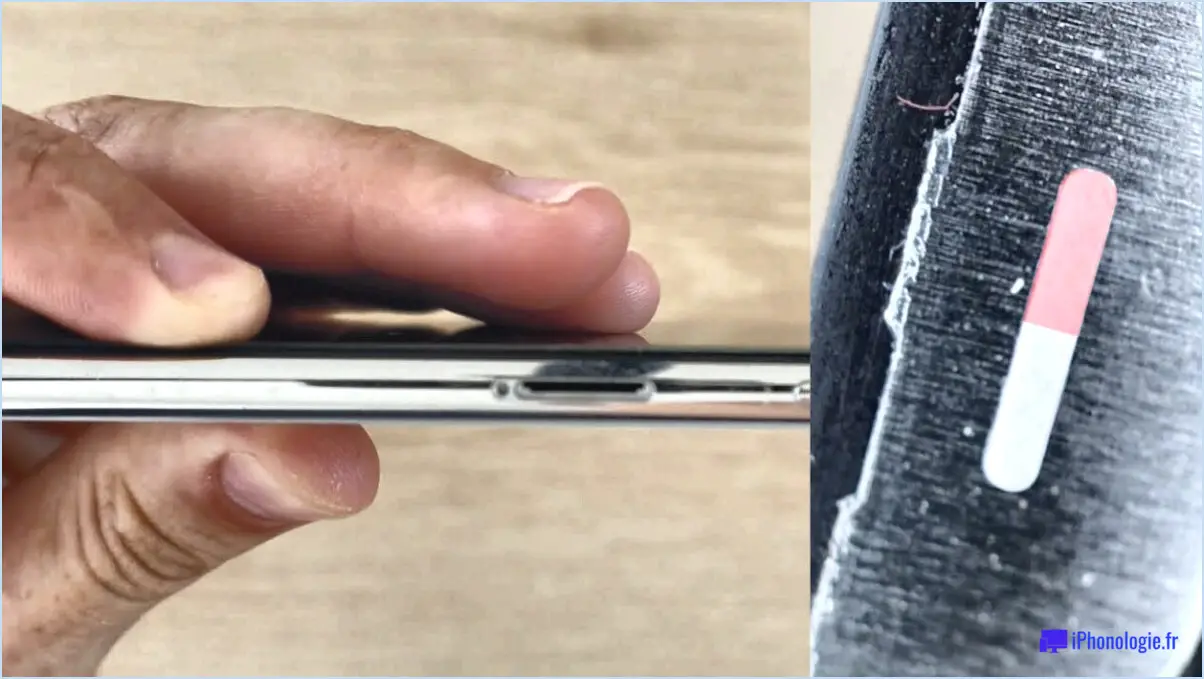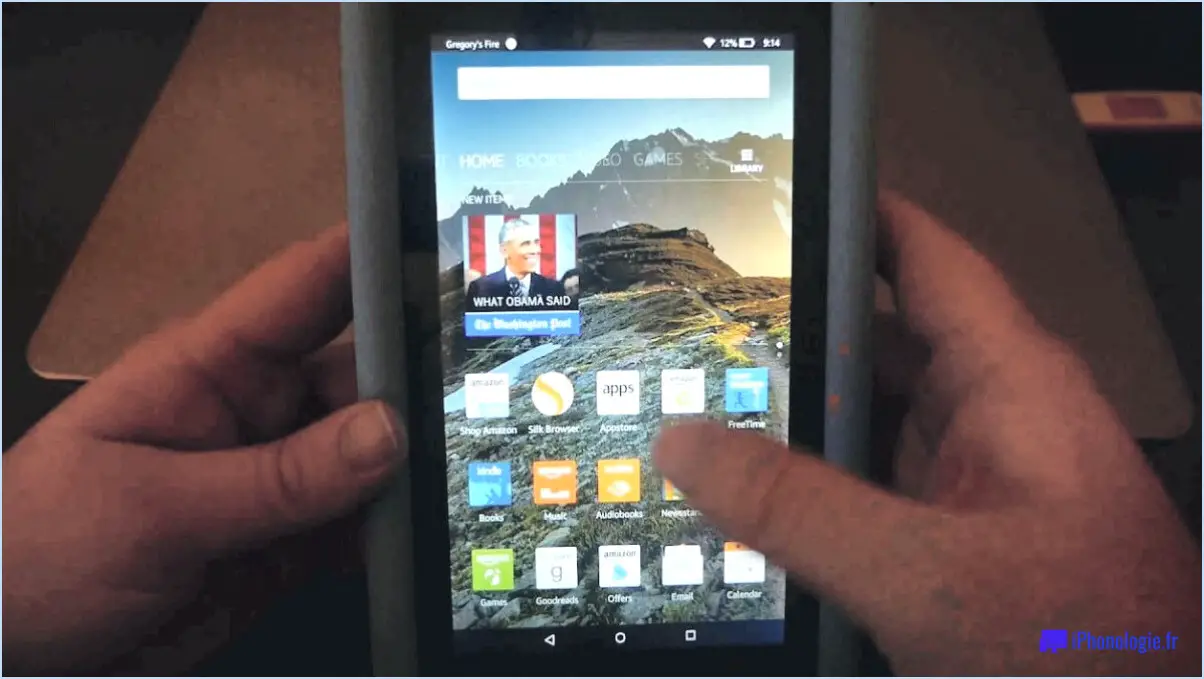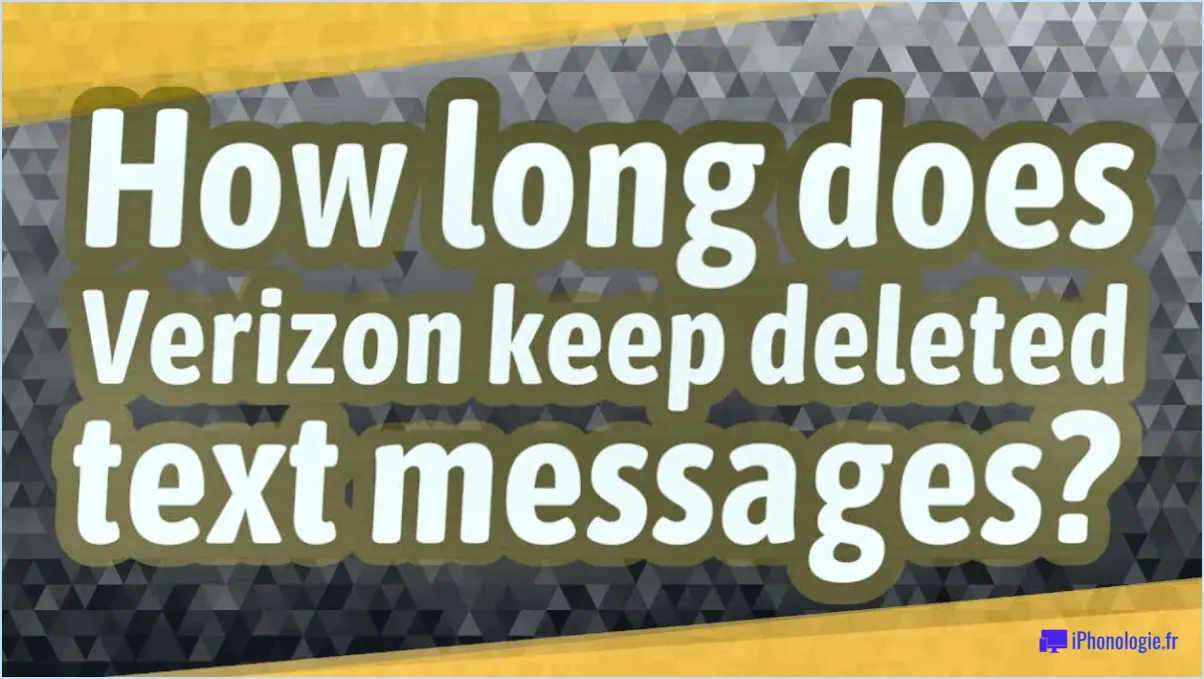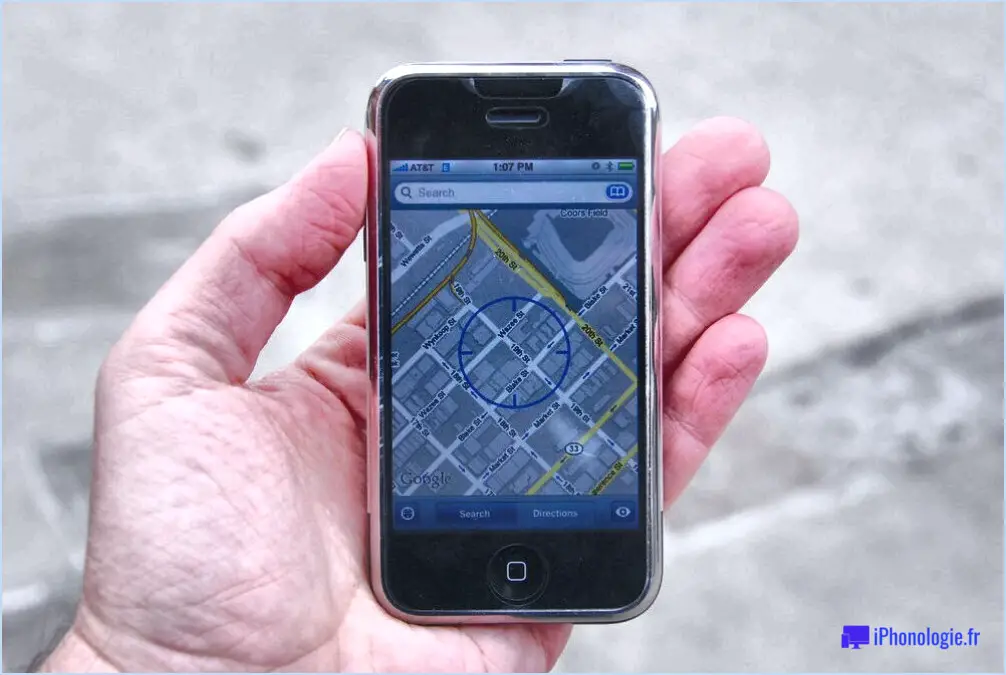4 façons de créer une note dans iPadOS?
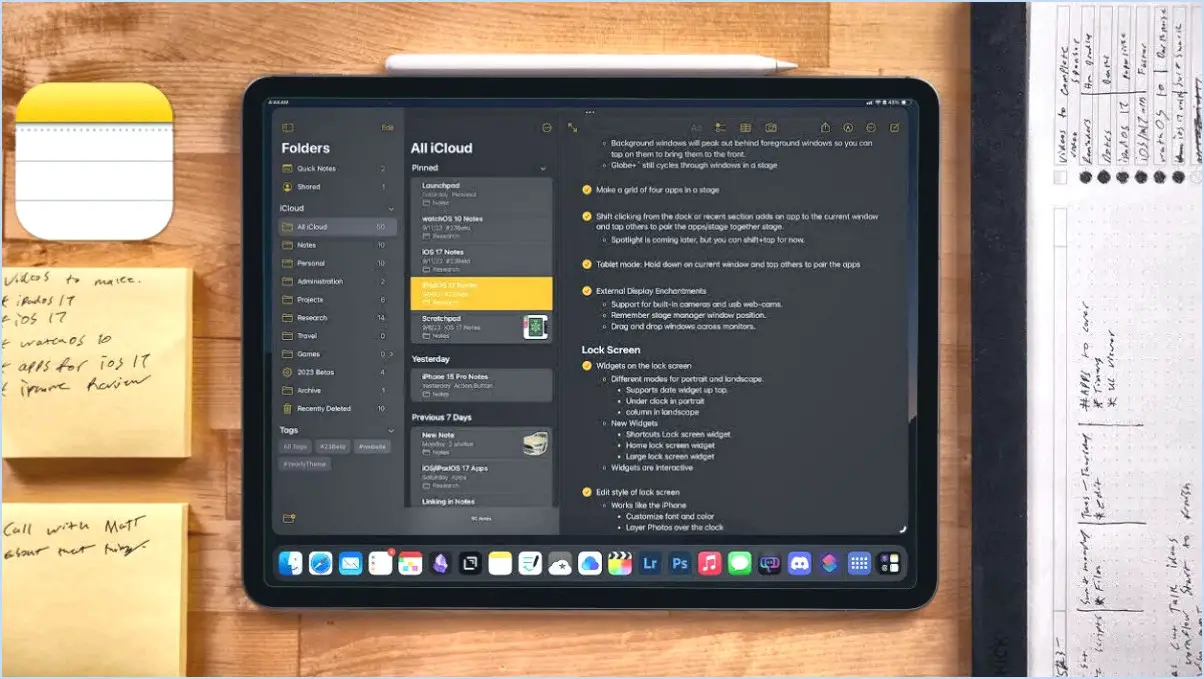
Certainement ! La création d'une note dans iPadOS est un jeu d'enfant et peut être réalisée à l'aide de différentes méthodes :
- Utilisation de l'application Notes :
Ouvrez l'application Notes sur votre iPad. Une fois dans l'application, cherchez l'icône + située dans le coin supérieur droit de l'écran. Appuyez sur cette icône pour créer instantanément une nouvelle note. Un canevas vierge apparaît, prêt à ce que vous commenciez à taper, à ajouter du contenu ou même à insérer des images.
- Depuis l'écran d'accueil :
Pour créer rapidement une note à partir de votre écran d'accueil, appuyez sur une zone vide et maintenez-la enfoncée jusqu'à ce que les icônes commencent à s'agiter. Vous remarquerez une Nouvelle note apparaît, généralement en bas au centre de l'écran. Touchez ce bouton pour ouvrir une nouvelle note dans l'application Notes, ce qui vous permet de commencer à écrire ou à organiser.
- Utilisation de la feuille de partage :
Une autre façon efficace de rédiger une note consiste à utiliser la feuille de partage Feuille de partage. Lorsque vous parcourez du contenu dans d'autres applications ou même sur des sites Web, appuyez sur la touche Partager (généralement représenté par un carré avec une flèche pointant vers le haut). Parmi les options présentées dans la feuille de partage, vous trouverez Ajouter aux notes. En sélectionnant cette option, vous pourrez générer une nouvelle note contenant le contenu partagé ou un lien vers la page web.
- Via les commandes vocales Siri :
Profitez de la commodité de Siri pour créer une note en gardant les mains libres. Activez Siri en disant « Hey Siri » ou en appuyant sur la touche Accueil ou sur la touche Bouton latéral selon le modèle de votre iPad. Une fois que Siri vous écoute, dites simplement « Créer une nouvelle note » ou « Prendre note de [your content]« . Siri créera immédiatement une nouvelle note dans l'application Notes avec le contenu que vous avez dicté, ce qui vous permettra de gagner du temps et d'économiser des efforts.
En tirant parti de ces diverses méthodes, vous pouvez créer rapidement et sans effort des notes adaptées à vos préférences et à vos besoins sur votre iPad fonctionnant sous iPadOS. Que vous utilisiez l'approche traditionnelle via l'app Notes, que vous tiriez parti du raccourci de l'écran d'accueil, que vous utilisiez la feuille de partage ou que vous fassiez appel à la puissance de Siri, la prise de notes n'a jamais été aussi polyvalente et accessible.
Comment créer des notes sur l'iPad?
Pour créer Notes sur votre iPad, procédez comme suit :
- Ouvrez la fenêtre Notes .
- Tapez sur l'application + situé dans le coin supérieur droit.
- Commencez à taper le texte de votre note.
- Pour inclure une photo ou une vidéo, appuyez sur l'icône de l'appareil photo dans le coin supérieur gauche, puis choisissez le média que vous souhaitez ajouter.
- Pour d'autres pièces jointes telles que des cartes ou des liens web, utilisez les options correspondantes.
- Une fois que vous avez ajouté votre contenu, appuyez sur Enregistrer pour conserver votre note.
Peut-on prendre des notes sur l'iPad sans Apple Pencil?
Certainement ! Vous pouvez en effet prendre des notes sur un iPad sans Apple Pencil en utilisant différentes méthodes. Voici comment :
- Saisie au clavier Les iPad prennent en charge les claviers externes, ce qui vous permet de taper des notes comme sur un ordinateur.
- Doigt ou stylet: Bien qu'il ne soit pas aussi précis que l'Apple Pencil, vous pouvez utiliser votre doigt ou un stylet classique pour écrire des notes directement sur l'écran tactile de l'iPad.
- Apps de notes: De nombreuses applications de prise de notes proposent une fonction de saisie. Des applications comme Evernote, Microsoft OneNote et Google Keep vous permettent de créer et d'organiser des notes avec ou sans stylet.
- Dictée vocale Les iPad sont équipés d'un logiciel de reconnaissance vocale qui vous permet de dicter vos notes à l'aide du microphone intégré.
- Stylet tiers: Si vous n'avez pas d'Apple Pencil, vous pouvez opter pour des stylets tiers compatibles avec les iPad pour une expérience d'écriture plus précise.
N'oubliez pas que si ces alternatives offrent une certaine flexibilité, l'utilisation d'un Apple Pencil améliore la précision et la polyvalence de la prise de notes sur un iPad.
Où se trouve Notes sur iPad?
Notes sur iPad se trouve dans l'application intégrée. Pour y accéder, il suffit de toucher l'icône de l'application Notes, reconnaissable à son bloc-notes jaune orné d'un crayon.
Comment envoyer une note par courrier électronique à partir de mon iPad?
Pour envoyer une note par courrier électronique à partir de votre iPad, procédez comme suit :
- Utiliser l'application Notes :
a. Ouvrez l'application Notes sur votre iPad.
b. Touchez l'icône « + » dans le coin supérieur gauche pour créer une nouvelle note.
c. Saisissez le contenu de votre note.
d. Appuyez sur le bouton « Envoyer » dans le coin supérieur droit.
e. Sélectionnez « Email » dans les options.
f. Saisissez l'adresse électronique du destinataire, l'objet et tout message supplémentaire.
g. Appuyez sur « Envoyer » pour envoyer la note par courrier électronique.
- Utilisation de l'application Mail :
a. Ouvrez l'application Mail sur votre iPad.
b. Composez un nouvel e-mail en appuyant sur le bouton de composition.
c. Dans le corps de l'e-mail, appuyez et maintenez pour faire apparaître le menu d'édition.
d. Choisissez « Insérer un dessin » pour créer une note manuscrite, ou « Insérer une photo ou une vidéo » pour joindre une note existante depuis l'appli Photos.
e. Complétez l'e-mail en ajoutant des destinataires, un objet et tout autre détail.
f. Cliquez sur « Envoyer » pour envoyer la note par courrier électronique.
Ces méthodes offrent une certaine souplesse dans l'envoi de vos notes par courrier électronique directement à partir de votre iPad.
Quelle est la meilleure application pour prendre des notes manuscrites?
Lorsqu'il s'agit de prendre des notes manuscrites, il n'y a pas une seule « meilleure » application qui réponde aux besoins de chacun. Cependant, il existe plusieurs options intéressantes :
- Notability: Connu pour sa polyvalence, Notability offre des fonctionnalités telles que la création de carnets de notes, l'intégration d'images et de vidéos et le partage de notes en toute transparence.
- GoodNotes: Avec une interface conviviale, GoodNotes fournit des outils pour créer des carnets numériques, importer du multimédia et collaborer sur des notes.
- Noteshelf: Cette application propose des carnets de notes personnalisables, une prise en charge multimédia et des fonctions de partage, afin de répondre aux diverses préférences en matière de prise de notes.
Chacune de ces applications - Notability, GoodNotes et Noteshelf - présente des atouts distincts, ce qui vous permet de choisir celle qui répond à vos besoins spécifiques.
Comment ajouter une note à un dossier sur un Mac?
Pour ajouter une note à un dossier sur un Mac, accédez au dossier et cliquez sur l'icône « Nouvelle note » dans la barre d'outils. Une fenêtre d'éditeur de texte apparaît pour saisir votre note. Une fois terminé, allez dans le menu « Fichier » et choisissez « Enregistrer » pour sauvegarder la note.
OneNote est-il adapté à la prise de notes?
Absolument ! OneNote s'impose comme un outil de premier ordre prise de notes de premier ordre. Sa polyvalence vous permet d'organiser les sujets dans des carnets et des pages distincts. Prenez des notes ou tapez-les sans effort, tout en les enrichissant d'images, de tableaux et d'éléments divers. La beauté de la chose? OneNote s'adapte à différentes plateformes - Windows, Mac, iOS, Android et le web - et permet un accès transparent à vos notes, où que vous soyez. C'est un outil dynamique pour une prise de notes efficace.