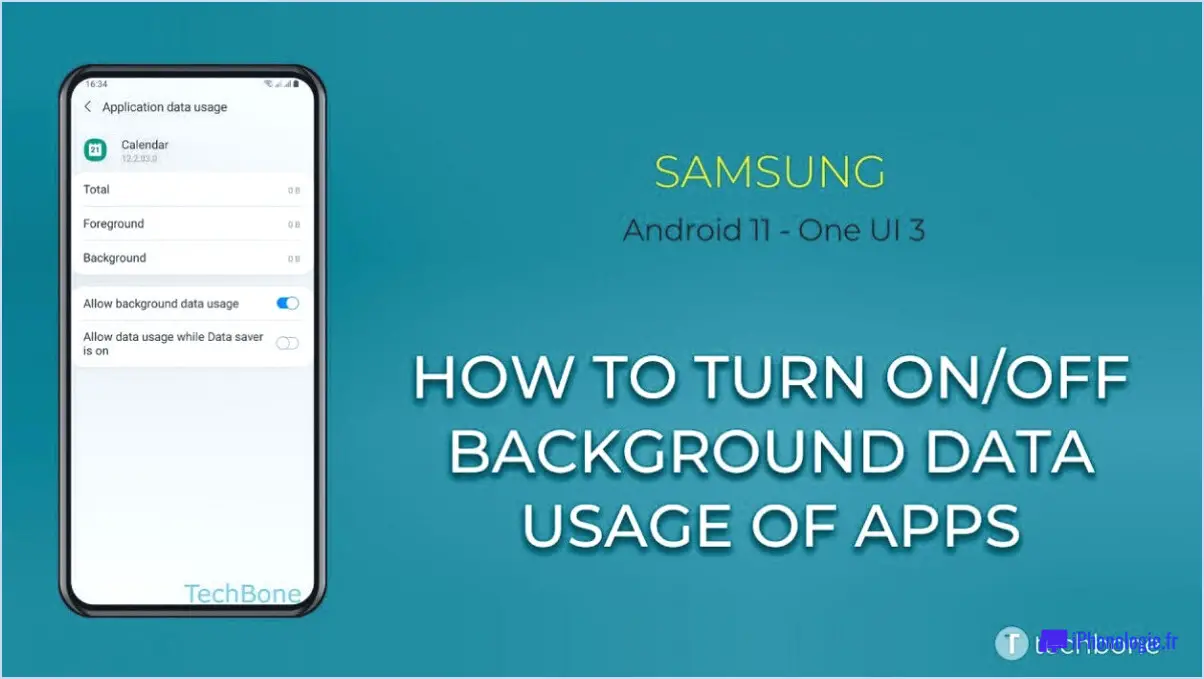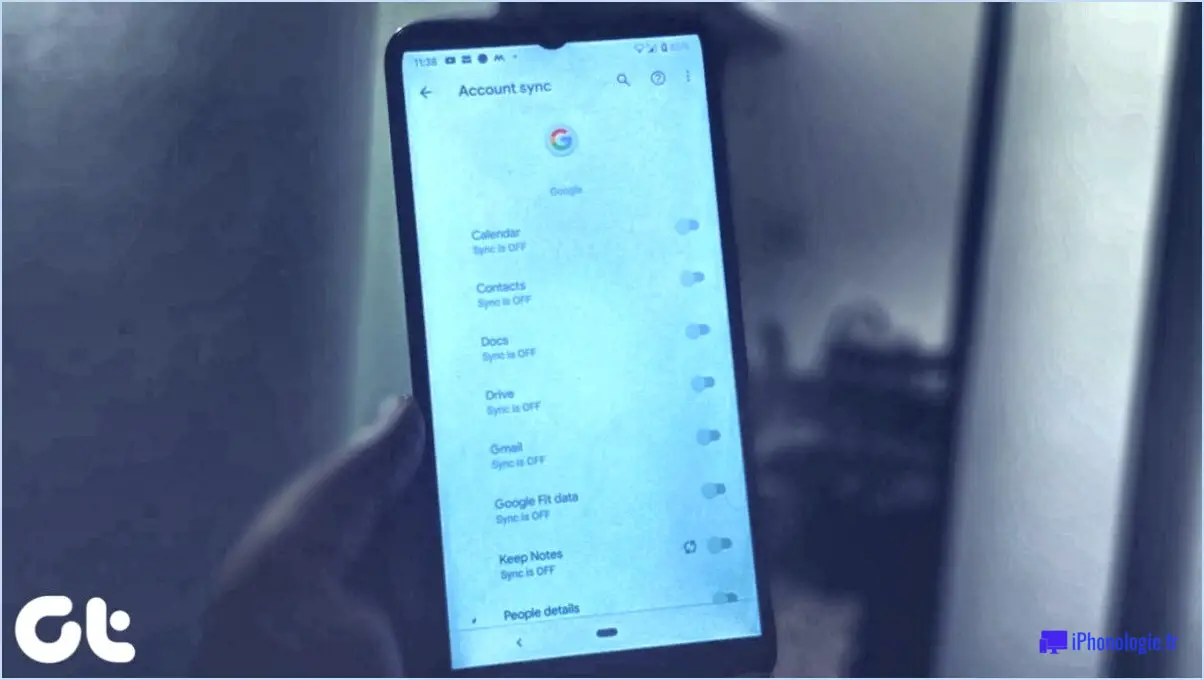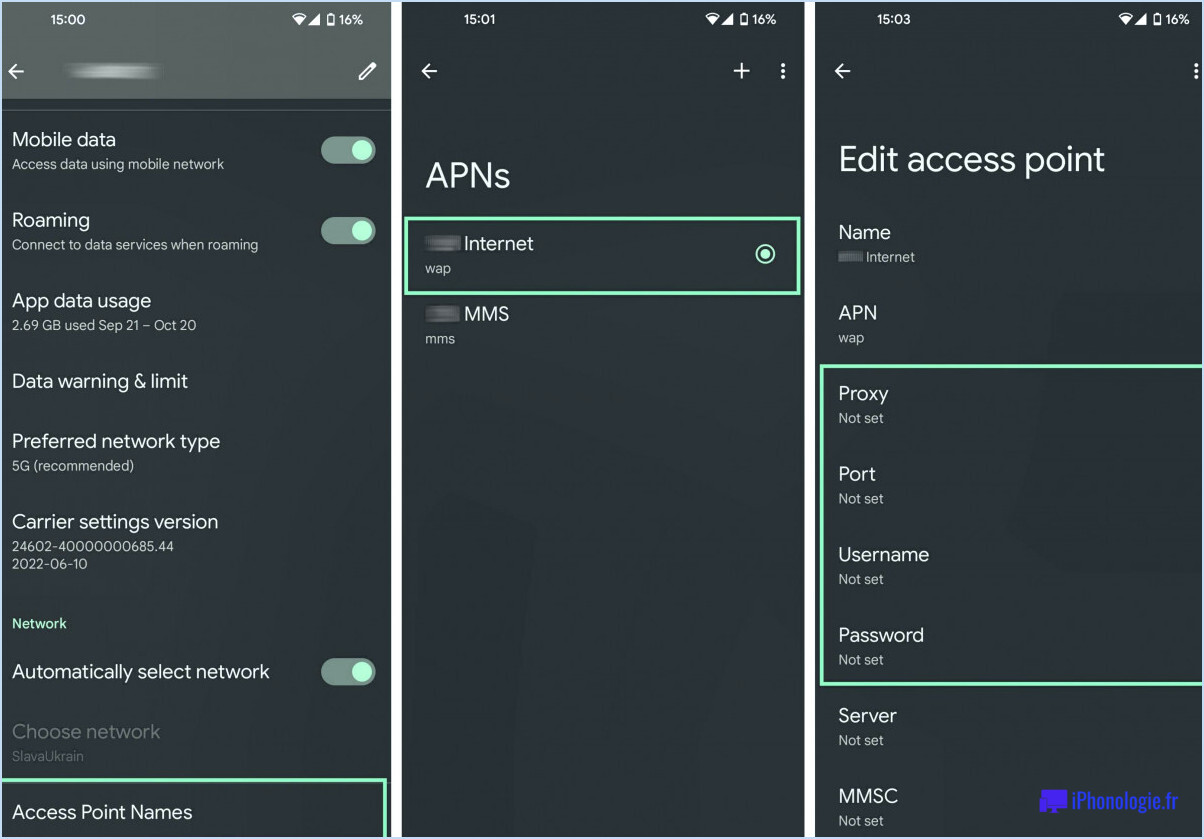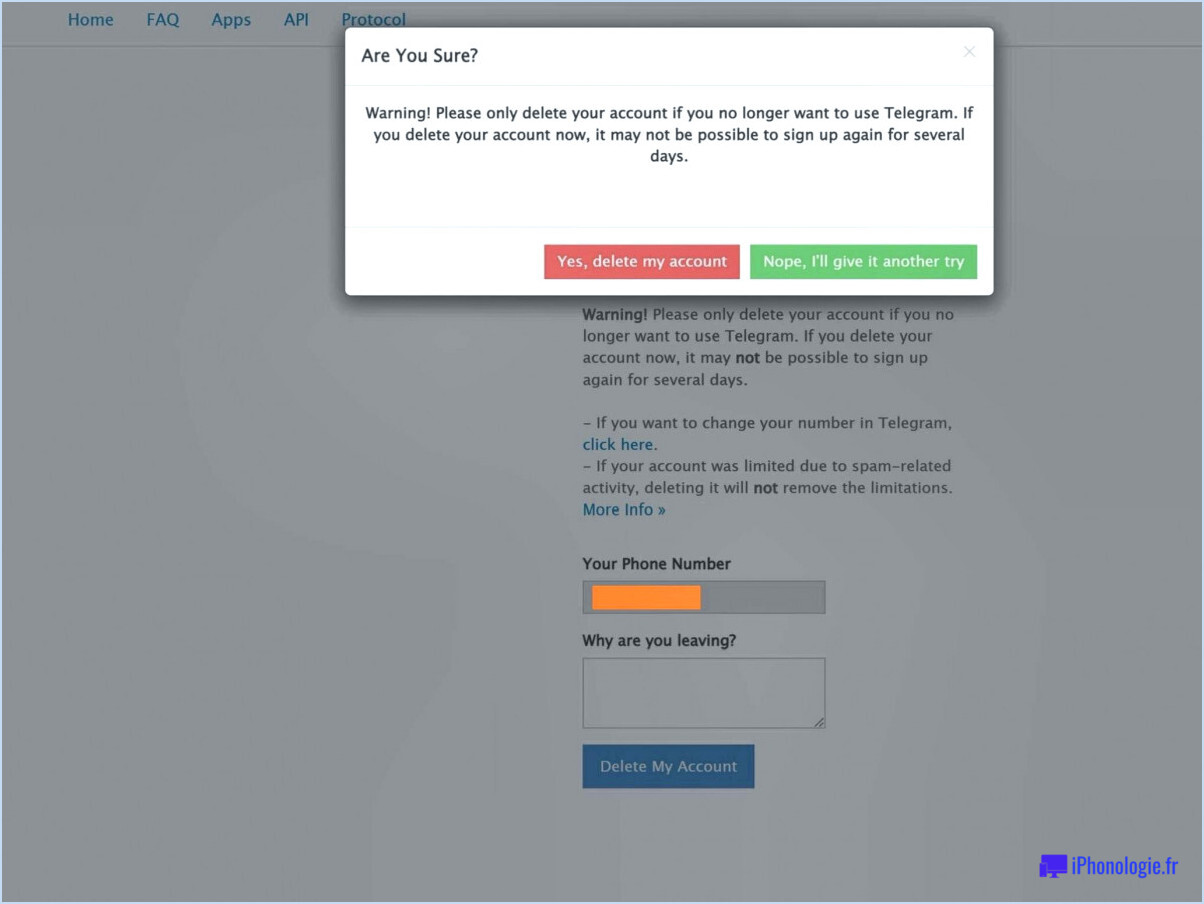Activer la synchronisation des mémos vocaux sur l'iPhone ou l'iPad?

Actuellement, il n'existe pas de méthode directe pour synchroniser les mémos vocaux entre un iPhone ou un iPad et un Mac ou un PC. Cette limitation peut être frustrante pour les utilisateurs qui souhaitent accéder à leurs enregistrements vocaux sur plusieurs appareils de manière transparente. Il existe toutefois d'autres solutions pour parvenir à un résultat similaire.
- Utilisez iCloud : L'une des options consiste à tirer parti d'iCloud, le service de stockage en nuage d'Apple. En activant la synchronisation iCloud pour les mémos vocaux, vous pouvez vous assurer que vos enregistrements sont sauvegardés et disponibles sur tous vos appareils Apple. Pour ce faire, rendez-vous sur Réglages sur votre iPhone ou iPad, touchez votre nom, sélectionnez iCloud et faites basculer l'interrupteur situé à côté de Mémos vocaux. De cette façon, tous les nouveaux mémos vocaux que vous créez seront automatiquement synchronisés sur vos appareils compatibles avec iCloud.
- Applications tierces : Une autre approche consiste à explorer les applications tierces disponibles sur l'App Store. Ces applications offrent des fonctionnalités supplémentaires et peuvent proposer des fonctions telles que la synchronisation entre appareils. Recherchez les applications qui mentionnent spécifiquement la synchronisation des mémos vocaux ou les capacités de transfert de fichiers dans leur description. Gardez à l'esprit que ces applications peuvent nécessiter une inscription ou un paiement pour des fonctions premium, alors assurez-vous de lire les commentaires et de faire des recherches avant de faire votre choix.
- Transfert via des méthodes de partage : Si vous n'avez besoin de transférer que quelques mémos vocaux occasionnellement, vous pouvez utiliser des méthodes de partage telles que AirDrop, le courrier électronique ou les applications de messagerie. Avec AirDrop, par exemple, vous pouvez facilement envoyer des mémos vocaux entre votre iPhone ou iPad et d'autres appareils Apple situés à proximité. Vous pouvez également joindre les fichiers de mémos vocaux à des courriers électroniques ou les partager via des applications de messagerie telles qu'iMessage ou WhatsApp.
Bien que ces options constituent des solutions de contournement pour la synchronisation des mémos vocaux, il convient de noter qu'elles n'offrent pas une expérience aussi transparente qu'une fonction de synchronisation intégrée. Il est possible qu'Apple apporte des améliorations et des mises à jour à l'avenir pour remédier à cette limitation. En attendant, l'utilisation d'iCloud ou l'exploration d'applications et de méthodes de partage tierces peuvent vous aider à gérer et à transférer vos mémos vocaux d'un appareil à l'autre.
Comment transférer des mémos vocaux d'un iPad vers un Mac?
Pour transférer des mémos vocaux d'un iPad vers un Mac, plusieurs options s'offrent à vous. Voici deux méthodes que vous pouvez utiliser :
- iTunes :
- Connectez votre iPad à votre Mac à l'aide d'un câble USB.
- Lancez iTunes sur votre Mac. Si iTunes n'est pas installé sur votre ordinateur, vous pouvez le télécharger à partir du Mac App Store.
- Dans iTunes, sélectionnez votre iPad dans la liste des appareils.
- Naviguez jusqu'à la section "Musique" ou "Mémos vocaux", selon la version iOS de votre iPad.
- Cochez la case en regard de "Synchroniser les mémos vocaux" ou "Inclure les mémos vocaux" pour activer la synchronisation des mémos vocaux.
- Cliquez sur le bouton "Appliquer" ou "Synchroniser" pour lancer le transfert.
- Application VoiceOver :
- Installez l'application VoiceOver à partir du Mac App Store et sur votre iPad.
- Ouvrez l'application sur les deux appareils et assurez-vous qu'ils sont connectés au même réseau Wi-Fi.
- Sur votre iPad, sélectionnez les mémos vocaux que vous souhaitez transférer.
- Touchez le bouton "Partager" et choisissez "VoiceOver" dans les options de partage.
- Sur votre Mac, ouvrez l'application VoiceOver et sélectionnez votre iPad parmi les appareils disponibles.
- Acceptez le transfert entrant sur votre Mac, et les mémos vocaux seront transférés.
N'oubliez pas de mettre à jour votre iPad et votre Mac avec les dernières versions logicielles pour une compatibilité optimale. Ces méthodes devraient vous aider à transférer vos mémos vocaux sans effort.
Les mémos vocaux de l'iPhone sont-ils stockés dans iCloud?
Les mémos vocaux de l'iPhone sont en effet stockés dans iCloud, ce qui offre aux utilisateurs un moyen pratique d'accéder à leurs enregistrements audio et de les synchroniser sur plusieurs appareils. En activant la synchronisation iCloud, les mémos vocaux sont automatiquement téléchargés sur le compte iCloud de l'utilisateur, ce qui garantit qu'ils sont sauvegardés en toute sécurité et facilement accessibles. Cette fonction permet aux individus d'accéder de manière transparente à leurs mémos vocaux sur différents iPhones, iPads et Macs liés au même compte iCloud. Le stockage iCloud offre également une solution de sauvegarde fiable, protégeant les enregistrements vocaux importants contre la perte ou la détérioration de l'appareil.
Puis-je utiliser mon iPad comme appareil d'enregistrement?
Tout à fait ! Votre iPad peut servir d'appareil d'enregistrement polyvalent. Son microphone intégré vous permet de capturer un son de haute qualité, tandis que l'appareil photo offre la possibilité de prendre de superbes photos et d'enregistrer des vidéos. Voici les principales fonctionnalités à votre disposition :
- Enregistrement audio: Utilisez le microphone de l'iPad pour capturer un son clair et net pour des mémos vocaux, des interviews ou des podcasts.
- Capture de photos: Utilisez l'appareil photo de l'iPad pour prendre des photos haute résolution, idéales pour immortaliser des souvenirs ou des clichés professionnels.
- Enregistrement vidéo: Enregistrez des vidéos à l'aide de l'appareil photo de l'iPad, que ce soit pour des vlogs personnels, des présentations ou des projets créatifs.
Grâce à ces fonctions, votre iPad peut être un excellent outil pour divers types d'enregistrements. Prenez plaisir à explorer ses capacités !
Où puis-je trouver les réglages du microphone sur l'iPad?
Pour trouver les réglages du microphone sur votre iPad, suivez ces étapes simples :
- Ouvrez l'application Réglages sur votre iPad.
- Recherchez l'option "Général" et appuyez dessus.
- Faites défiler vers le bas et localisez l'option "Microphone".
- Tapez sur "Microphone" pour accéder aux paramètres.
Dans les paramètres du microphone, vous trouverez diverses options permettant de personnaliser votre expérience du microphone. Ces options peuvent inclure le réglage du volume, l'activation ou la désactivation du microphone et la sélection d'une application de chat vocal par défaut.
Veuillez noter que l'emplacement exact et les options des réglages du microphone peuvent varier en fonction du modèle et de la version de votre iPad. Par conséquent, il est toujours conseillé d'explorer la section "Microphone" sous "Général" dans l'application Réglages pour trouver les réglages spécifiques disponibles sur votre appareil.
Comment autoriser discord à utiliser le microphone sur l'iPad?
Pour permettre à Discord d'utiliser votre microphone sur votre iPad, suivez les étapes suivantes :
- Ouvrez l'application Discord sur votre iPad.
- Tapez sur l'icône Paramètres, généralement située dans le coin inférieur droit.
- Dans le menu Paramètres, faites défiler vers le bas et localisez la section "Avancé".
- Dans la section "Avancé", trouvez l'option "Microphone".
- Basculez l'interrupteur situé à côté de "Microphone" sur la position "On".
En activant l'accès au microphone pour Discord dans les paramètres de l'application, vous pourrez utiliser le microphone de votre iPad pour la communication vocale et d'autres fonctions audio dans l'application Discord.
Comment récupérer mes mémos vocaux sur iCloud?
Pour accéder à vos mémos vocaux stockés dans iCloud, procédez comme suit :
- Ouvrez l'application "Courrier" sur votre appareil.
- Naviguez jusqu'à "Réglages".
- Tapez sur "Courrier" puis sur "Contacts".
- Faites défiler vers le bas jusqu'à ce que vous trouviez la section "Mémos vocaux".
- Cliquez sur le bouton "Récents" pour afficher la liste de vos mémos vocaux enregistrés au cours des 30 derniers jours.
- Pour écouter un mémo vocal spécifique, appuyez simplement sur son nom.
En suivant ces étapes, vous pouvez facilement récupérer et écouter vos mémos vocaux stockés sur iCloud à l'aide de l'application "Mail" de votre appareil. Profitez de vos enregistrements !
Pourquoi mes mémos vocaux de l'Apple Watch et de l'iPhone ne sont-ils pas synchronisés?
Pour vous assurer que vos mémos vocaux de l'Apple Watch et de l'iPhone sont correctement synchronisés, procédez comme suit :
- Vérifiez les réglages de l'Apple Watch : Ouvrez l'application Apple Watch sur votre iPhone et allez dans "Mémos vocaux". Assurez-vous que votre Apple Watch est configurée pour utiliser les mémos vocaux de votre iPhone.
- Vérifier l'application Voice Memos sur l'iPad : Si vous possédez un iPad, assurez-vous que l'application Voice Memos est installée à partir de l'App Store. Cela permet une synchronisation transparente entre les appareils.
- Activer la synchronisation iCloud : Confirmez que vous avez activé iCloud sur votre iPhone et votre Apple Watch. Cela garantit que les mémos vocaux sont synchronisés sur tous vos appareils.
En suivant ces étapes, vous devriez résoudre tous les problèmes de synchronisation et disposer de vos mémos vocaux de manière transparente à la fois sur votre Apple Watch et sur votre iPhone.