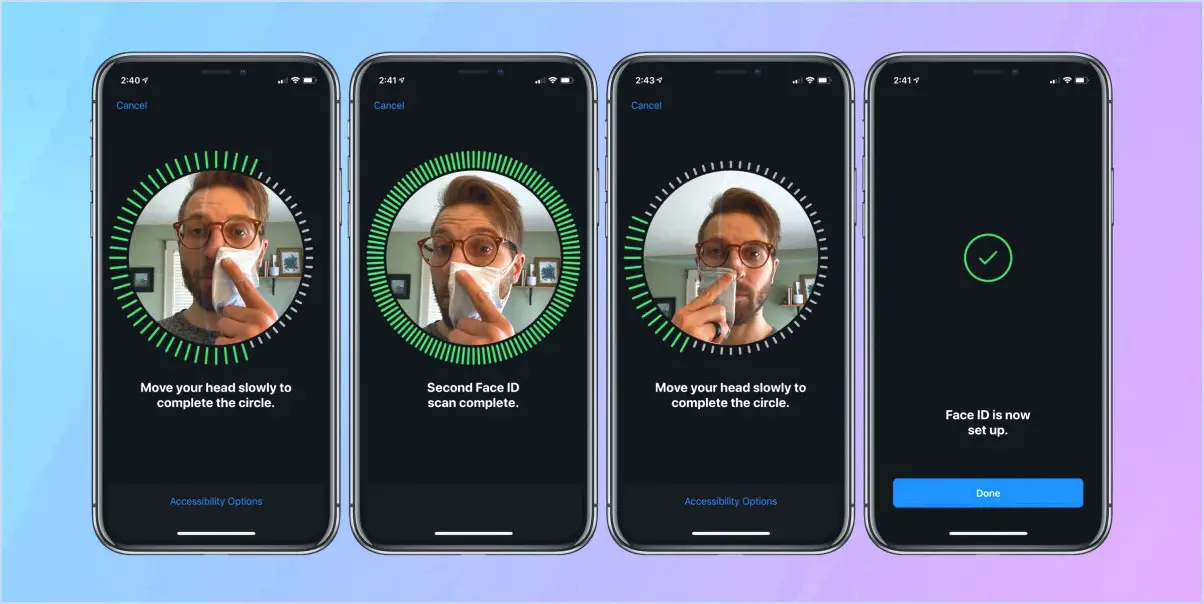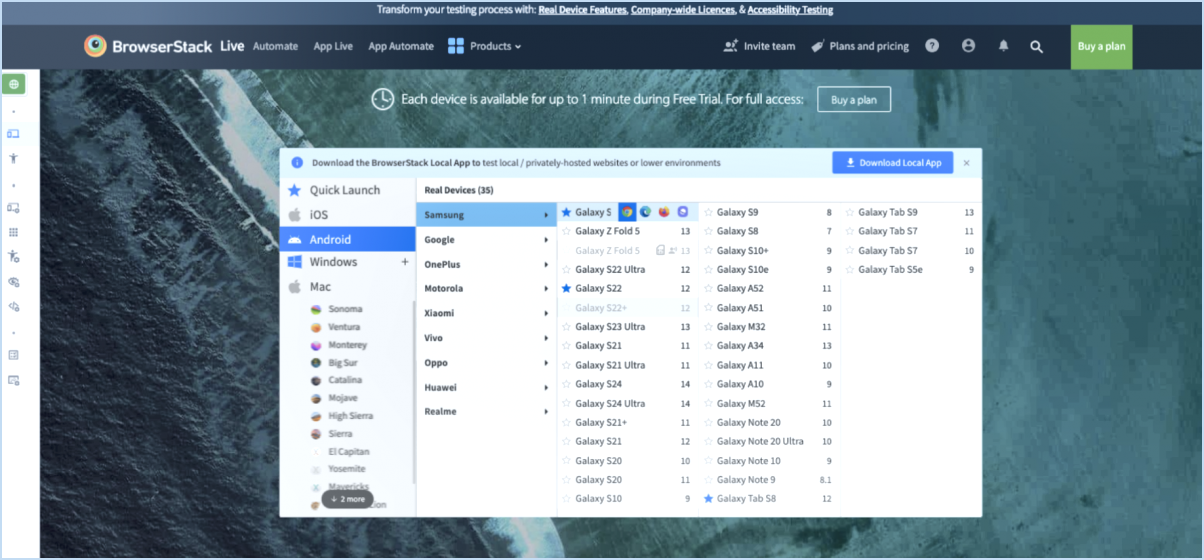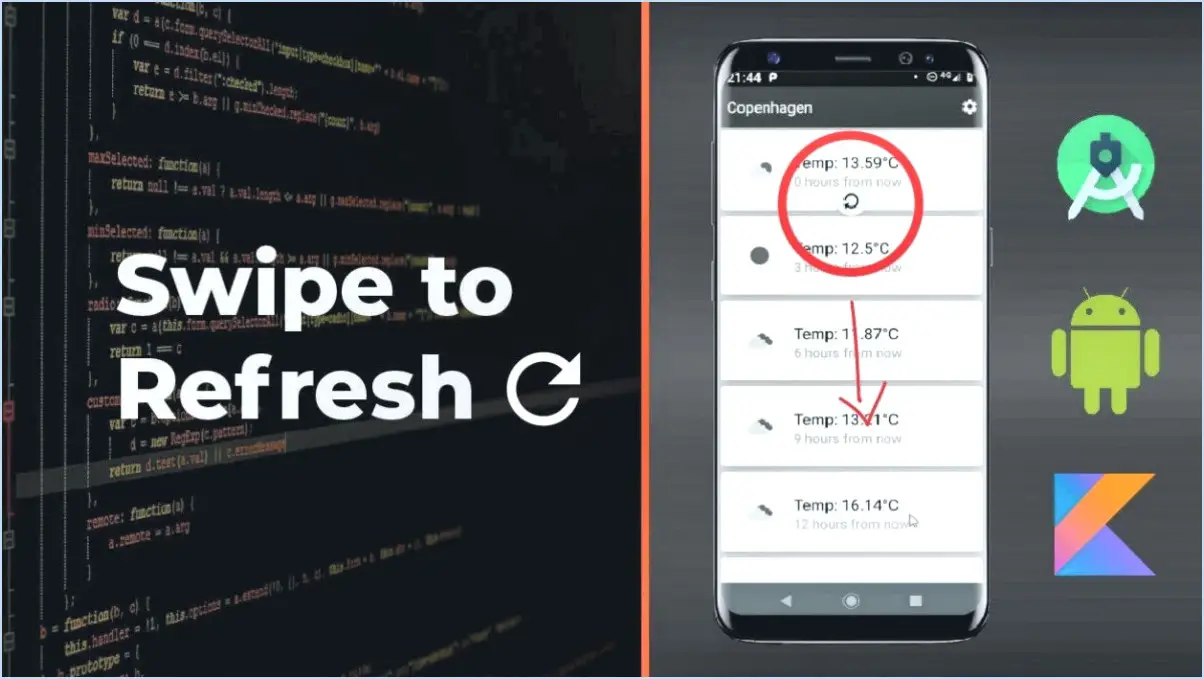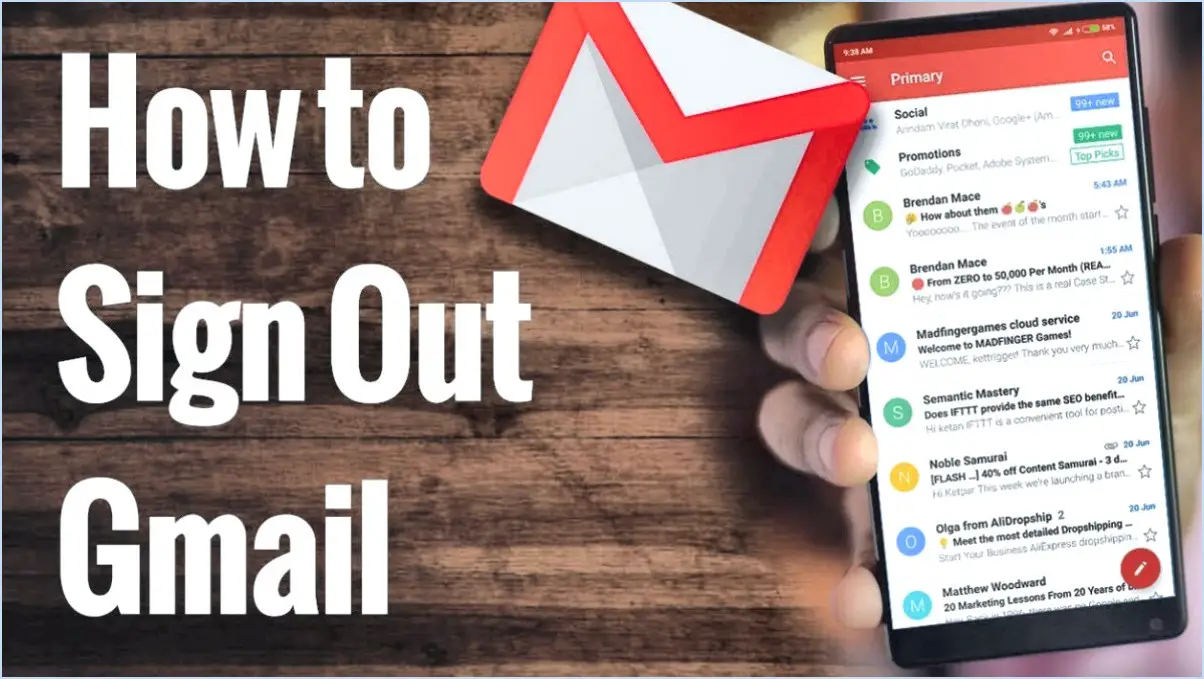Airtags manquant après mise à jour ios?
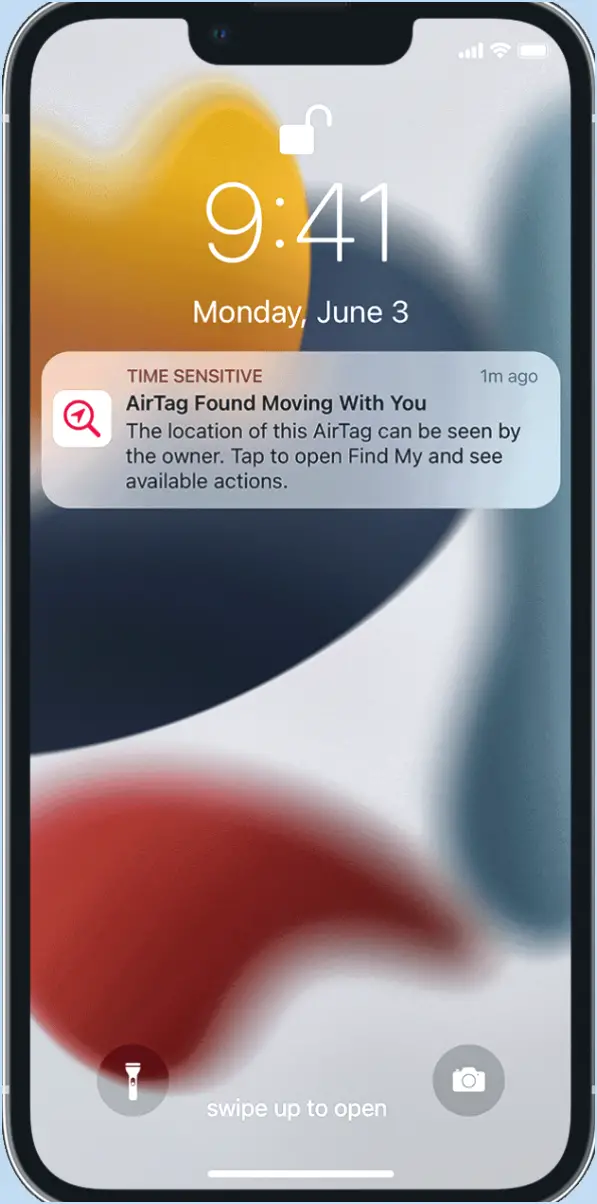
Si vous constatez que vos AirTags sont manquants après une mise à jour d'iOS, voici quelques étapes pour vous aider à résoudre le problème :
- Vérifier l'application Find My App:
Commencez par ouvrir l'application Find My sur votre appareil iOS. Cette application vous aide non seulement à localiser votre iPhone, mais peut également être utilisée pour trouver d'autres appareils Apple, y compris les AirTags.
- Localiser les AirTags:
Dans l'application Find My, sélectionnez l'onglet "Items". Ici, vous devriez voir une liste de tous les éléments associés à votre identifiant Apple, y compris les AirTags. Si vos AirTags se trouvent à proximité, vous pouvez utiliser l'app pour leur faire entendre un son afin de vous aider à les localiser.
- Mode Perdu:
Si vous ne trouvez pas vos AirTags, vous pouvez activer le mode Perdu. Cette fonction verrouille votre AirTag à votre identifiant Apple et vous permet d'afficher un message personnalisé avec des informations de contact sur l'appareil où vos AirTags ont été localisés pour la dernière fois. Si quelqu'un les trouve, il peut utiliser son iPhone ou un appareil compatible NFC pour afficher ces informations et vous contacter.
- Rapport aux autorités:
Si vous pensez que vos AirTags ont été volés, il est conseillé de signaler le vol aux autorités locales. Partagez toute information pertinente, telle que la dernière localisation connue à partir de l'application Find My, afin de faciliter le processus de récupération.
- Achat de remplacement:
Si vous ne parvenez pas à récupérer vos AirTags, vous pouvez envisager d'acheter un jeu de remplacement auprès d'Apple. Assurez-vous que votre appareil iOS est compatible avec les AirTags et l'application Find My.
Il est important de noter que les AirTags dépendent de la connectivité Bluetooth et de la proximité de votre appareil iOS pour le suivi. Assurez-vous que le Bluetooth est activé sur votre appareil et que vos AirTags sont à portée. En outre, le fait de maintenir votre appareil iOS et Find My app à jour avec les dernières mises à jour logicielles peut contribuer à améliorer la précision du suivi.
Si vous possédez un iPhone 6 ou une version ultérieure, vous pouvez également utiliser la fonction « Trouver mes AirPods » pour localiser et récupérer vos AirPods, qui peuvent être couplés avec le même appareil iOS.
N'oubliez pas d'agir rapidement lorsque vous constatez que vos AirTags ont disparu afin d'augmenter les chances de les récupérer.
Pourquoi ne puis-je pas voir mes AirTags sur mon iPad?
Si vous vous demandez pourquoi vous ne pouvez pas voir vos AirTags sur votre iPad, il y a quelques raisons potentielles à prendre en compte :
- Compatibilité: Assurez-vous que votre iPad est compatible avec les AirTags. Les anciens modèles d'iPad peuvent ne pas prendre en charge cette fonctionnalité.
- Réinitialisation: Si vous avez déjà essayé de réinitialiser votre iPad et que vous ne voyez toujours pas vos AirTags, il se peut qu'il y ait un problème avec votre appareil ou avec les AirTags eux-mêmes.
- Interférence: Les étuis ou les protections d'écran de votre iPad peuvent parfois bloquer le signal de l'AirTag. Essayez de les retirer temporairement pour voir si cela résout le problème.
- Bluetooth et services de localisation: Assurez-vous que le Bluetooth et les services de localisation sont activés sur votre iPad. Les AirTags s'appuient sur ces fonctions pour communiquer avec votre appareil.
- Mise à jour: Assurez-vous que le logiciel de votre iPad est à jour. Parfois, une mise à jour du logiciel peut résoudre des problèmes de compatibilité.
En vérifiant ces facteurs, vous pouvez déterminer pourquoi vos AirTags ne s'affichent pas sur votre iPad et éventuellement résoudre le problème.
Comment réinitialiser mes Apple Airtags?
Pour réinitialiser vos Apple AirTags, suivez les étapes suivantes :
- Ouvrez Réglages : Commencez par déverrouiller votre iPhone ou iPad et ouvrez l'application « Réglages ».
- Naviguez jusqu'à Général : Faites défiler le menu Réglages et touchez « Général » pour accéder aux options de réglages généraux.
- Sélectionnez Réinitialiser : Dans les paramètres généraux, faites défiler le menu vers le bas jusqu'à ce que vous trouviez l'option « Réinitialiser ». Tapez dessus pour continuer.
- Choisissez « Effacer tout le contenu et tous les paramètres » : Parmi les options de réinitialisation, vous trouverez « Effacer tout le contenu et tous les paramètres ». Tapez sur cette option pour lancer le processus de réinitialisation.
- Confirmez la réinitialisation : Votre appareil vous demandera de confirmer l'action. Confirmez que vous souhaitez effacer tout le contenu et tous les paramètres.
- Entrez le code d'accès : Si vous avez défini un code d'accès pour votre appareil, vous devez le saisir pour continuer.
- Wait for Reset (Attendre la réinitialisation) : Votre appareil effacera toutes les données et tous les paramètres, y compris vos AirTags.
- Reconnectez les AirTags : Une fois la réinitialisation terminée, vous pouvez reconnecter vos AirTags à votre appareil comme s'ils étaient neufs.
Voilà, c'est fait ! Vos Apple AirTags sont maintenant réinitialisés et prêts à être à nouveau appariés à votre appareil.
Les AirTags fonctionnent-ils avec iOS 15?
Les AirTags ne sont pas compatibles avec iOS 15.
Comment activer les AirTags sur mon iPhone?
Pour activer AirTags sur votre iPhone, suivez les étapes suivantes :
- Ouvrez Réglages sur votre iPhone.
- Faites défiler vers le bas et appuyez sur Général.
- Ensuite, tapez sur Accessibilité.
- Faites défiler à nouveau vers le bas et tapez sur AirPlay Mirroring.
- Enfin, basculez l'interrupteur pour activer AirPlay Mirroring pour tous les appareils.
Avec ces étapes simples, vous aurez activé les AirTags sur votre iPhone, ce qui vous permettra d'interagir de manière transparente avec les appareils et les services à l'aide de la balise jointe.
Comment réactiver mon AirTag?
Pour réactiver votre AirTag, suivez les étapes suivantes :
- Retirez l'AirTag de l'appareil auquel il était précédemment connecté.
- Placez l'AirTag à proximité de la puce Bluetooth LE de l'appareil.
- Une fois qu'il est suffisamment proche, l'AirTag se connecte automatiquement et commence à suivre l'appareil.
C'est tout ! Votre AirTag est maintenant réactivé et prêt à être utilisé.
Pourquoi la localisation de mon AirTag n'est-elle pas mise à jour?
Si votre emplacement AirTag n'est pas mis à jour, il peut y avoir plusieurs raisons à ce problème :
- Proximité: Assurez-vous que votre AirTag se trouve à portée Bluetooth de l'appareil qui le suit. S'il est trop éloigné, la localisation ne sera pas mise à jour.
- Diffusion incohérente: Il arrive que les AirTags ne diffusent pas leur position de manière cohérente. Assurez-vous que l'AirTag dispose d'une connexion active avec votre appareil.
- Batterie faible: Si la batterie de votre AirTag est épuisée, il ne pourra pas mettre à jour sa position. Vérifiez l'état de la batterie dans l'application Find My.
- Interférence: Des obstructions ou des interférences provenant d'autres appareils peuvent affecter la force du signal et les mises à jour de la localisation.
- Mises à jour du logiciel: Assurez-vous que votre AirTag et le dispositif de localisation disposent des dernières mises à jour logicielles pour résoudre les éventuels bogues.
En tenant compte de ces facteurs, vous pouvez améliorer les chances que la localisation de votre AirTag soit mise à jour de manière fiable.
Comment configurer manuellement l'AirTag?
Pour configurer manuellement votre AirTag, suivez les étapes suivantes :
- Ouvrez l'application AirTag: Tout d'abord, assurez-vous que l'application AirTag est installée sur votre appareil.
- Lancer l'application: Ouvrez l'application AirTag sur votre appareil.
- Suivez les instructions: L'application vous guidera tout au long du processus d'installation. Suivez attentivement les instructions qui s'affichent à l'écran.
- Choisir le nom: Vous pouvez choisir un nom pour votre AirTag, ce qui vous aidera à l'identifier ultérieurement.
- Connecter l'AirTag: Assurez-vous que votre AirTag se trouve à proximité et qu'il est sous tension. L'application le détectera et établira une connexion.
- Terminer la configuration: Une fois la configuration terminée, votre AirTag est prêt à être utilisé. Vous pouvez l'attacher à vos biens et commencer à les suivre.
N'oubliez pas que l'AirTag utilise la technologie Bluetooth Low Energy, assurez-vous donc que le Bluetooth de votre appareil est activé lors de l'installation.