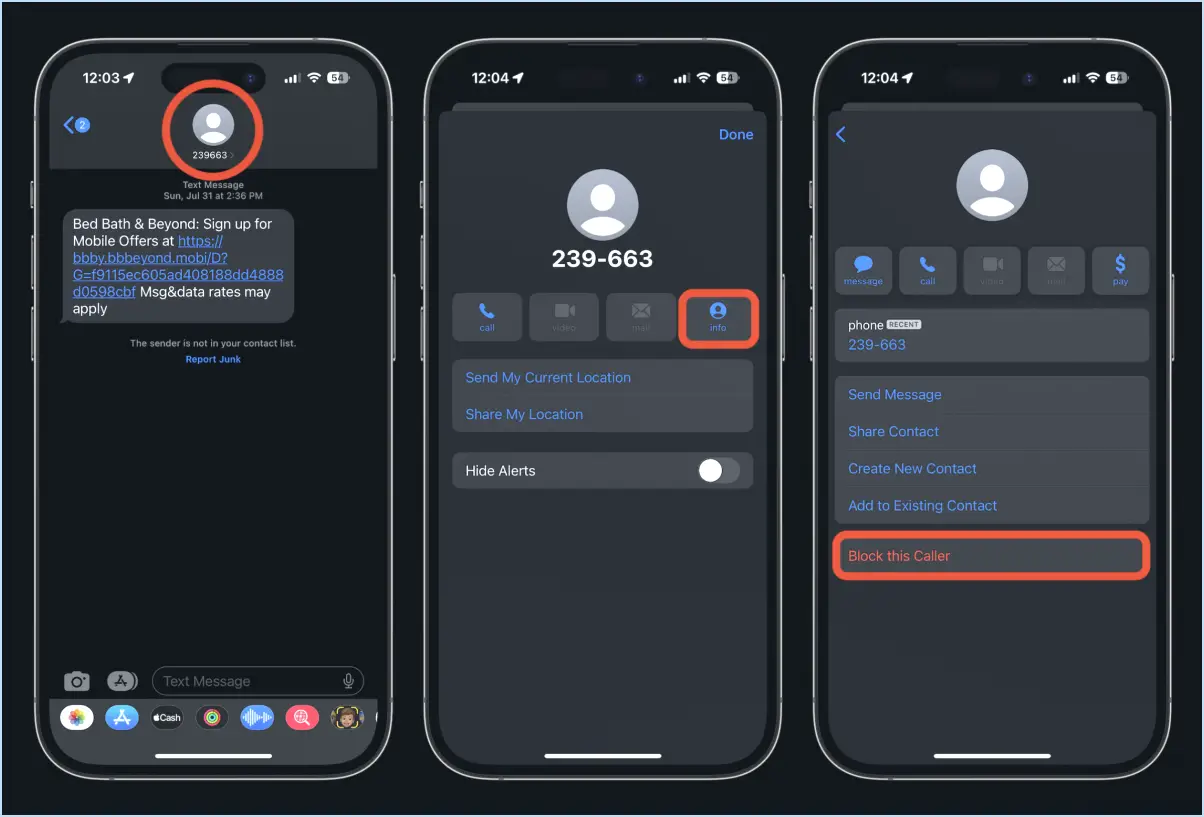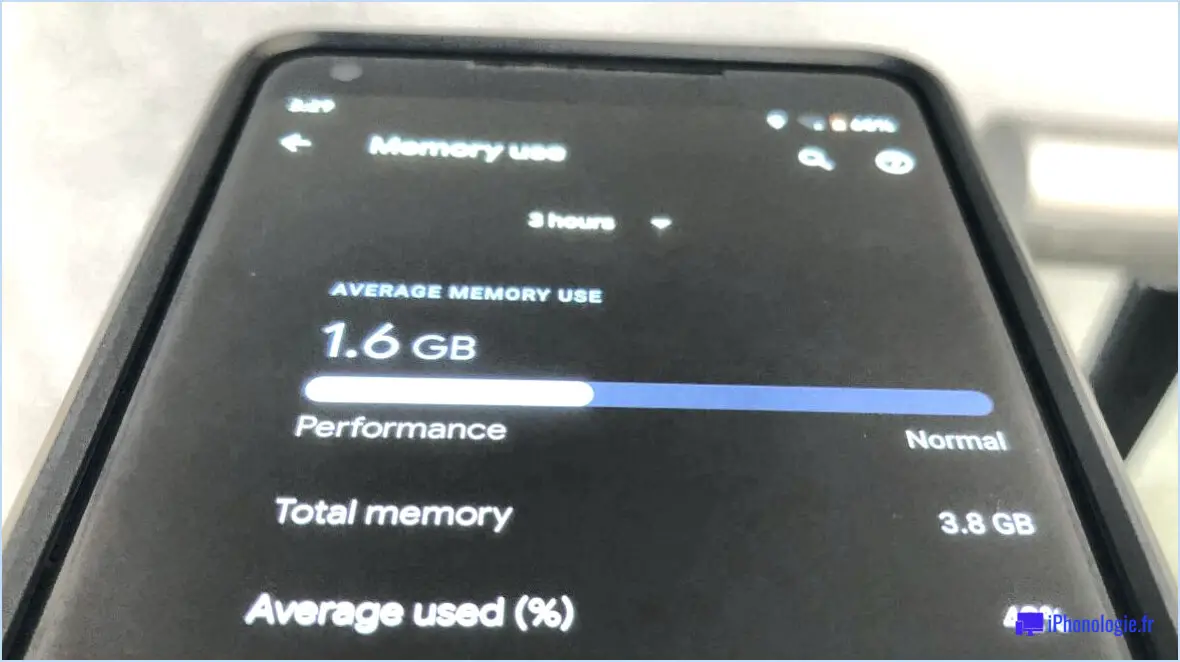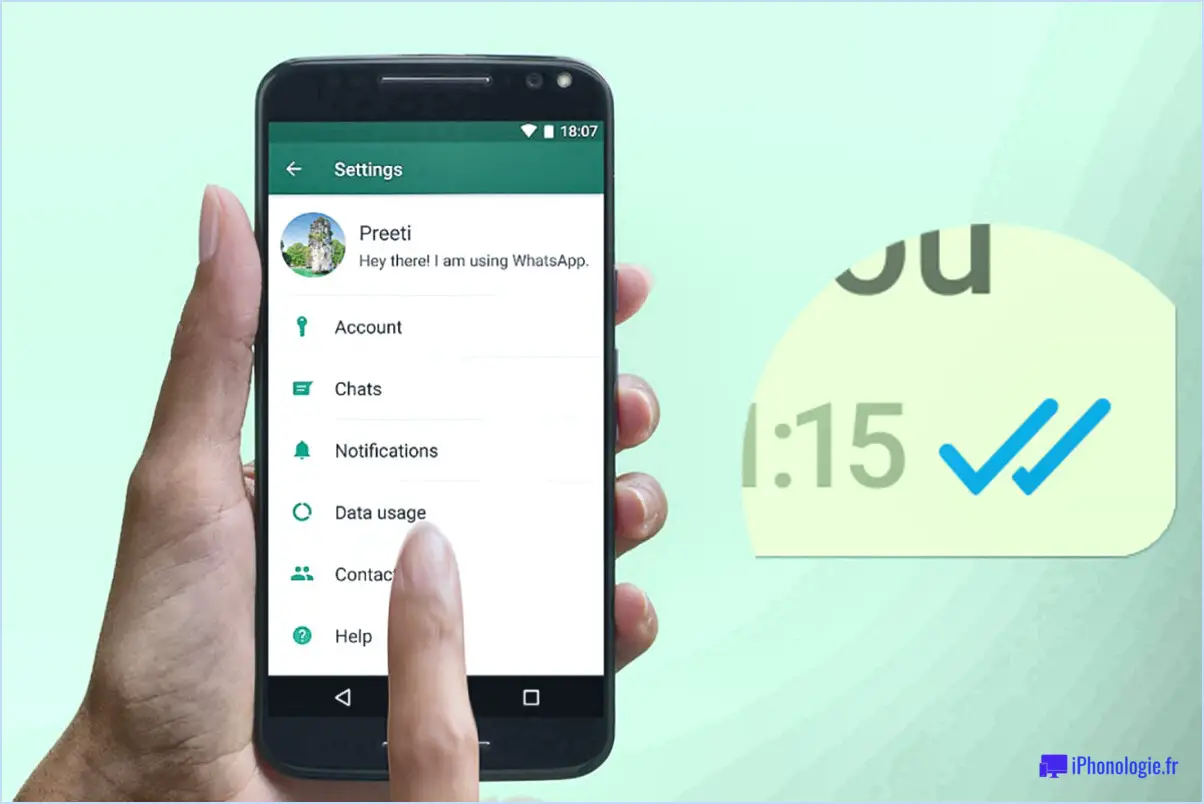Android 10 : Comment accéder et gérer votre presse-papier Android?
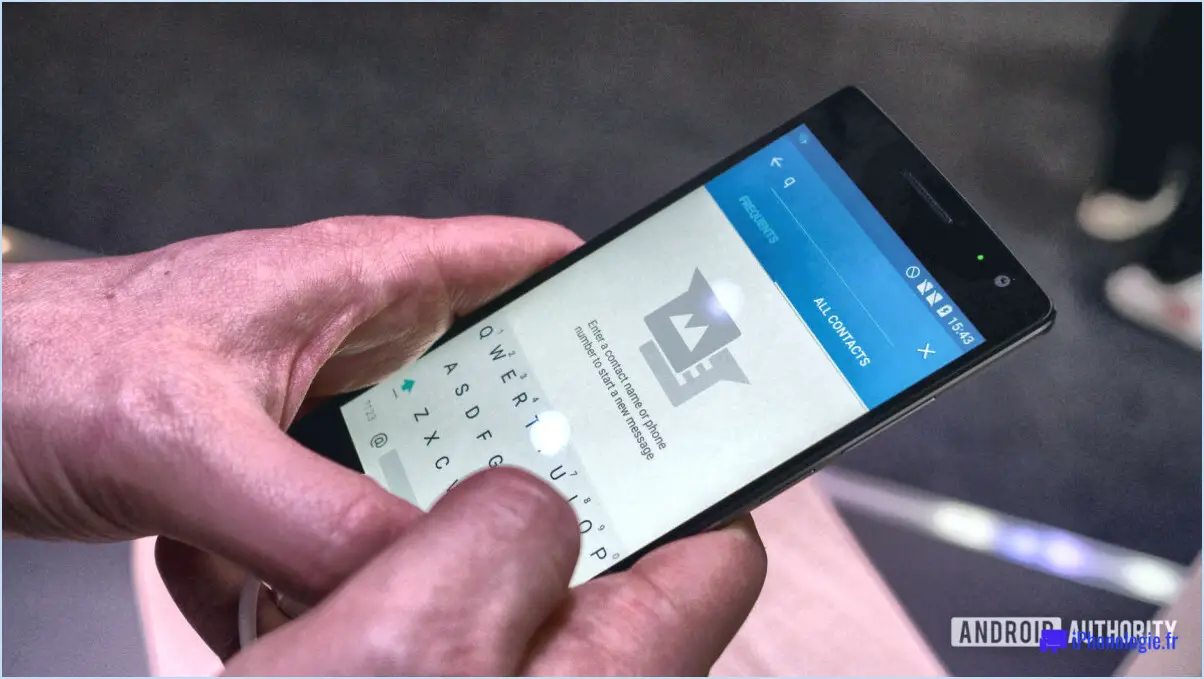
Pour accéder et gérer votre presse-papier Android dans Android 10, suivez ces étapes simples :
- Ouvrez l'application Paramètres : Localisez et appuyez sur l'application "Paramètres" sur votre appareil Android. L'icône ressemble généralement à un engrenage ou à un ensemble de curseurs.
- Naviguez jusqu'aux paramètres du presse-papiers : Une fois dans l'application Paramètres, faites défiler vers le bas et sélectionnez l'option "Système". De là, appuyez sur "Avancé", qui se trouve au bas de la liste. Enfin, localisez et tapez sur "Presse-papiers" pour accéder au gestionnaire du presse-papiers.
- Explorez le gestionnaire du presse-papiers : En entrant dans le gestionnaire du presse-papiers, vous découvrirez une liste de vos extraits de texte copiés. Chaque entrée affiche le contenu du texte et l'application à partir de laquelle il a été copié. Vous pouvez faire défiler la liste pour afficher l'historique récent de votre presse-papiers.
- Coller à partir du presse-papiers : Pour coller un texte du presse-papiers, ouvrez l'application cible dans laquelle vous souhaitez insérer le texte copié. Appuyez longuement sur le champ de saisie du texte jusqu'à ce qu'un menu apparaisse, puis sélectionnez "Coller". Le texte précédemment copié sera inséré dans le champ.
- Effacer l'historique du presse-papiers : Si vous souhaitez effacer l'historique de votre presse-papiers et supprimer toutes les entrées de texte copiées, vous pouvez le faire en tapant sur l'option "Effacer" ou "Effacer tout". Cette action supprimera définitivement le contenu stocké du presse-papiers.
Il convient de noter que le gestionnaire de presse-papiers d'Android 10 est une fonctionnalité pratique qui vous permet de stocker plusieurs extraits de texte pour une utilisation ultérieure. Il n'est plus nécessaire de passer d'une application à l'autre à plusieurs reprises pour copier et coller des informations. De plus, le gestionnaire de presse-papiers conserve un enregistrement du texte copié, ce qui vous permet d'accéder facilement aux extraits précédents.
Comment ouvrir le presse-papiers sur Android 10?
Pour ouvrir le presse-papiers sur Android 10, vous pouvez utiliser plusieurs méthodes. La première méthode consiste à utiliser le menu "Partager". Commencez par ouvrir l'application à partir de laquelle vous souhaitez partager quelque chose. Ensuite, localisez et appuyez sur le bouton Partager, généralement représenté par une icône avec une flèche pointant vers le haut. Dans la liste d'options qui s'affiche, recherchez l'icône du presse-papiers et sélectionnez-la.
Vous pouvez également utiliser la barre de recherche pour accéder au presse-papiers. Commencez par glisser vers le bas depuis le haut de votre écran pour faire apparaître la barre de recherche. Tapez "presse-papiers" dans la barre de recherche et le système devrait afficher l'option presse-papiers que vous pouvez toucher et ouvrir.
Ces méthodes offrent un accès rapide au presse-papiers sur Android 10, ce qui vous permet de gérer facilement le contenu copié.
Android 10 dispose-t-il d'un presse-papiers?
Oui, Android 10 dispose effectivement d'un presse-papiers qui permet aux utilisateurs de copier et coller du contenu de manière pratique. Pour accéder au presse-papiers, il suffit de d'appuyer longuement sur sur la touche Apps récentes sur votre appareil Android. Cette action fera apparaître un menu affichant les éléments suivants "Presse-papiers" vous permettant d'accéder au contenu stocké. Le presse-papiers sert d'espace de stockage temporaire pour le texte, les images ou d'autres médias copiés, offrant un moyen transparent de transférer des informations entre les applications ou au sein d'une même application. Il convient de noter que le contenu du presse-papiers est effacé au redémarrage de l'appareil ou lorsqu'un nouvel élément est copié. Il est donc important de tenir compte de ce comportement lors de l'utilisation de la fonctionnalité du presse-papiers sur Android 10.
Où se trouve le presse-papiers sur le Samsung s10?
Sur le Samsung S10, le presse-papiers se trouve dans l'onglet en bas à gauche de l'écran. Il s'agit d'une fonction pratique qui vous permet de stocker temporairement des éléments copiés ou coupés en vue d'une utilisation ultérieure. Pour accéder au presse-papiers, procédez comme suit :
- Ouvrez l'application ou le document dans lequel vous souhaitez coller l'élément copié/coupé.
- Tapez et maintenez la zone où vous souhaitez coller le contenu.
- Un menu contextuel devrait apparaître, vous présentant diverses options.
- Recherchez l'option Presse-papiers dans le menu et tapez dessus.
- La fenêtre du presse-papiers s'ouvre alors, affichant les éléments les plus récents que vous avez copiés ou coupés.
À partir de là, vous pouvez sélectionner l'élément souhaité et le coller à l'endroit où vous vous trouvez. N'oubliez pas que le presse-papiers ne conserve que les éléments les plus récents, de sorte que les entrées plus anciennes peuvent être écrasées. Bon copier-coller !
Comment utiliser le presse-papiers de Google?
Pour utiliser efficacement le presse-papiers de Google, suivez les étapes suivantes :
- Ouvrez l'application contenant le texte que vous souhaitez copier.
- Mettez en surbrillance le texte souhaité et appuyez sur "Copier" dans les options qui s'affichent.
- Passez à l'application dans laquelle vous souhaitez coller le texte.
- Tapez et maintenez le champ de texte où vous souhaitez coller le texte.
- Un menu apparaît, proposant des options telles que "Coller", "Couper" ou "Partager".
- Sélectionnez "Coller" pour insérer le texte copié dans le champ de texte.
N'oubliez pas que le Presse-papiers de Google vous permet de transférer du texte de manière transparente entre différentes applications, améliorant ainsi votre productivité et votre confort d'utilisation. Bon copier-coller !
Comment accéder à mon presse-papiers?
Pour accéder à votre presse-papiers sur Android, vous pouvez utiliser un bouton application de gestion du presse-papiers. Le Google Play Store propose un large éventail d'applications de ce type, ce qui vous permet de sélectionner celle qui correspond à vos préférences. Ces applications de gestion du presse-papiers vous permettent de stocker et de récupérer facilement les éléments que vous avez copiés. Elles offrent des fonctionnalités telles que l'enregistrement de plusieurs éléments, l'organisation en catégories et même la synchronisation entre les appareils. En utilisant une application de gestion du presse-papiers, vous pouvez améliorer votre productivité et rationaliser vos tâches de copier-coller sur votre appareil Android.
Quelle est la touche de raccourci pour le presse-papiers?
Le raccourci clavier pour le presse-papiers sous Windows 10 est le suivant Ctrl + C. En appuyant simultanément sur ces deux touches, vous pouvez rapidement copier le texte ou les fichiers sélectionnés dans le presse-papiers. Cette fonction puissante vous permet de stocker temporairement le contenu copié, ce qui vous permet de le coller ailleurs à l'aide de la fonction Ctrl + V pour le coller ailleurs. Le presse-papiers agit comme un espace de stockage temporaire, ce qui le rend pratique pour transférer des informations entre différentes applications ou documents. Avec Ctrl + C, vous pouvez rationaliser votre flux de travail et améliorer votre productivité en copiant et collant efficacement du contenu sur votre ordinateur Windows 10.
Comment récupérer l'historique de mes copier-coller?
Pour récupérer votre historique de copier-coller, utilisez les raccourcis clavier suivants :
- Windows : Ctrl+Shift+V
- Mac : Commande+Maj+V
En appuyant sur ces touches, vous pouvez accéder au menu Coller l'historique. À partir de là, vous pouvez sélectionner le texte à coller. Ces raccourcis fonctionnent dans plusieurs applications et vous permettent de retrouver rapidement le contenu précédemment copié. N'oubliez pas d'utiliser Ctrl+Shift+V (Windows) ou Command+Shift+V (Mac) pour accéder à votre historique de copier-coller sans effort.