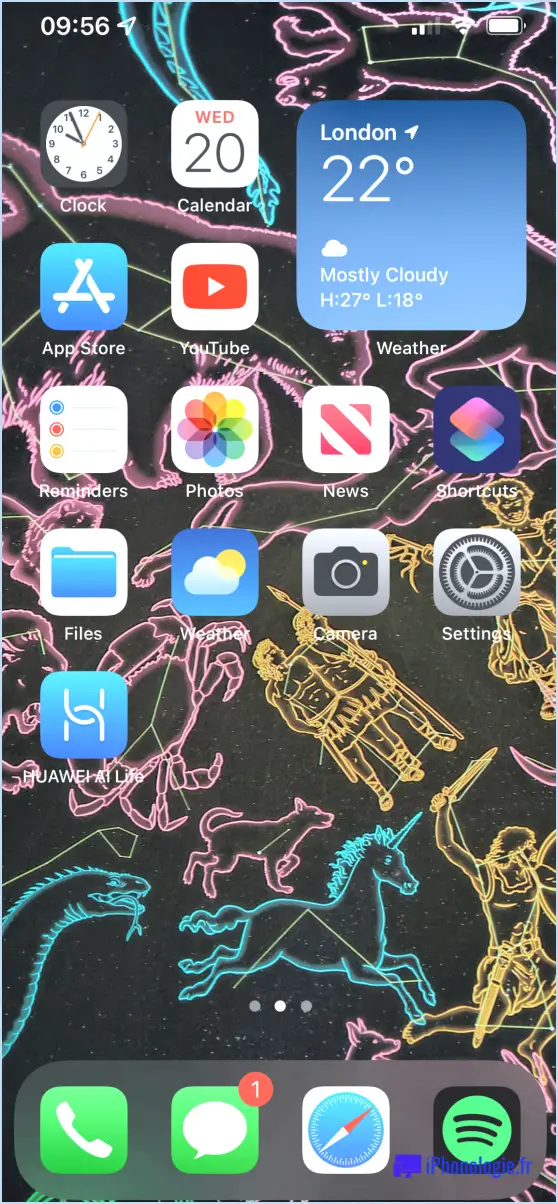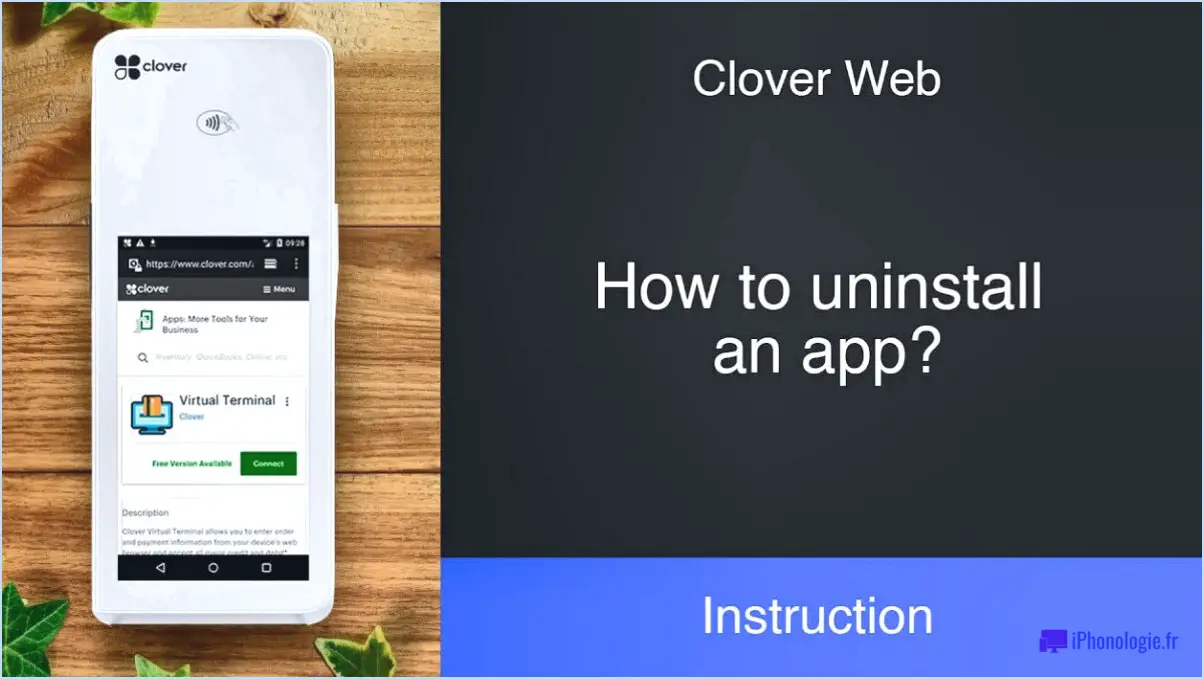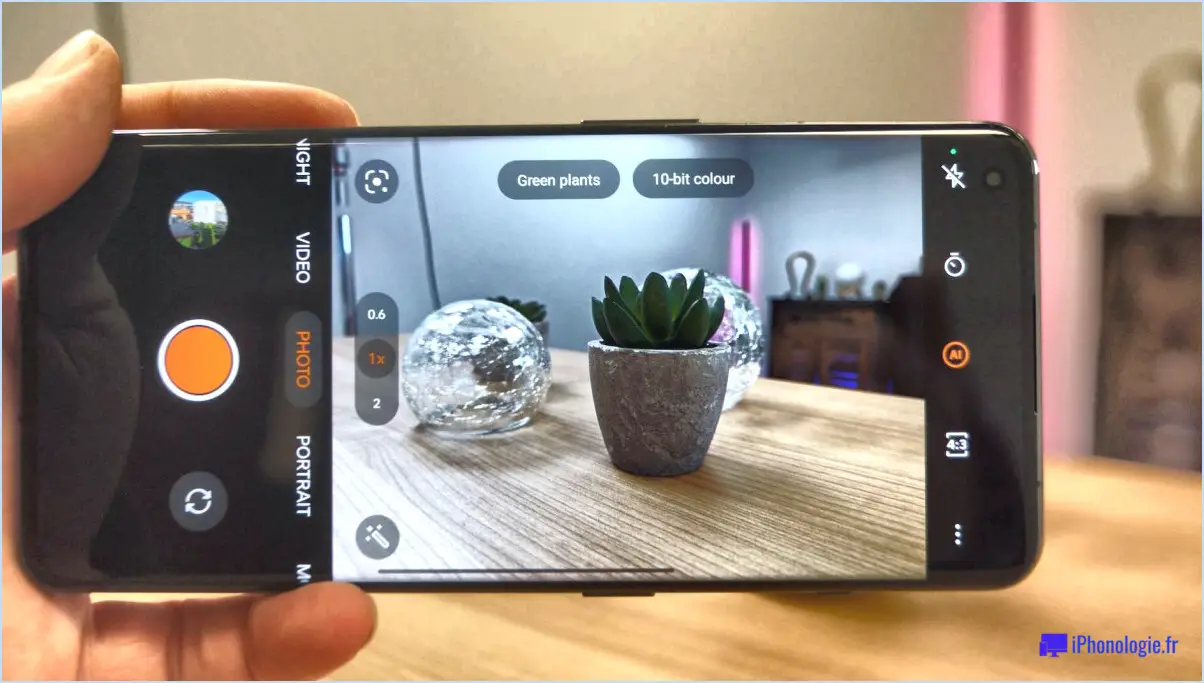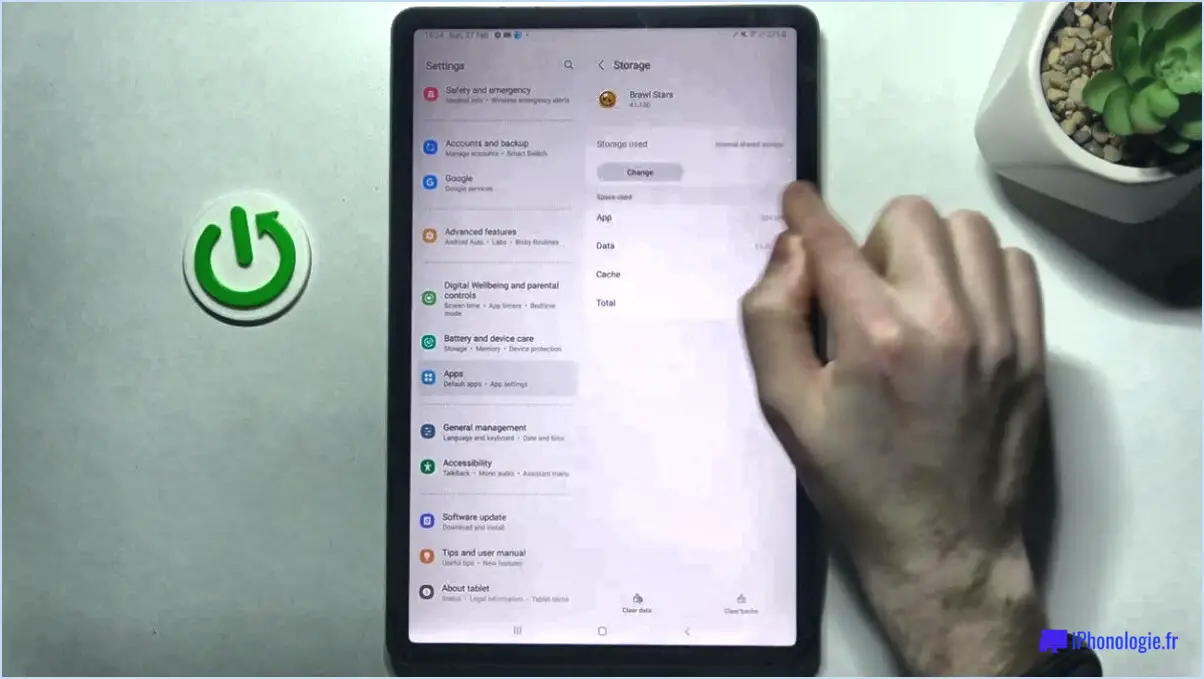Android 10 : Comment activer le multitâche en écran partagé?
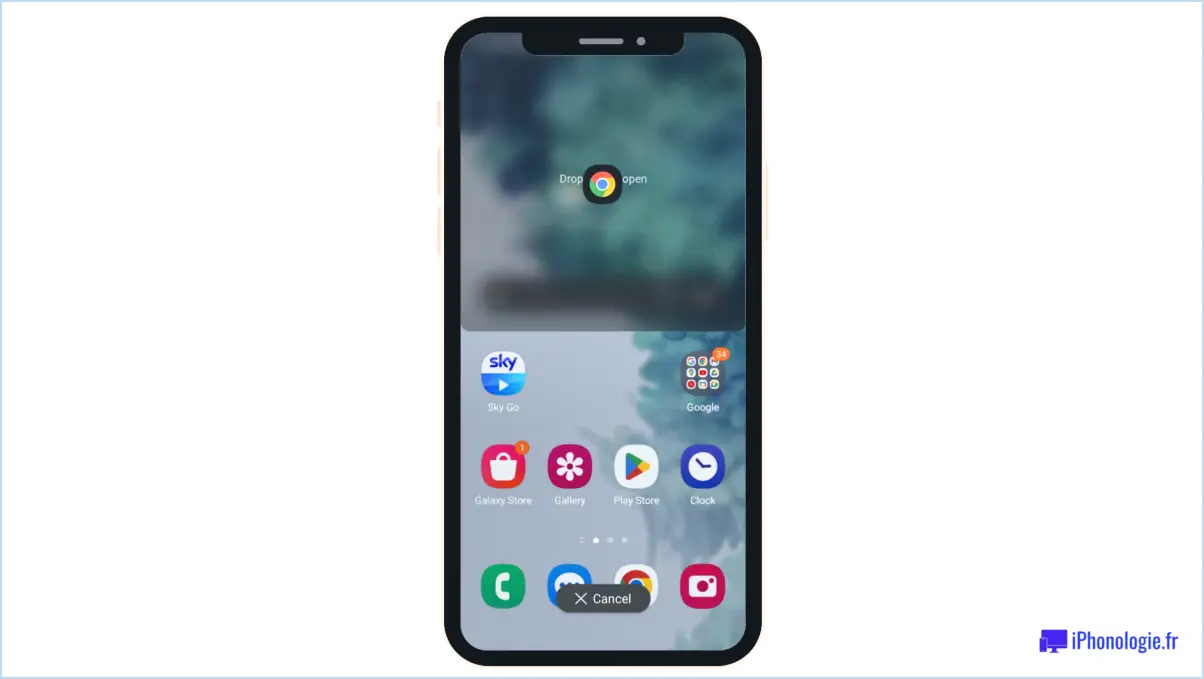
Pour activer le multitâche en écran partagé sur Android 10, suivez ces étapes pour un multitâche fluide :
- Ouvrez l'application: Commencez par lancer l'application que vous souhaitez utiliser en mode écran partagé. Qu'il s'agisse de messagerie, de navigation ou de toute autre application, assurez-vous qu'elle est opérationnelle.
- Accéder aux applications récentes: Après avoir ouvert l'application souhaitée, accédez au bouton des applications récentes. Ce bouton est généralement représenté par une icône carrée située dans le coin inférieur droit de votre écran.
- Appui long: Au lieu d'appuyer simplement sur le bouton des applications récentes, effectuez un appui long (appuyez et maintenez) dessus. Un menu apparaîtra rapidement, vous offrant quelques options pour le multitâche.
- Choisissez l'écran partagé: Parmi les options qui apparaissent dans le menu, recherchez « Écran partagé ». Il est généralement accompagné d'un autre choix intitulé "Multi-fenêtre". Appuyez sur « Écran partagé » pour lancer ce mode multitâche.
- Divisez l'écran: Après avoir sélectionné « Écran partagé », votre appareil passera instantanément en mode écran partagé. L'application que vous avez initialement ouverte occupera une partie de l'écran, tandis qu'une liste des applications récemment utilisées apparaîtra de l'autre côté.
- Sélectionnez la deuxième application: Maintenant, choisissez la deuxième application que vous souhaitez utiliser simultanément. Il peut s'agir de n'importe quelle autre application de votre liste d'applications récentes.
- Multitâche à l'extérieur: Une fois que vous avez choisi la deuxième application, elle remplira la moitié restante de votre écran. Vous êtes désormais multitâche avec succès en utilisant le mode écran partagé sur Android 10 !
N'oubliez pas que lorsque le mode écran partagé est actif, vous pouvez interagir simultanément avec les deux applications. Faites glisser le séparateur entre les applications pour les redimensionner selon vos préférences. Ceci est particulièrement pratique pour comparer des informations, prendre des notes lors d'une recherche ou pour toute autre tâche bénéficiant d'une vue côte à côte.
Restez productif et tirez le meilleur parti des capacités de votre appareil en utilisant le multitâche en écran partagé sur Android 10.
Comment activer le multitâche sur Android 10?
À activer le multitâche sur Android 10, procédez comme suit :
- Ouvrez le Paramètres application.
- Accédez au Système menu.
- Appuyez sur Gestes.
- Choisir Faites glisser votre doigt vers l'accueil.
- Assurez-vous que l'interrupteur à côté Multitâche est tourné sur.
Comment utiliser 2 écrans sur mon Samsung Galaxy S10?
Certainement! L'utilisation de deux écrans sur votre Samsung Galaxy S10 peut améliorer le multitâche. Voici comment:
- Fonctionnalité multi-fenêtres: ouvrez une application et déroulez la barre supérieure pour dévoiler les applications ouvertes. Choisissez l'application souhaitée sur le deuxième écran.
- Samsung DeX: Transformez votre S10 en une expérience semblable à celle d'un ordinateur de bureau à l'aide de DeX. Connectez votre appareil à un moniteur via un câble DeX ou une connexion sans fil pour un espace de travail plus grand.
Se souvenir du Multi fenêtre La fonctionnalité offre la commodité de l'écran partagé, tandis que Samsung DeX fournit une configuration plus orientée bureau. Ces options maximisent votre productivité et l'efficacité des tâches sur votre Galaxy S10.
Qu’est-il arrivé à l’écran partagé sur Android?
L'écran partagé sur Android était une fonctionnalité populaire qui permettait aux utilisateurs d'effectuer plusieurs tâches en exécutant deux applications simultanément dans une vue en écran partagé. Cependant, cette fonctionnalité a été abandonnée avec la sortie d'Android Nougat. Par conséquent, les appareils Android exécutant Nougat ou des versions ultérieures ne prennent plus en charge la fonction d'écran partagé. Les utilisateurs peuvent toujours basculer entre les applications, mais la fonction d'écran partagé, qui permettait l'utilisation des applications côte à côte, n'est plus disponible dans les nouveaux systèmes d'exploitation Android.
Comment faire une vidéo en écran partagé sur Android?
Pour réaliser une vidéo en écran partagé sur Android, vous disposez de plusieurs options :
- Application Screencastify: Utilisez Screencastify pour enregistrer votre écran, puis divisez l'enregistrement en deux écrans distincts.
- Fonction d'écran partagé intégrée: Sur certains appareils Android, accédez Paramètresrobinet Multi fenêtrepuis choisissez les applications souhaitées pour la fonctionnalité d'écran partagé.
Où est le bouton multitâche?
Le bouton multitâche n'existe pas. Le multitâche implique de basculer entre les applications à l'aide de sélecteurs de tâches ou de raccourcis clavier comme Alt+Tab sous Windows, Commande+Tabulation sur Mac, et Alt+Tab sous Linux.
Qu’est-ce que le multi-fenêtres sous Android?
Multi fenêtre est une fonctionnalité d'Android qui permet l'utilisation simultanée de deux applications sur votre appareil. Cette fonctionnalité vous permet d'exécuter deux applications côte à côte ou l'une sur l'autre. Pour lancer Multi Window, accédez à l’écran Applications récentes et sélectionnez l’icône Multi Window.
Comment ouvrir deux applications côte à côte?
Pour ouvrir deux applications côte à côte sur votre iPhone ou iPad, utilisez le Vue partagé fonctionnalité. Commencez par ouvrir la première application, puis faites glisser votre doigt du bord gauche de l'écran vers la droite. Cette action déclenche une barre latérale affichant vos applications ouvertes. Appuyez sur la deuxième application que vous souhaitez utiliser dans Split View.
Comment utilisez-vous le balayage pour diviser ?
Utiliser le balayage pour diviser est une méthode simple pour partager une facture avec des amis. Divisez la facture à parts égales entre toutes les personnes impliquées, puis glissez votre carte dans la machine. Ce processus pratique garantit une répartition équitable des dépenses sans tracas.