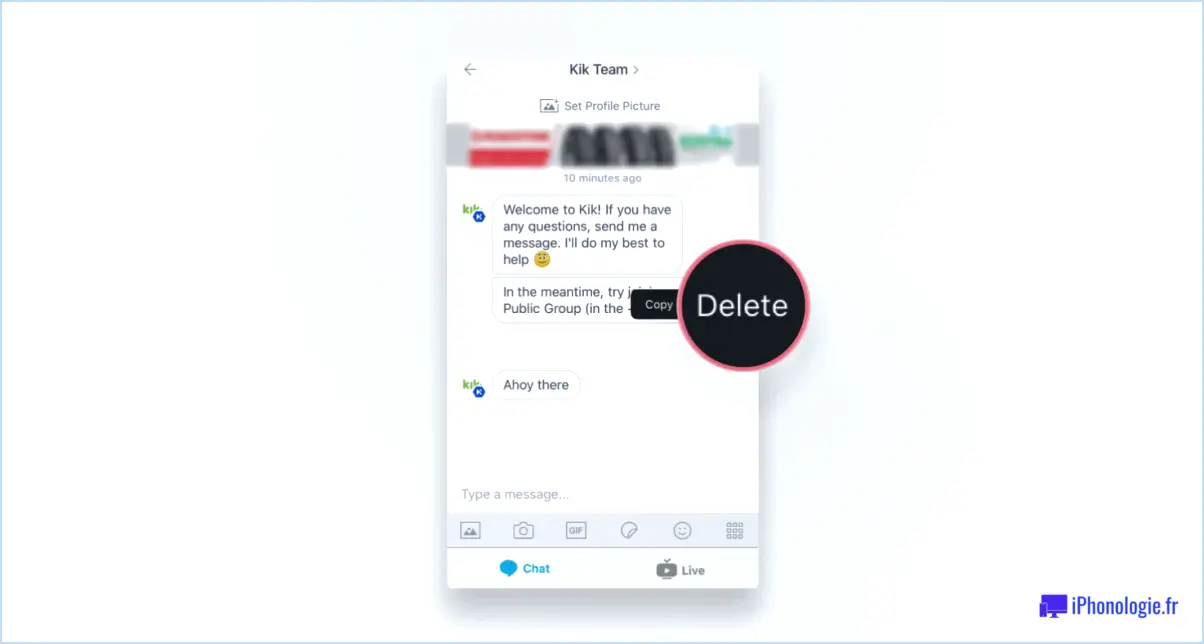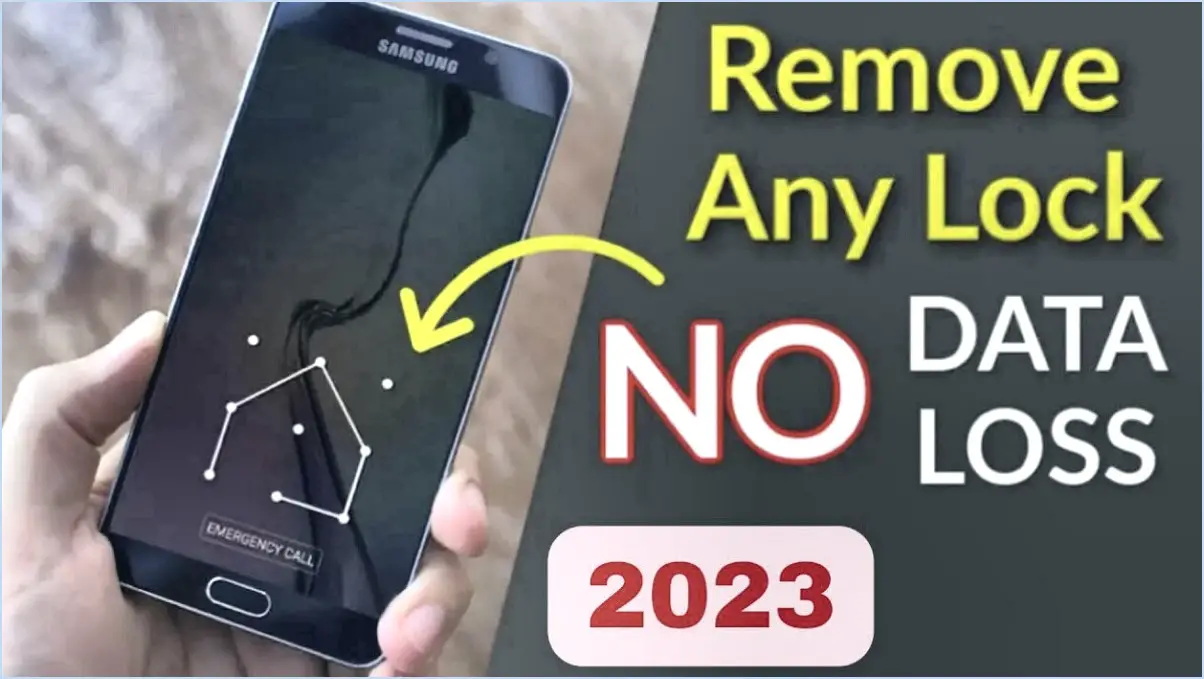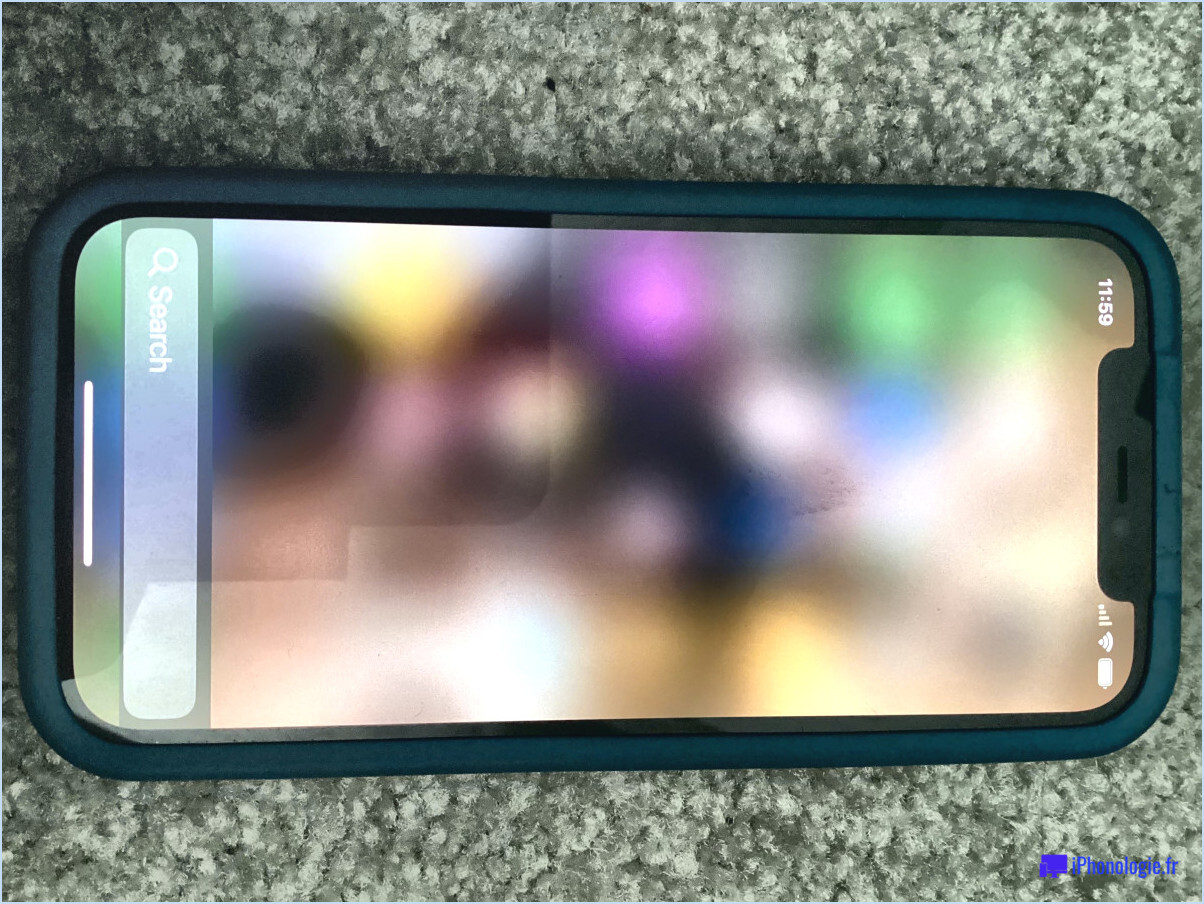Android : Comment ajouter un écran d'accueil?

Pour ajouter un écran d'accueil sur votre appareil Android, suivez ces étapes simples :
- Localisez l'écran d'accueil : Commencez par naviguer jusqu'à l'écran d'accueil où vous souhaitez ajouter un nouveau widget ou un raccourci d'application. Il s'agit généralement de l'écran par défaut que vous voyez lorsque vous déverrouillez votre appareil.
- Trouvez un emplacement vide : Appuyez et maintenez enfoncé un endroit vide de l'écran d'accueil. Ce faisant, vous activez le mode de personnalisation, qui vous permet d'ajouter et de modifier des widgets et des raccourcis d'applications.
- Accédez au menu Widgets : Une fois que vous êtes en mode de personnalisation, un menu apparaît en bas ou en haut de l'écran. Recherchez l'option intitulée "Widgets" et appuyez dessus. Cela ouvrira une liste de widgets disponibles que vous pouvez ajouter à votre écran d'accueil.
- Choisissez un widget : Faites défiler la liste des widgets jusqu'à ce que vous trouviez celui que vous souhaitez ajouter. Les widgets sont de petites applications qui permettent d'accéder rapidement à des fonctions ou des informations spécifiques, telles que les mises à jour météorologiques, les événements du calendrier ou les commandes musicales. Lorsque vous avez trouvé le widget souhaité, appuyez dessus et maintenez-le enfoncé.
- Positionnez le widget : Après avoir sélectionné le widget, maintenez-le enfoncé et faites-le glisser jusqu'à l'endroit de l'écran d'accueil où vous souhaitez le placer. Au fur et à mesure que vous déplacez le widget, vous remarquerez que d'autres icônes et widgets se déplacent pour lui faire de la place. Relâchez votre doigt pour déposer le widget à sa nouvelle position.
- Ajustez la taille et les paramètres du widget (le cas échéant) : Certains widgets offrent des options de personnalisation telles que le redimensionnement ou la configuration de paramètres spécifiques. Pour accéder à ces options, appuyez longuement sur le widget que vous venez d'ajouter. Si des paramètres sont disponibles, un menu ou une boîte de dialogue s'affichera, vous permettant d'effectuer des ajustements en fonction de vos préférences.
- Répétez l'opération si vous le souhaitez : Vous pouvez ajouter plusieurs widgets à votre écran d'accueil en suivant la même procédure. Il vous suffit de répéter les étapes 3 à 6 pour chaque widget supplémentaire que vous souhaitez ajouter.
N'oubliez pas que les widgets peuvent être réorganisés ou supprimés à tout moment. Si vous décidez de modifier la disposition de votre écran d'accueil ou si vous n'avez plus besoin d'un widget spécifique, il vous suffit d'appuyer sur celui-ci et de le maintenir enfoncé, puis de le faire glisser jusqu'à l'option "Retirer" ou "Supprimer" qui s'affiche en haut ou en bas de l'écran.
Comment ajouter un raccourci à mon écran d'accueil Android?
Pour ajouter un raccourci à votre écran d'accueil Android, il vous suffit de suivre les étapes suivantes :
- Ouvrez l'application que vous souhaitez ajouter comme raccourci.
- Appuyez longuement sur l'icône de l'application jusqu'à ce qu'un menu apparaisse.
- Faites glisser l'icône vers votre écran d'accueil en déplaçant votre doigt.
- Relâchez l'icône lorsqu'elle atteint l'emplacement souhaité sur votre écran d'accueil.
En suivant ces étapes, vous pouvez accéder rapidement à vos applications préférées directement à partir de votre écran d'accueil, ce qui vous permet de gagner du temps et d'économiser des efforts. Cette fonction pratique vous permet de personnaliser votre appareil Android et de rationaliser l'utilisation des applications. Profitez d'un accès facile à vos applications les plus utilisées grâce aux raccourcis sur votre écran d'accueil.
Où se trouve mon écran d'accueil sur Android?
L'écran d'accueil de votre téléphone Android est l'écran initial que vous voyez lorsque vous allumez votre appareil. Il sert de plaque tournante pour accéder à diverses fonctionnalités et applications. Pour trouver votre écran d'accueil, il vous suffit d'appuyer sur le bouton d'alimentation de votre téléphone Android pour l'allumer. Une fois l'appareil démarré, vous serez accueilli par votre écran d'accueil, qui présente généralement des icônes d'applications pour un accès rapide à vos applications préférées. En outre, vous pouvez également trouver sur l'écran d'accueil des raccourcis vers les paramètres et les fonctions les plus fréquemment utilisés. Il s'agit d'une interface pratique et personnalisable pour naviguer dans les fonctionnalités de votre téléphone.
Comment obtenir plusieurs écrans d'accueil sur Android?
Pour obtenir plusieurs écrans d'accueil sur votre appareil Android, plusieurs options s'offrent à vous. La première consiste à utiliser une application dédiée comme Home Switcher, qui vous permet d'avoir plusieurs écrans d'accueil et de passer facilement de l'un à l'autre. Cette application offre une solution pratique pour personnaliser votre expérience Android en vous permettant de créer et de personnaliser différents écrans d'accueil en fonction de vos préférences.
Une autre méthode consiste à créer un nouveau profil d'utilisateur sur votre appareil Android. En définissant un autre écran d'accueil par défaut pour ce profil, vous pouvez effectivement disposer de plusieurs écrans d'accueil. Cette approche est utile si vous souhaitez séparer et personnaliser les écrans d'accueil pour différents utilisateurs ou objectifs.
En résumé, vous pouvez obtenir plusieurs écrans d'accueil sur Android en utilisant une application comme Home Switcher ou en créant un nouveau profil d'utilisateur et en définissant un écran d'accueil différent pour chaque profil.
Comment réinitialiser mon écran d'accueil Android?
Pour réinitialiser votre écran d'accueil Android, suivez les étapes suivantes :
- Ouvrez les paramètres de votre téléphone.
- Faites défiler vers le bas et tapez sur "Sauvegarde et réinitialisation".
- Recherchez l'option permettant de réinitialiser la disposition de votre écran d'accueil.
- Tapez dessus pour lancer le processus de réinitialisation.
- Confirmez votre décision lorsque vous y êtes invité.
Alternativement, si vous souhaitez restaurer votre écran d'accueil sur le réglage par défaut, suivez les étapes suivantes :
- Ouvrez les paramètres de votre téléphone.
- Faites défiler vers le bas et appuyez sur "Sauvegarde et réinitialisation".
- Recherchez l'option permettant de restaurer votre écran d'accueil.
- Tapez dessus pour rétablir la disposition par défaut.
N'oubliez pas de sauvegarder toutes les données importantes avant de procéder à une réinitialisation.
Comment ajouter un écran vierge à mon Android?
Pour ajouter un écran vierge sur votre appareil Android, vous pouvez explorer les options suivantes :
- Application de mise en veille de l'écran: Utilisez des applications telles que Screen Standby, qui permettent d'éteindre l'écran tout en laissant passer les notifications.
- Nova Launcher: Installez Nova Launcher, un lanceur personnalisable qui vous permet de masquer le dock et la barre d'état, pour un écran d'accueil épuré et minimaliste.
Ces méthodes offrent différentes approches pour obtenir un écran vierge sur votre Android, ce qui vous permet de personnaliser l'apparence de votre appareil à votre guise.
Où se trouvent les paramètres de l'écran d'accueil?
Les paramètres de l'écran d'accueil Paramètres de l'écran d'accueil se trouvent dans le menu des paramètres de votre appareil. Pour accéder à ces paramètres, il vous suffit de balayer vers le bas depuis le haut de votre écran et d'appuyer sur le bouton l'icône de l'engrenage. Ensuite, faites défiler le menu et localisez l'option intitulée "Écran d'accueil". En sélectionnant cette option, vous aurez accès à une série de fonctions de personnalisation de votre écran d'accueil. Vous pourrez ainsi modifier votre fond d'écran, ajouter des widgets et personnaliser divers aspects de l'interface de votre appareil. Prenez plaisir à personnaliser votre écran d'accueil en fonction de vos préférences !
Qu'est-ce que l'écran d'accueil par défaut?
L'écran d'accueil par défaut d'un iPhone est l'écran initial qui s'affiche lorsque vous appuyez sur le bouton Accueil. Il sert de point de départ pour accéder aux différentes fonctions et applications de l'appareil. L'écran d'accueil par défaut présente généralement une grille d'icônes représentant vos applications préférées. En balayant vers la gauche ou la droite, vous pouvez naviguer dans des écrans supplémentaires qui contiennent plus d'icônes d'applications. Cette interface intuitive permet aux utilisateurs de lancer rapidement leurs applications préférées et d'explorer facilement les autres applications installées.