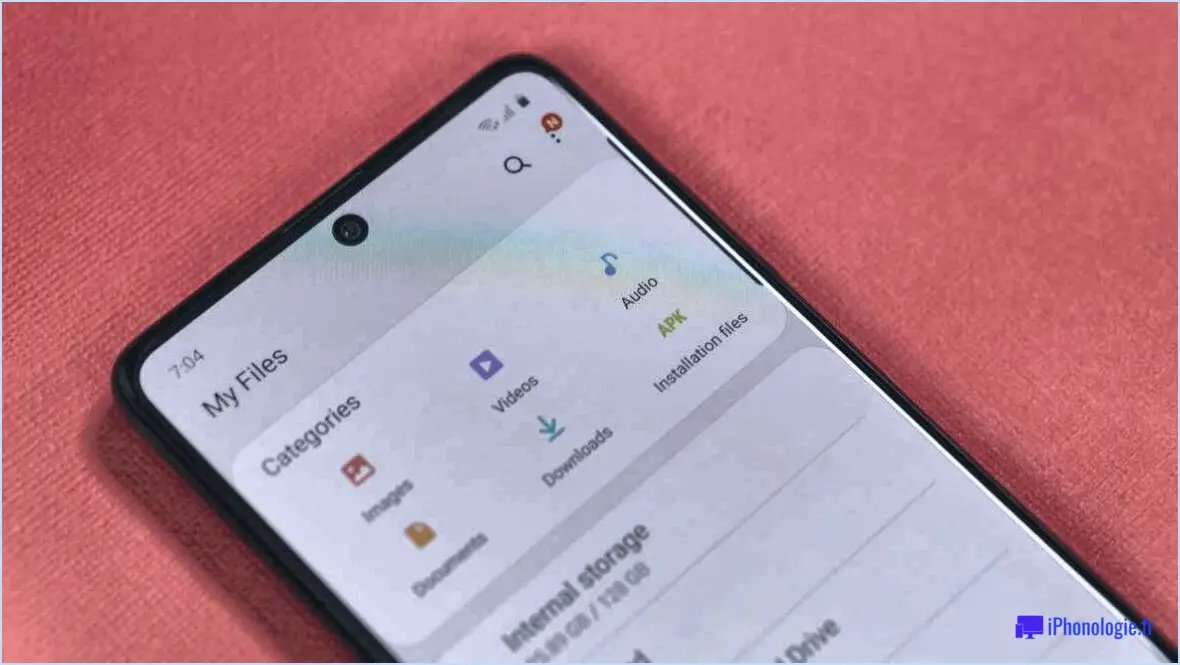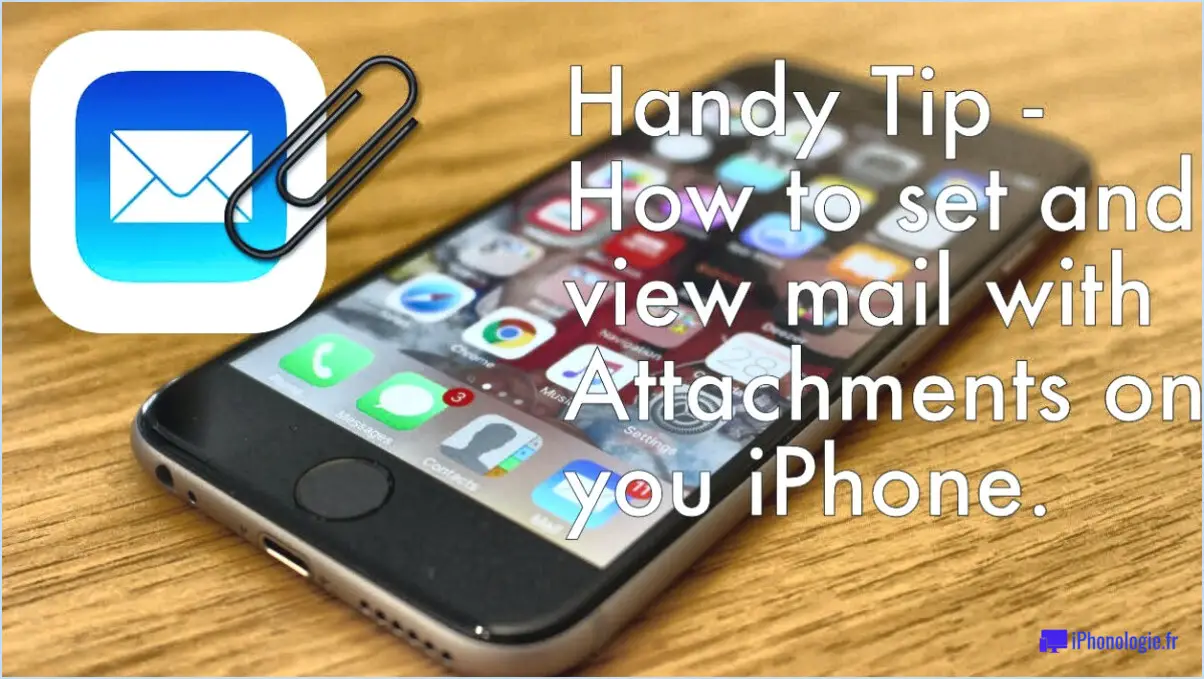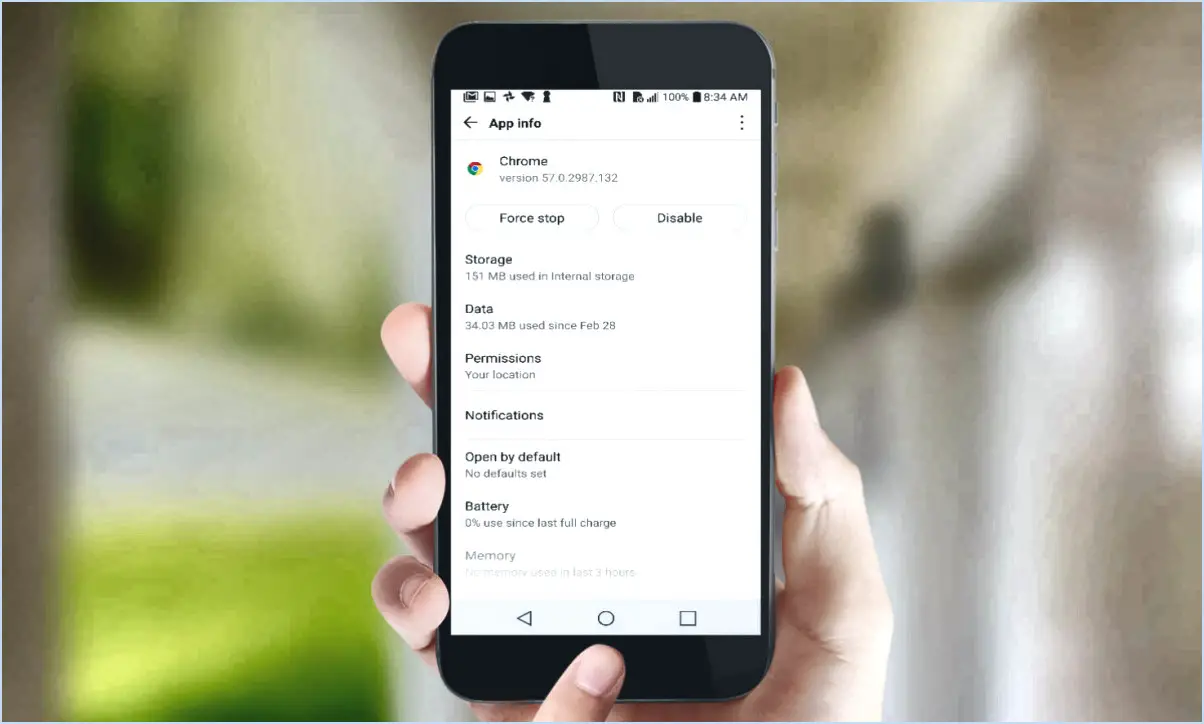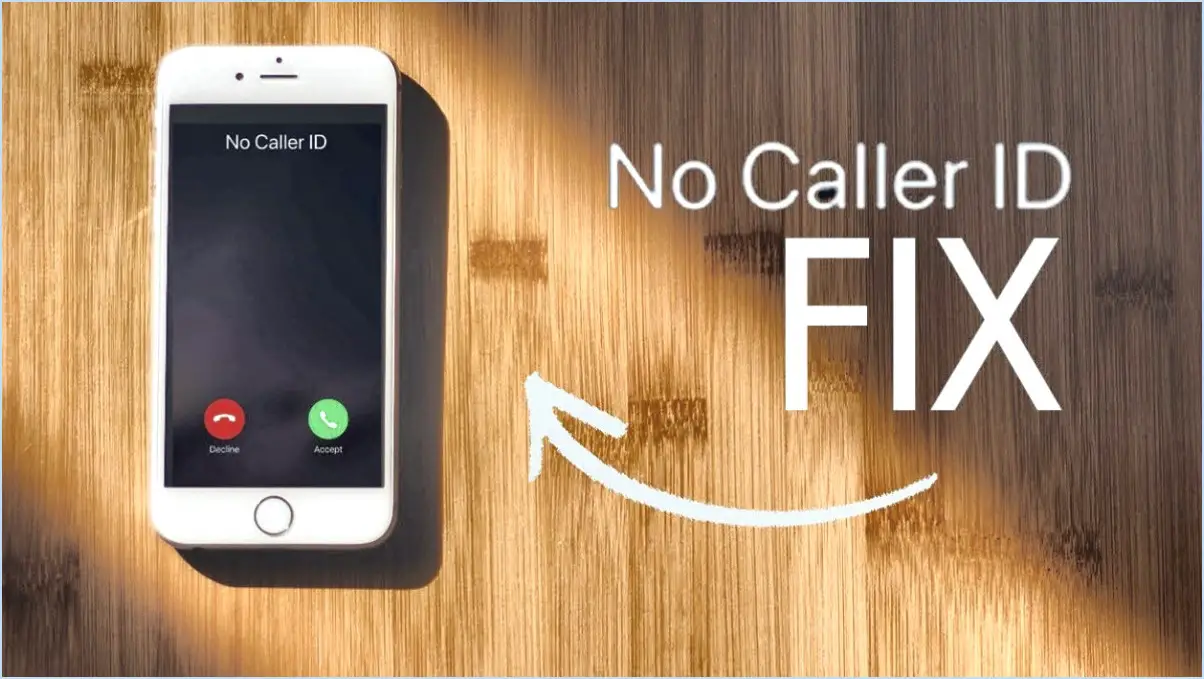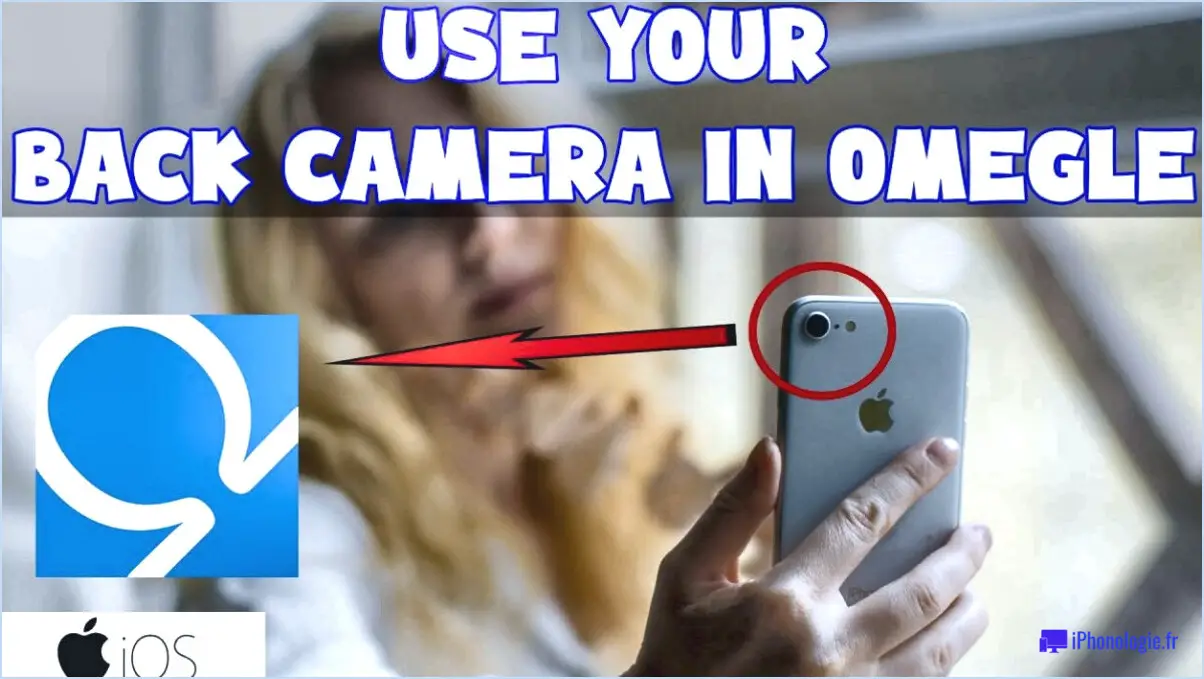Asus Transformer Pad ne s'allume pas - Correction?
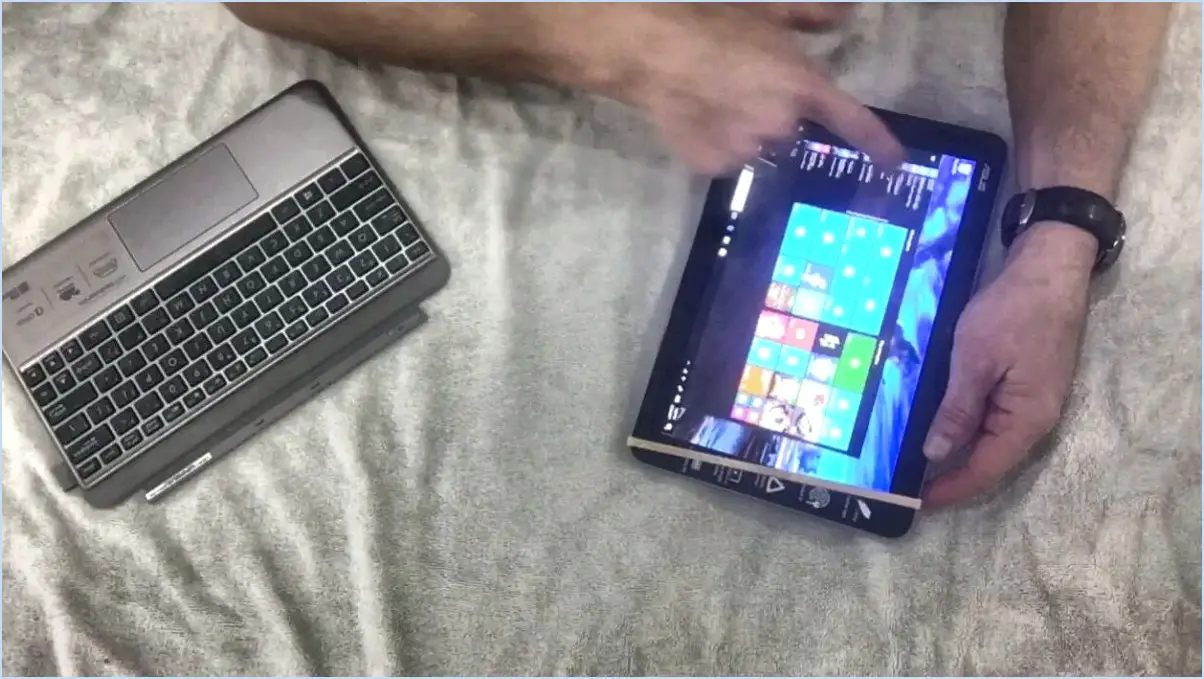
Si votre Asus Transformer Pad ne s'allume pas, vous pouvez prendre quelques mesures de dépannage pour résoudre le problème. Voici quelques solutions potentielles à envisager :
- Vérifiez la batterie: Assurez-vous que la batterie de votre tablette est complètement chargée. Connectez-la à une source d'alimentation à l'aide du chargeur et du câble d'origine, et laissez-la se charger pendant au moins 30 minutes. Parfois, une batterie déchargée peut empêcher l'appareil de s'allumer.
- Vérification du bouton d'alimentation: Examinez le bouton d'alimentation de votre Transformer Pad. Assurez-vous qu'il n'est pas physiquement coincé ou obstrué de quelque manière que ce soit. Appuyez doucement sur le bouton et relâchez-le pour vous assurer qu'il fonctionne correctement. Si le bouton d'alimentation semble bloqué ou ne répond pas, il peut être nécessaire de remplacer l'ensemble du bouton d'alimentation.
- Forcer le redémarrage: Effectuez un redémarrage forcé pour actualiser le système de la tablette. Pour ce faire, appuyez sur le bouton d'alimentation et maintenez-le enfoncé pendant environ 10 à 15 secondes jusqu'à ce que l'appareil s'éteigne complètement. Relâchez le bouton, puis appuyez à nouveau dessus et maintenez-le enfoncé pour rallumer la tablette. Cette opération permet souvent de résoudre des problèmes logiciels mineurs susceptibles d'entraîner un dysfonctionnement de l'appareil.
- Réinitialisation de l'appareil: Si les étapes précédentes n'ont pas permis de résoudre le problème, vous pouvez tenter une réinitialisation d'usine. Cependant, n'oubliez pas que cette opération effacera toutes les données de votre tablette, il est donc essentiel de sauvegarder tous les fichiers importants au préalable. Pour effectuer une réinitialisation d'usine, accédez au menu Paramètres, sélectionnez « Système », puis « Réinitialiser les options ». Choisissez l'option d'effacement de toutes les données et confirmez l'opération. Après la réinitialisation, l'appareil devrait redémarrer et, espérons-le, s'allumer correctement.
- Contactez le support technique: Si aucune des solutions ci-dessus ne fonctionne, il est conseillé de contacter le support technique d'Asus ou de se rendre dans un centre de service agréé. Ils peuvent vous fournir une assistance supplémentaire et vous guider à travers des étapes de dépannage plus avancées ou vous conseiller sur les réparations matérielles potentielles si nécessaire.
N'oubliez pas de suivre attentivement les instructions fournies et de faire preuve de prudence lorsque vous tentez d'effectuer des réparations ou des réinitialisations. En consultant les canaux d'assistance officiels d'Asus, vous serez assuré de recevoir des conseils précis adaptés à votre modèle d'appareil spécifique.
Comment réparer l'écran noir de mon ASUS Transformer?
Si vous êtes confronté à un problème d'écran noir sur votre ASUS Transformer, il existe plusieurs étapes de dépannage que vous pouvez suivre :
- Vérifiez la batterie et l'adaptateur d'alimentation: Assurez-vous que votre appareil dispose d'une batterie chargée et que l'adaptateur d'alimentation est correctement branché.
- Redémarrez votre appareil: Appuyez sur le bouton d'alimentation et maintenez-le enfoncé pendant environ 10 secondes pour forcer un redémarrage. Cela peut aider à résoudre des problèmes logiciels temporaires.
- Effectuer une réinitialisation de l'appareil: Naviguer vers Paramètres > Sauvegarde & Réinitialiser et choisissez l'option de réinitialisation de votre appareil. Sachez que cette opération effacera toutes les données de votre appareil ; veillez donc à sauvegarder tous les fichiers importants au préalable.
Si les étapes ci-dessus ne permettent pas de résoudre le problème de l'écran noir, il peut s'agir d'un problème matériel ou logiciel plus complexe. Dans ce cas, il est conseillé de contacter le service clientèle d'ASUS ou de confier votre appareil à un technicien professionnel pour obtenir de l'aide.
Pourquoi mon Asus Vivobook ne s'allume-t-il pas?
Si votre Asus Vivobook ne s'allume pas, plusieurs raisons peuvent être envisagées. Tout d'abord, assurez-vous que tous les cordons d'alimentation sont correctement branchés et que l'ordinateur est alimenté en électricité. Vérifiez la prise de courant et l'adaptateur d'alimentation pour vous assurer qu'ils fonctionnent correctement. Si l'ordinateur portable refuse toujours de s'allumer, essayez de remplacer la batterie par une autre dont le fonctionnement est connu. Des batteries défectueuses peuvent empêcher l'ordinateur portable de démarrer. Si aucune de ces étapes ne permet de résoudre le problème, il est recommandé de confier votre Asus Vivobook à un centre de service après-vente pour un diagnostic plus approfondi. Des professionnels qualifiés peuvent identifier et résoudre tout problème matériel ou logiciel susceptible d'empêcher l'ordinateur portable de s'allumer. N'oubliez pas de leur fournir autant d'informations que possible afin d'accélérer le processus de réparation.
Comment dégeler ma tablette Asus?
Pour débloquer votre tablette Asus, vous avez plusieurs options basées sur l'expérience des utilisateurs. Voici deux méthodes qui ont donné de bons résultats pour certains utilisateurs :
- Réinitialisation d'usine: Une réinitialisation d'usine peut souvent résoudre les problèmes de gel. Pour ce faire, accédez au menu Paramètres de votre tablette et recherchez l'option « Sauvegarde ». & Réinitialiser » ou “Système”. Dans cette section, vous devriez trouver une option permettant de réinitialiser votre appareil à ses paramètres d'usine. Gardez à l'esprit que cette opération effacera toutes les données de votre tablette ; veillez donc à sauvegarder tous les fichiers importants au préalable.
- Correction du logiciel: Certains problèmes de gel peuvent être résolus par une correction logicielle. Vérifiez si des mises à jour du système sont disponibles pour votre tablette Asus. Accéder aux paramètres > Système > Mise à jour du système et vérifiez si des mises à jour sont en attente. Si c'est le cas, installez-les et redémarrez votre tablette pour voir si cela résout le problème de gel.
N'oubliez pas que ces solutions peuvent ne pas fonctionner pour tout le monde, mais qu'elles valent la peine d'être essayées avant de demander l'aide d'un professionnel. Bonne chance !
Comment réinitialiser mon Eee Pad Transformer TF101?
Pour réinitialiser votre Eee Pad Transformer TF101, suivez les étapes suivantes :
- Appuyez sur la touche Menu et sélectionnez Réglages.
- Sous Général tapez sur Réinitialiser la tablette.
- Suivez les instructions à l'écran pour terminer le processus de réinitialisation.
Veuillez noter qu'une réinitialisation rétablit les paramètres par défaut de votre tablette, en effaçant toutes les données et les configurations personnalisées. Veillez à sauvegarder tous les fichiers importants avant de procéder à la réinitialisation.
N'oubliez pas qu'il n'y a pas de bouton de réinitialisation physique sur l'Eee Pad Transformer TF101.
Pourquoi mon ordinateur portable ne s'allume-t-il pas même lorsqu'il est branché?
Plusieurs raisons peuvent expliquer pourquoi votre ordinateur portable ne s'allume pas, même lorsqu'il est branché. Le premier problème, le plus courant, est une un cordon d'alimentation mal fixé. Assurez-vous que le cordon d'alimentation est bien branché à la fois à la prise de courant et à l'ordinateur portable lui-même. Si l'ordinateur portable ne répond toujours pas, il suffit de faire un simple redémarrer peut résoudre le problème. Essayez de redémarrer l'ordinateur portable pour voir s'il s'allume. Si cela ne fonctionne pas, essayez de débrancher et de rebrancher l'adaptateur secteur. Dans certains cas, cela peut résoudre les problèmes temporaires d'alimentation. Toutefois, si aucune de ces mesures ne fonctionne, il est conseillé de demander l'aide d'un professionnel. Apportez votre ordinateur portable à un centre de service permettra à des techniciens qualifiés de diagnostiquer et de réparer tout problème matériel ou logiciel sous-jacent.
Pourquoi mon ordinateur portable ASUS devient-il soudainement noir?
Un écran noir soudain sur votre ordinateur portable ASUS peut être attribué à différents facteurs, mais la cause la plus fréquente est généralement une obstruction qui bloque la lumière de l'écran. Il peut s'agir d'une simple mèche de cheveux ou d'un grain de poussière sur l'écran. Pour remédier à ce problème, il est conseillé d'inspecter soigneusement l'écran et d'éliminer tout obstacle physique susceptible d'entraver le fonctionnement de l'écran. Essuyez délicatement l'écran avec un chiffon doux pour éliminer les particules de poussière ou les taches. Si cela ne résout pas le problème, il est recommandé de demander l'aide d'un professionnel en confiant votre ordinateur portable à un réparateur. Les techniciens peuvent diagnostiquer et résoudre tout problème matériel ou logiciel sous-jacent susceptible d'être à l'origine de l'écran noir. N'oubliez pas de sauvegarder vos données avant toute réparation.
Comment réveiller mon ordinateur portable ASUS de l'hibernation?
Pour réveiller votre ordinateur portable ASUS en hibernation, vous pouvez essayer plusieurs méthodes. Tout d'abord, appuyez sur le bouton d'alimentation et maintenez-le enfoncé pendant quelques secondes jusqu'à ce que l'ordinateur portable s'allume. Vous pouvez également utiliser l'application « Options d'alimentation » de Windows 10. Pour ce faire, ouvrez le menu Démarrer, recherchez « Options d'alimentation » et sélectionnez l'application. De là, choisissez l'option « Hibernation » pour sortir votre ordinateur portable du mode hibernation. Ces étapes simples devraient vous aider à réveiller efficacement votre ordinateur portable ASUS.
Comment réinitialiser le BIOS d'un ordinateur portable ASUS?
La réinitialisation du BIOS sur un ordinateur portable ASUS varie en fonction du modèle. Les deux méthodes les plus courantes sont les suivantes :
- Touche F2: Commencez par éteindre l'ordinateur portable. Ensuite, mettez-le sous tension et appuyez en continu sur la touche F2 jusqu'à ce que l'écran du BIOS s'affiche. À l'intérieur du BIOS, recherchez l'option « Reset to Default » ou « Load Optimal Defaults ». Sélectionnez-la pour réinitialiser les paramètres du BIOS.
- Clé USB: Commencez par préparer une clé USB amorçable contenant la dernière mise à jour du BIOS à partir du site Web officiel d'ASUS. Connectez la clé USB à l'ordinateur portable et mettez-le sous tension. Appuyez sur la touche nécessaire (généralement F2 ou F10) pour accéder au menu de démarrage et sélectionnez la clé USB comme périphérique de démarrage. Suivez les instructions à l'écran pour réinitialiser le BIOS.
N'oubliez pas qu'il est essentiel de consulter le manuel d'utilisation de votre ordinateur portable ou le site Web d'assistance d'ASUS pour obtenir des instructions précises adaptées à votre modèle spécifique.