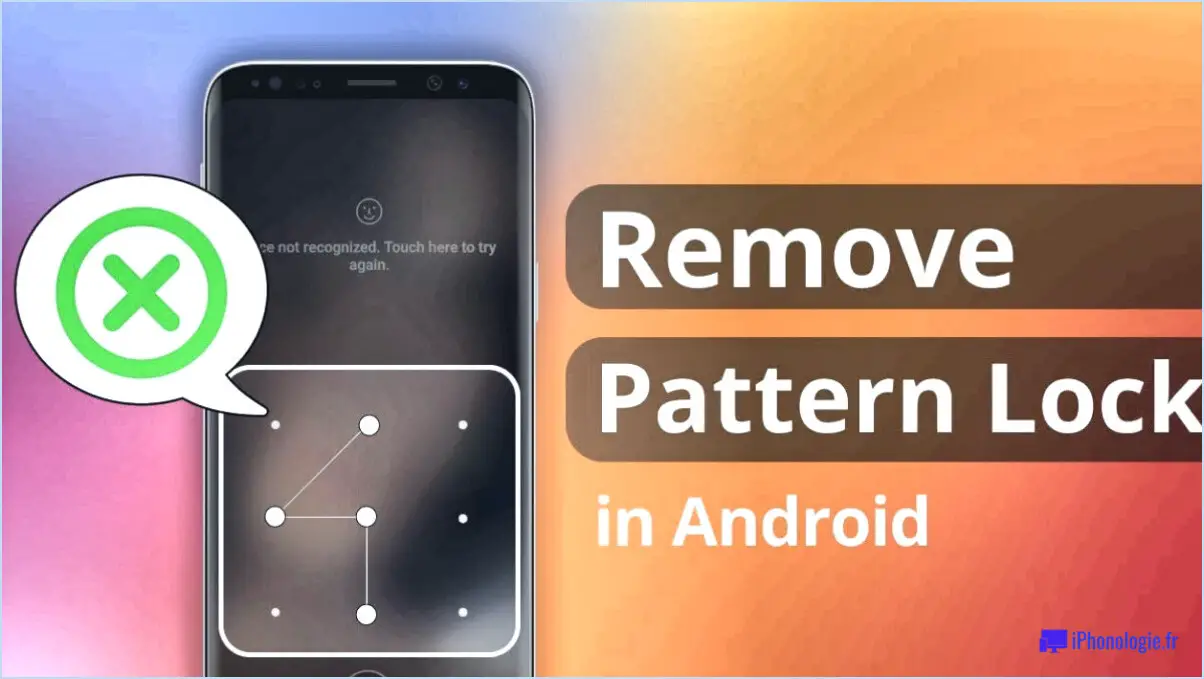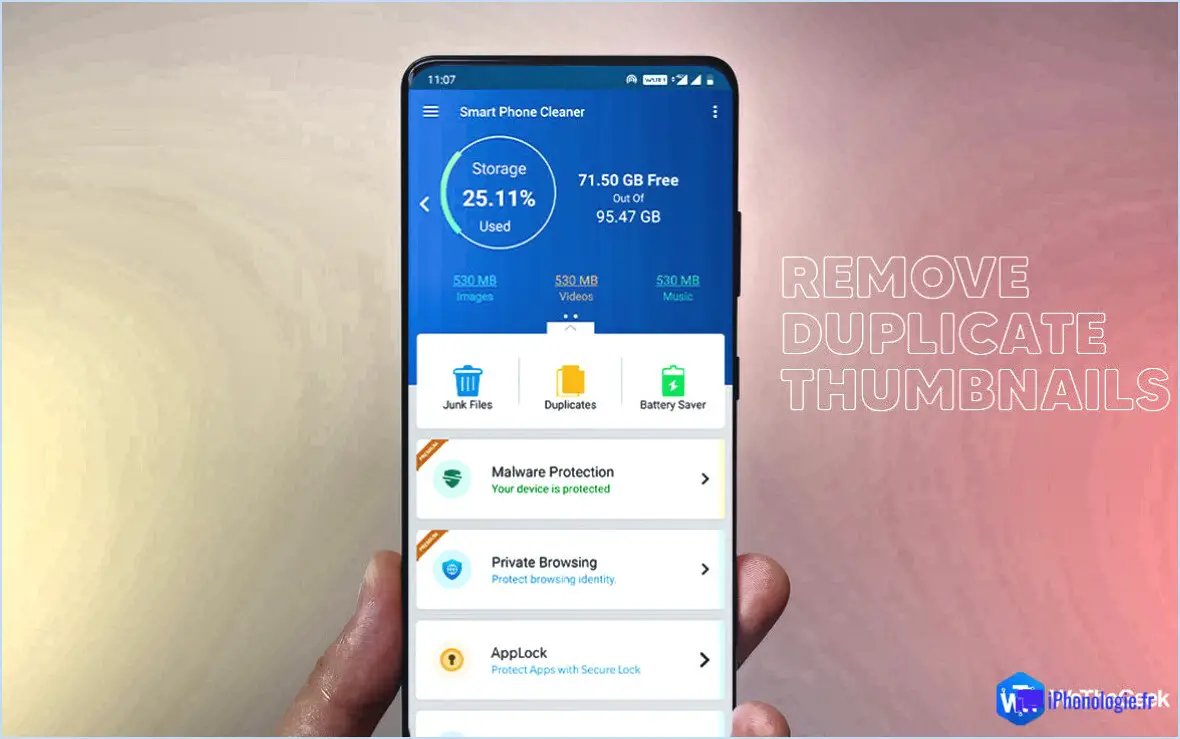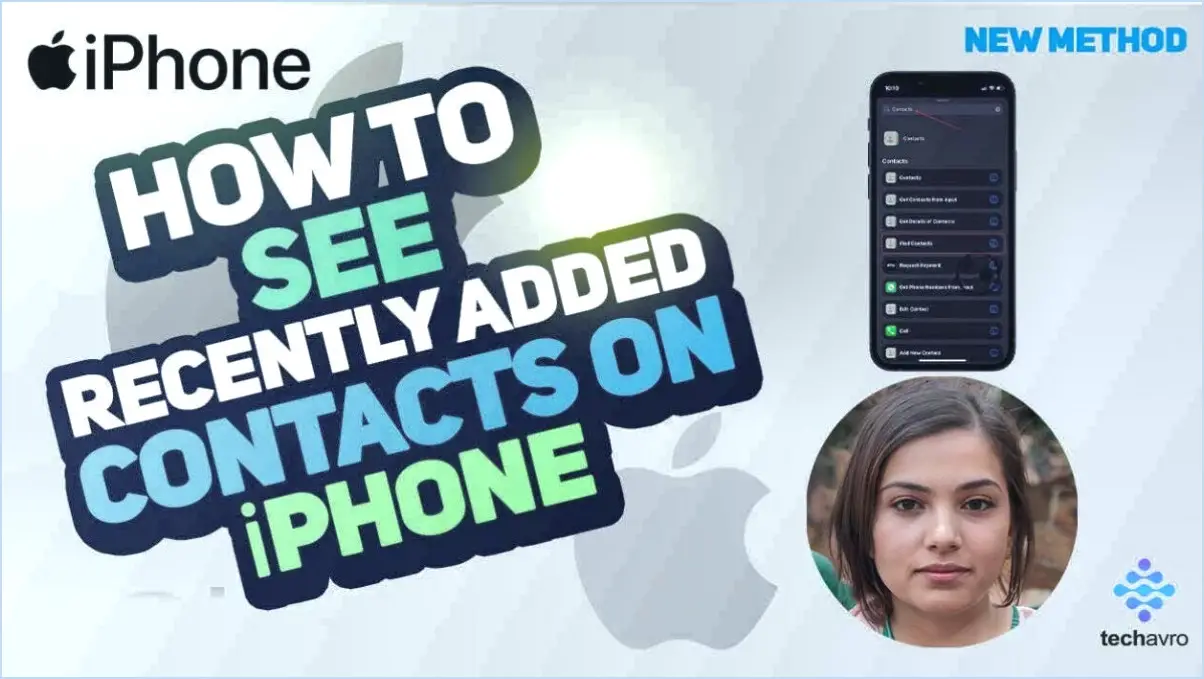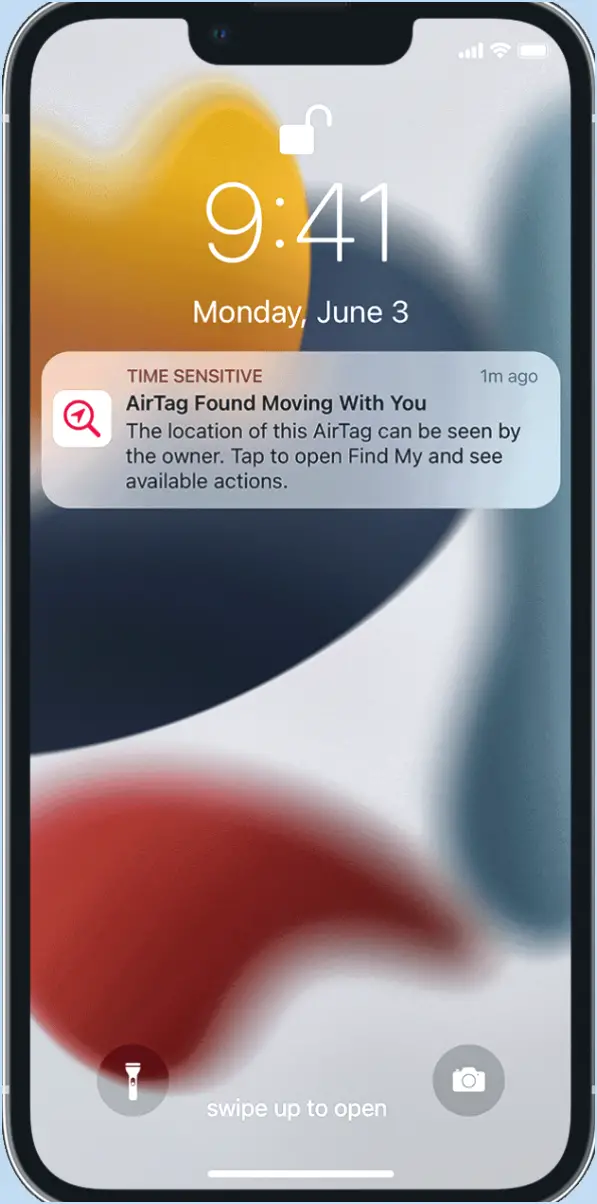Calibrer l'orientation de l'écran - Galaxy Tab 1?

Pour calibrer l'orientation de l'écran de votre Galaxy Tab 1, suivez les étapes suivantes :
- Accédez au menu des paramètres : Tapez sur l'icône d'engrenage, qui représente les paramètres, généralement située dans le tiroir d'applications ou sur le panneau de notification.
- Sélectionnez l'option "Affichage" : Faites défiler le menu des paramètres jusqu'à ce que vous trouviez l'option "Affichage". Tapez dessus pour continuer.
- Naviguez jusqu'au sous-menu "Orientation de l'écran" : Dans les réglages "Affichage", vous devriez trouver le sous-menu "Orientation de l'écran". Tapez dessus pour y accéder.
- Utilisez l'outil d'étalonnage à l'écran : Une fois que vous êtes dans le sous-menu "Orientation de l'écran", vous verrez un outil d'étalonnage à l'écran. Cet outil vous permet d'ajuster l'orientation de votre écran.
- Ajustez l'orientation de l'écran : Pour calibrer l'orientation de l'écran, inclinez simplement votre Galaxy Tab 1 dans la direction souhaitée. L'outil d'étalonnage à l'écran réagira à vos mouvements et ajustera l'orientation en conséquence.
- Testez l'étalonnage : Après avoir effectué les réglages, il est important de tester l'étalonnage pour s'assurer qu'il correspond à vos préférences. Faites pivoter votre appareil et observez si l'orientation de l'écran change en conséquence.
- Enregistrez les modifications : Si vous êtes satisfait de l'étalonnage, appuyez sur le bouton "Enregistrer" ou "Appliquer" pour enregistrer les modifications apportées à l'orientation de l'écran.
N'oubliez pas que le calibrage de l'orientation de l'écran vous permet de personnaliser l'affichage en fonction de vos besoins. Que vous préfériez le mode portrait ou paysage, le réglage de l'orientation de l'écran garantit une expérience visuelle confortable.
Pourquoi l'écran de ma tablette Samsung ne pivote-t-il pas?
Si l'écran de votre tablette Samsung ne tourne pas, il peut y avoir plusieurs raisons à ce problème. L'une des causes les plus courantes est l'activation du verrouillage de la rotation. Pour vérifier si c'est le cas, appuyez sur le bouton d'alimentation de votre tablette. Recherchez une petite icône ressemblant à un cadenas dans le coin supérieur droit de l'écran. Si vous la voyez, c'est que le verrouillage de la rotation est activé. Pour résoudre ce problème, faites pivoter votre tablette dans son orientation d'origine, puis appuyez sur le bouton d'alimentation et maintenez-le enfoncé. Cette action fait apparaître le menu d'alimentation. À partir de là, vous pouvez désactiver le verrouillage de la rotation et permettre à l'écran de pivoter librement.
Comment calibrer la rotation automatique sur Android?
Pour calibrer la rotation automatique sur Android, suivez les étapes suivantes :
- Ouvrez le menu Paramètres sur votre appareil Android.
- Faites défiler vers le bas et tapez sur "Affichage" ou "Affichage". & Luminosité".
- Recherchez l'option intitulée "Rotation automatique de l'écran" et tapez dessus.
- Vous verrez un curseur qui vous permet d'activer ou de désactiver la rotation automatique.
- Pour calibrer la fonction de rotation automatique, activez-la en faisant glisser le curseur sur la position "On".
- Tenez maintenant votre appareil dans l'orientation que vous utilisez habituellement.
- Tournez lentement votre appareil dans un cercle complet, en veillant à ce qu'il couvre tous les angles possibles.
- Au fur et à mesure de la rotation, l'écran devrait s'ajuster en conséquence.
- Une fois la rotation terminée, la fonction de rotation automatique sera calibrée en fonction de l'orientation que vous préférez.
En suivant ces étapes, vous pouvez vous assurer que la fonction de rotation automatique de votre appareil Android est calibrée pour correspondre à la façon dont vous tenez votre appareil.
Comment réparer la fonction de rotation automatique sur Samsung?
Pour réparer la fonction de rotation automatique sur Samsung, il existe plusieurs méthodes que vous pouvez essayer. Si votre appareil Samsung fonctionne sous Android Marshmallow ou une version plus récente, vous pouvez utiliser les paramètres de rotation intégrés. Il vous suffit de vous rendre dans Paramètres > Affichage > Rotation et choisissez l'option Auto. Pour les appareils fonctionnant sous Android Lollipop ou une version plus ancienne, vous pouvez utiliser une application appelée Rotation Control. Installez l'application, ouvrez-la et appuyez sur le bouton Rotation automatique pour activer la rotation automatique. Ces étapes devraient vous aider à résoudre tout problème lié à la rotation automatique sur votre appareil Samsung.
Comment modifier l'orientation de mon portrait?
Pour modifier votre orientation du portrait suivez les étapes suivantes :
- Ouvrez l'application Photos sur votre appareil.
- Sélectionnez l'option photo que vous souhaitez faire pivoter.
- Appuyez sur le bouton bouton Modifier dans le coin supérieur droit de l'écran.
- Cherchez l'icône Bouton de rotation dans la barre d'outils qui apparaît et tapez dessus.
- Choisissez le bouton de rotation souhaitée parmi les choix disponibles.
- Enfin, tapez sur l'option Terminé pour enregistrer les modifications.
En suivant ces étapes simples, vous pouvez facilement changer l'orientation de votre photo portrait à l'aide de l'application Photos. Profitez de la capture et de l'édition de vos souvenirs !
Comment réparer l'écran tactile de ma tablette?
Si vous rencontrez des problèmes avec l'écran tactile de votre tablette, il existe quelques mesures de dépannage que vous pouvez prendre pour résoudre le problème. Commencez par vérifier si l'écran tactile est sale ou humide, car cela peut affecter son fonctionnement. Si c'est le cas, nettoyez-le délicatement à l'aide d'un chiffon doux afin d'éliminer toute trace de salissure ou d'humidité.
Ensuite, essayez d'éteindre votre tablette, puis de la rallumer. Parfois, un simple redémarrage peut résoudre des problèmes mineurs et restaurer la réactivité de l'écran tactile. Si le problème persiste, il se peut que vous deviez réinitialiser votre tablette. Pour ce faire, appuyez simultanément sur le bouton d'alimentation et le bouton d'augmentation du volume et maintenez-les enfoncés pendant environ 10 secondes.
En suivant ces étapes, vous pouvez souvent résoudre les problèmes liés à l'écran tactile de votre tablette et retrouver son fonctionnement normal.
Comment faire pour que mon écran Samsung s'adapte automatiquement?
Pour que l'écran de votre Samsung s'adapte automatiquement, vous avez plusieurs possibilités. Tout d'abord, vous pouvez ajuster la résolution de l'écran dans les paramètres. En accédant aux paramètres d'affichage, vous pouvez modifier la résolution pour qu'elle corresponde à vos préférences. Deuxièmement, vous pouvez utiliser une application appelée Screen Fit, qui simplifie le processus. Cette application adapte automatiquement la résolution de l'écran en fonction de l'application que vous utilisez, ce qui garantit une expérience visuelle fluide. Que vous choisissiez d'ajuster manuellement les paramètres ou de vous fier à l'application Screen Fit, les deux méthodes offrent des moyens pratiques d'optimiser votre écran Samsung à votre convenance.
Comment tester mon écran Samsung?
Pour tester votre écran Samsung, plusieurs options s'offrent à vous. Tout d'abord, vous pouvez utiliser la fonction de test d'écran intégrée à votre téléphone. Il vous suffit de vous rendre dans Paramètres > Écran > Mode écran > Écran de test. Cela vous permettra d'évaluer la qualité de l'affichage et la précision des couleurs.
Vous pouvez également utiliser une application tierce appelée Dead Pixel Tester. Cette application permet d'identifier les pixels morts sur votre écran, garantissant ainsi une expérience visuelle sans faille. En exécutant cette application, vous pouvez facilement détecter et résoudre tous les problèmes liés aux pixels.
N'oubliez pas que ces méthodes fournissent des informations précieuses sur les performances de votre écran Samsung, ce qui vous permet d'obtenir un résultat visuel optimal.