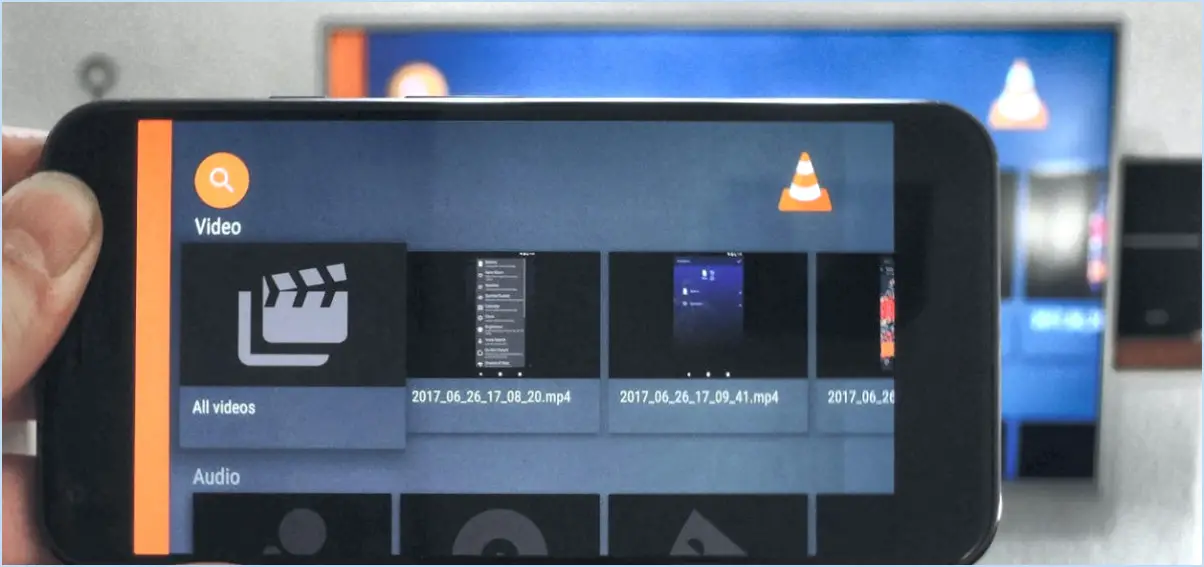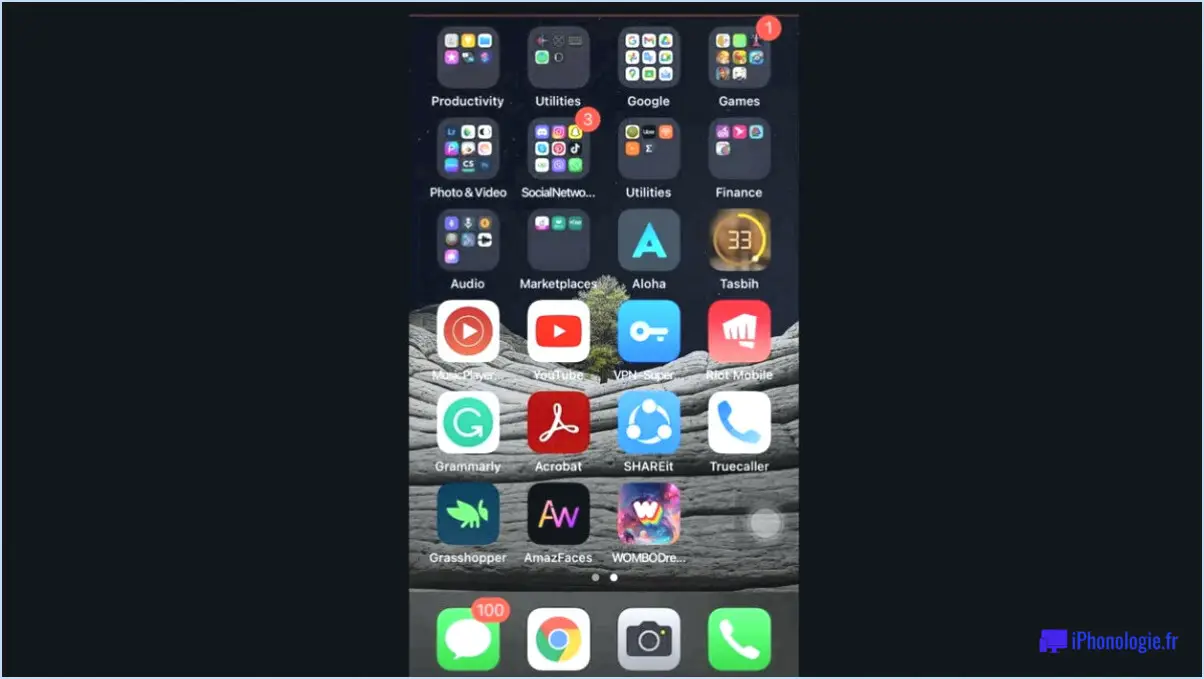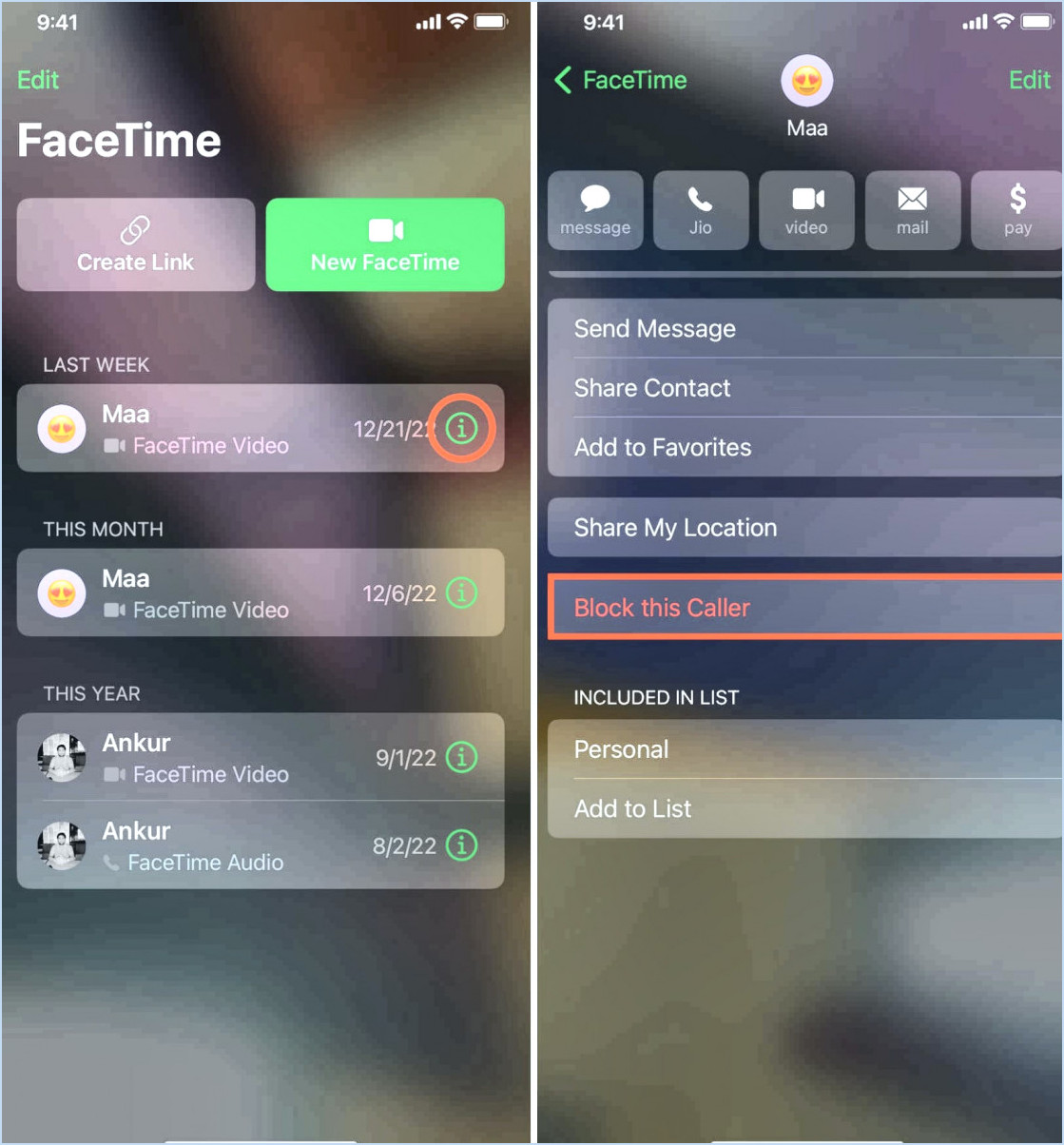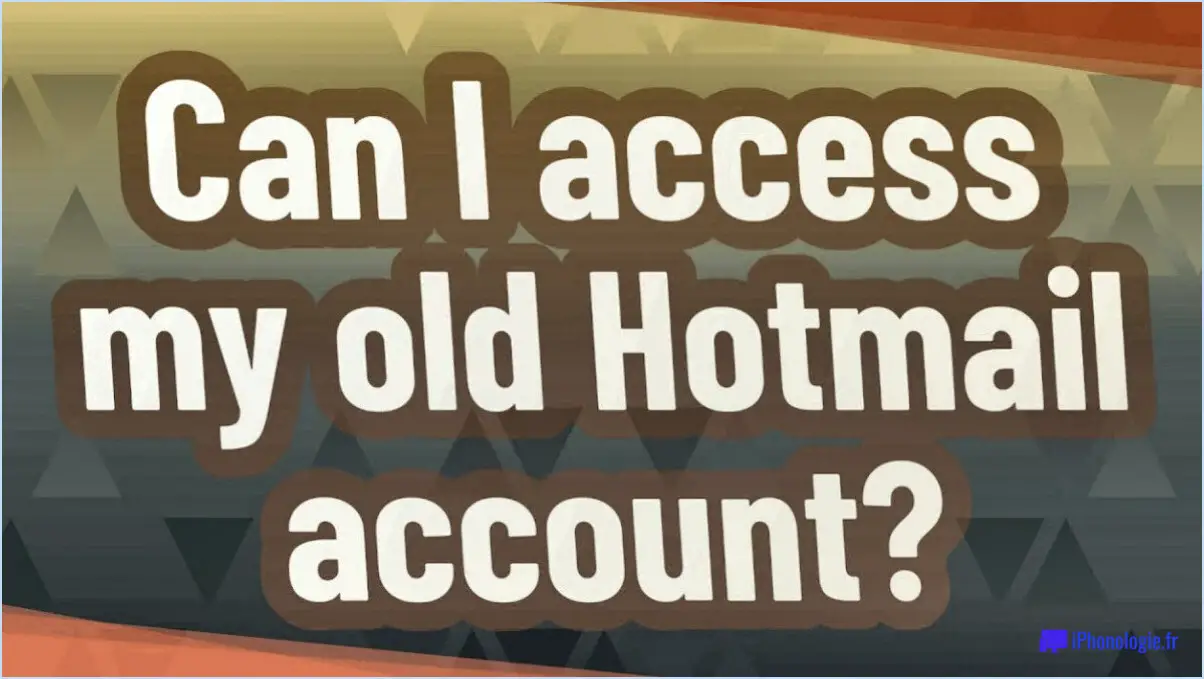Chrome pour Android : Comment ajouter un signet à un site pour plus tard?
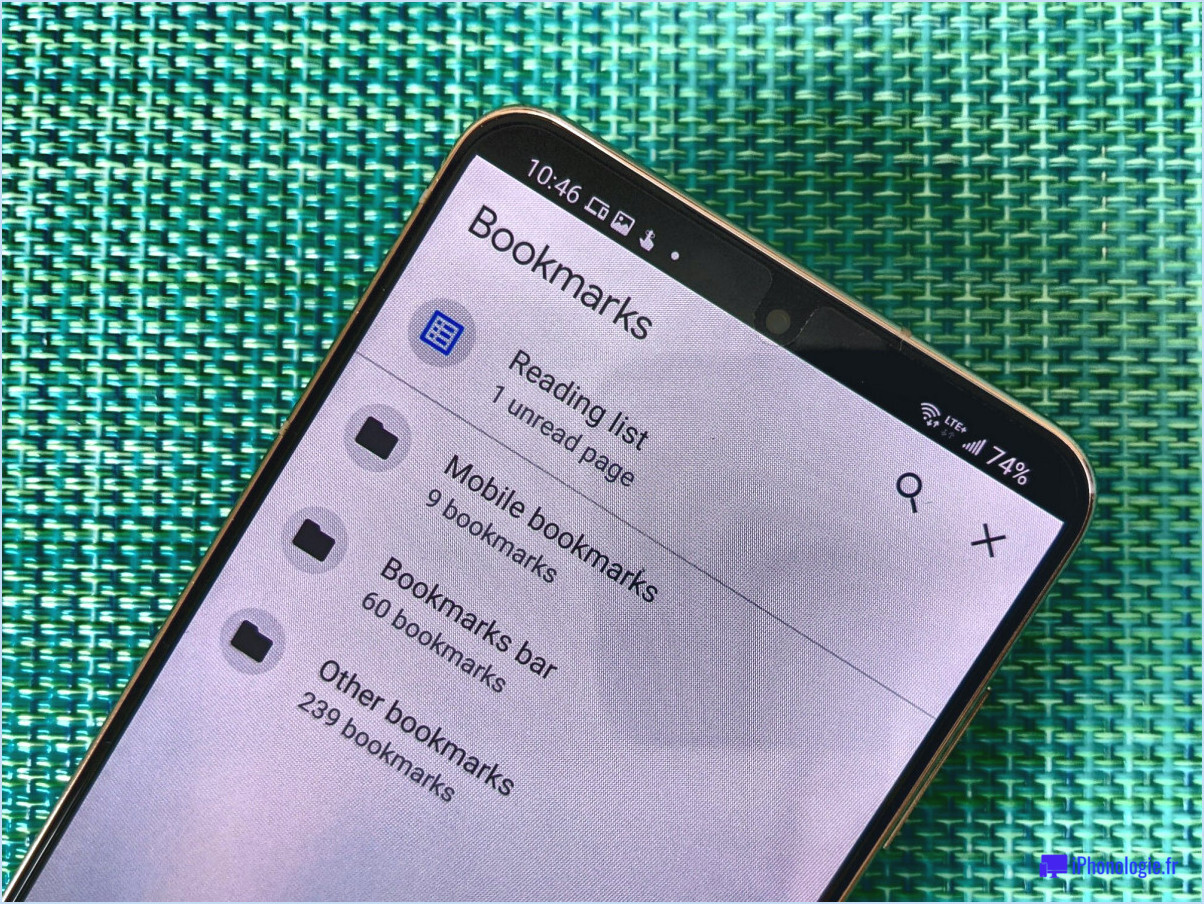
Pour ajouter un site à vos favoris dans Chrome pour Android, vous pouvez suivre quelques étapes simples. Voyons maintenant comment procéder :
- Ouvrez le menu Chrome : Pour commencer, appuyez sur les trois points verticaux situés dans le coin supérieur droit de la fenêtre du navigateur. Cela ouvrira le menu Chrome, où vous trouverez diverses options et paramètres.
- Accéder aux signets : Dans le menu Chrome, faites défiler vers le bas jusqu'à ce que vous trouviez l'option "Signets". Appuyez dessus pour continuer.
- Choisissez un signet : Après avoir sélectionné l'option "Signets", vous verrez apparaître une liste de vos sites mis en signet. Faites défiler la liste et trouvez le signet auquel vous souhaitez accéder ultérieurement. Une fois que vous l'avez trouvé, tapez simplement sur le signet pour l'ouvrir.
Voilà, c'est fait ! En suivant ces trois étapes, vous pouvez facilement ajouter un signet à un site pour une utilisation ultérieure dans Chrome pour Android. C'est un moyen rapide et pratique d'enregistrer des sites Web que vous trouvez intéressants ou que vous souhaitez revisiter ultérieurement.
N'oubliez pas que les signets vous permettent d'accéder facilement à vos sites web préférés sans avoir à les rechercher à nouveau. Ils constituent un raccourci pratique, en particulier pour les sites fréquemment visités ou les pages contenant des informations importantes auxquelles vous souhaitez revenir.
En organisant vos signets dans des dossiers, vous pouvez améliorer votre expérience de navigation. Pour créer un nouveau dossier ou gérer vos signets existants, vous pouvez cliquer sur l'option "Signets" dans le menu Chrome et explorer les options disponibles.
Avec la possibilité de mettre des sites en favoris, Chrome pour Android vous permet de personnaliser votre expérience de navigation et de garder le contenu important à portée de main. Profitez de cette fonction pratique pour explorer le web !
Comment créer un raccourci vers un signet dans Chrome?
Pour créer un raccourci vers un signet dans Chrome, procédez comme suit :
- Ouvrez le navigateur Chrome.
- Cliquez sur les trois lignes situées dans le coin supérieur droit de la fenêtre. Cela ouvrira le menu de Chrome.
- Dans le menu, sélectionnez "Signets". Cela ouvrira un sous-menu avec des options supplémentaires.
- Dans le sous-menu, cliquez sur "Créer un nouveau signet". Une nouvelle fenêtre apparaît.
- Dans la nouvelle fenêtre, saisissez le nom du signet que vous souhaitez créer. Veillez à choisir un nom descriptif qui vous aidera à identifier facilement le signet par la suite.
- Après avoir saisi le nom, cliquez sur "Créer" pour finaliser la création du signet.
- Le signet sera maintenant ajouté à votre barre de signets ou à votre menu de signets, selon les paramètres de Chrome.
En suivant ces étapes, vous pouvez rapidement créer un raccourci pour mettre en signet vos sites web préférés dans Chrome. Profitez d'un accès facile à vos pages fréquemment visitées !
Android Chrome dispose-t-il d'une barre de signets?
Oui, Android Chrome dispose d'une barre de signets. barre de signets. Pour y accéder, ouvrez l'application Chrome sur votre appareil Android et appuyez sur les trois points situés dans le coin supérieur droit de l'écran. Dans le menu déroulant, sélectionnez "Signets". Sur la page des signets, vous trouverez une barre de signets. barre de signets en haut de la page. Tapez dessus pour activer ou désactiver la visibilité de la barre de signets.
Une fois la barre de signets activée, vous pouvez y ajouter des signets pour un accès rapide. Pour ce faire, visitez la page Web que vous souhaitez mettre en signet, tapez sur l'icône en forme d'étoile dans la barre d'adresse et choisissez l'emplacement souhaité pour le signet, par exemple le bouton barre de signets.
En utilisant la barre de signets dans Android Chrome, vous pouvez accéder facilement à vos sites web fréquemment visités d'une simple pression.
Où sont stockés les signets sur Android?
Sur les appareils Android, les signets sont stockés dans le dossier "Application Data". Ce dossier sert d'emplacement centralisé pour le stockage des données relatives aux diverses applications installées sur votre appareil. Lorsque vous mettez une page web en signet ou enregistrez un lien favori, il est généralement sauvegardé dans ce dossier pour un accès rapide et facile.
Il convient de noter que l'emplacement spécifique du dossier "Application Data" peut varier en fonction de la version d'Android et du navigateur que vous utilisez. Toutefois, la plupart des navigateurs stockent les signets de la même manière, en les conservant dans le dossier de données de l'application.
Si vous cherchez à localiser vos signets sur votre appareil Android, vous pouvez accéder au dossier "Application Data" à l'aide d'une application de gestion de fichiers ou en connectant votre appareil à un ordinateur et en explorant son système de fichiers. À partir de là, vous pouvez accéder à vos signets et les gérer selon vos besoins.
Comment récupérer mes signets sur Chrome mobile?
Pour récupérer vos signets sur Chrome mobile, suivez ces étapes simples :
- Ouvrez l'application Chrome sur votre appareil mobile.
- Connectez-vous à votre compte Google si vous ne l'avez pas encore fait.
- Tapez sur le bouton "Plus", qui consiste en trois lignes horizontales, situé dans le coin supérieur gauche de l'écran.
- Dans le menu qui s'affiche, sélectionnez "Signets".
- La liste de vos signets s'affiche.
- Pour restaurer vos signets, il vous suffit de les faire glisser et de les déposer à nouveau sur le navigateur.
En suivant ces étapes, vous pouvez facilement retrouver l'accès à vos signets sur Chrome mobile.
Où se trouve le dossier des signets dans Chrome?
Dans Google Chrome, le dossier des signets est stocké sur votre ordinateur. Par défaut, il se trouve à l'emplacement suivant : C:NVotre nom d'utilisateurNAppDataNLocalNGoogleNChromeNDonnées utilisateur. Ce dossier contient tous vos signets, organisés de manière structurée. Pour accéder au dossier des signets, vous pouvez naviguer jusqu'à cet emplacement à l'aide de l'explorateur de fichiers de votre ordinateur. À partir de là, vous pouvez gérer et afficher vos signets selon vos besoins. Il convient de noter que l'emplacement exact peut varier en fonction de votre système d'exploitation et des paramètres de votre profil d'utilisateur.
Comment placer des signets sur mon écran d'accueil?
Pour placer des signets sur votre écran d'accueil, plusieurs options s'offrent à vous.
- Ouvrez l'application de signets sur votre appareil et faites glisser le signet directement sur l'écran d'accueil. Cette méthode vous permet d'accéder rapidement à vos sites web préférés d'un simple effleurement.
- Vous pouvez également aller sur votre écran d'accueil et appuyez et maintenez enfoncée la touche sur un endroit vide. Un menu s'affiche et vous pouvez sélectionner "ajouter un signet". Cela créera un raccourci vers le site Web mis en signet sur votre écran d'accueil.
N'oubliez pas que l'organisation de votre écran d'accueil avec des signets peut vous faire gagner du temps et rendre la navigation plus pratique.
Comment créer un signet?
Pour créer un signet, ouvrez le livre que vous souhaitez mettre en signet. Localisez l'endroit où vous souhaitez l'enregistrer. Tapez et maintenez enfoncé à cet endroit précis, alors sélectionnez "Créer un signet" parmi les options qui s'affichent. Cette action enregistrera le signet à cet endroit précis, ce qui vous permettra d'y revenir facilement par la suite. N'oubliez pas que les signets sont extrêmement pratiques pour accéder rapidement aux pages ou sections importantes d'un livre. Profitez-en pour naviguer facilement dans vos lectures préférées !