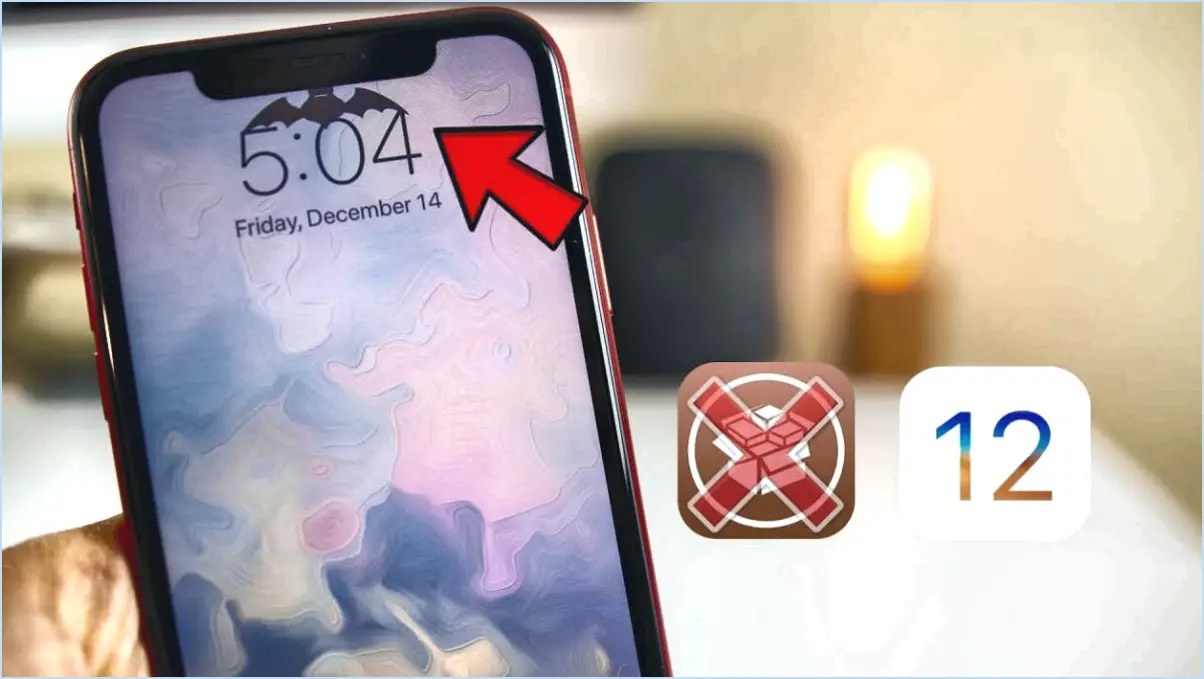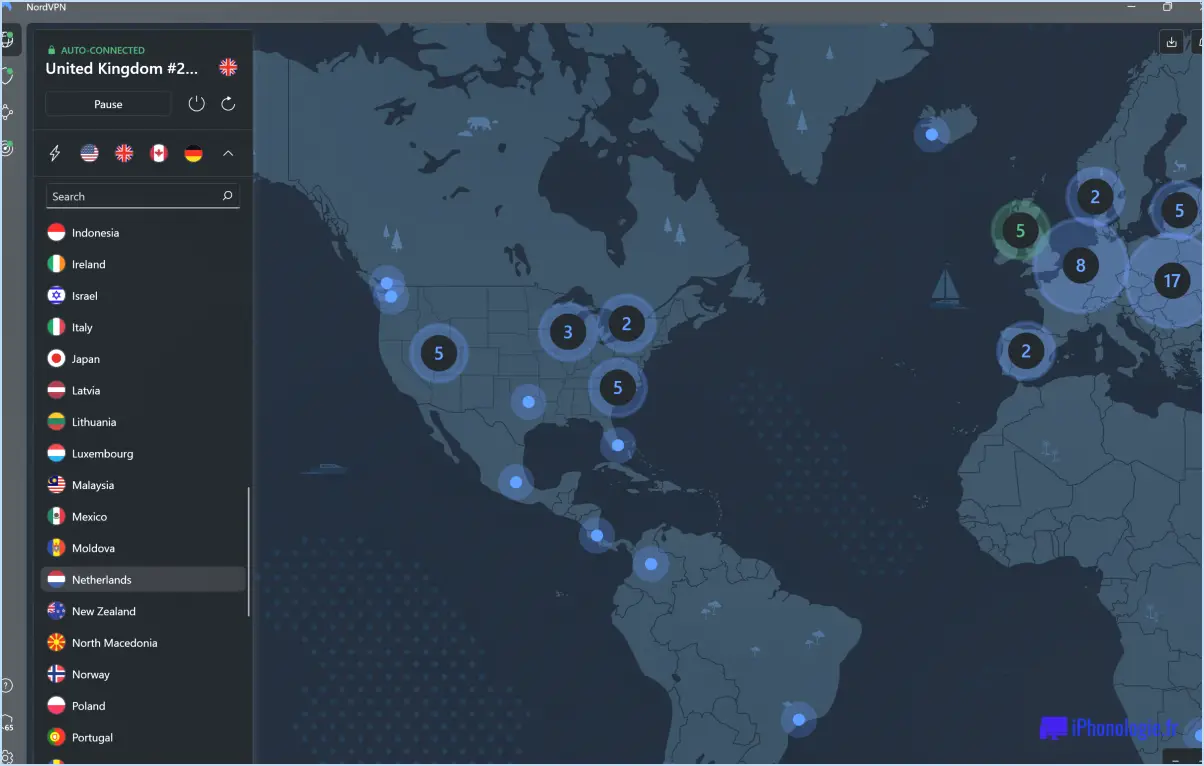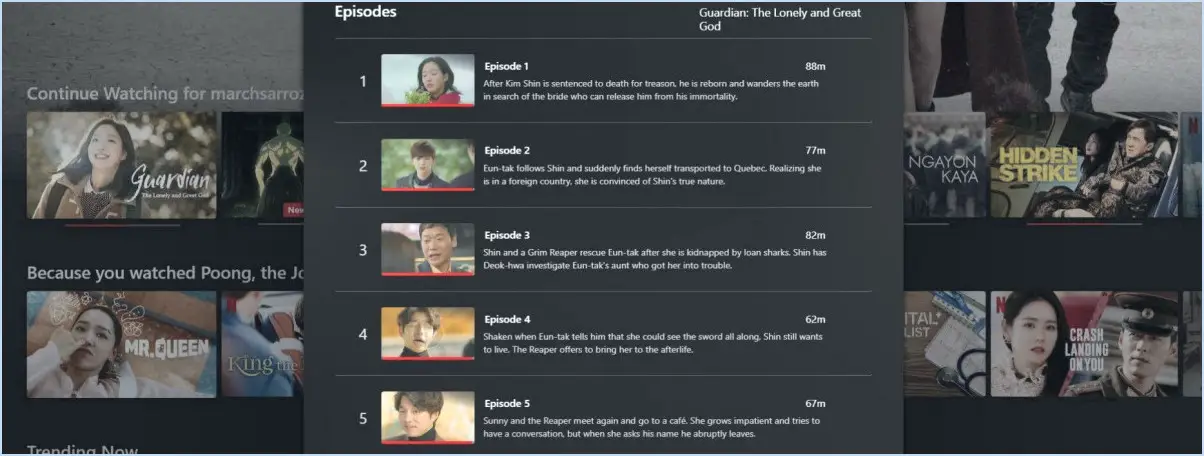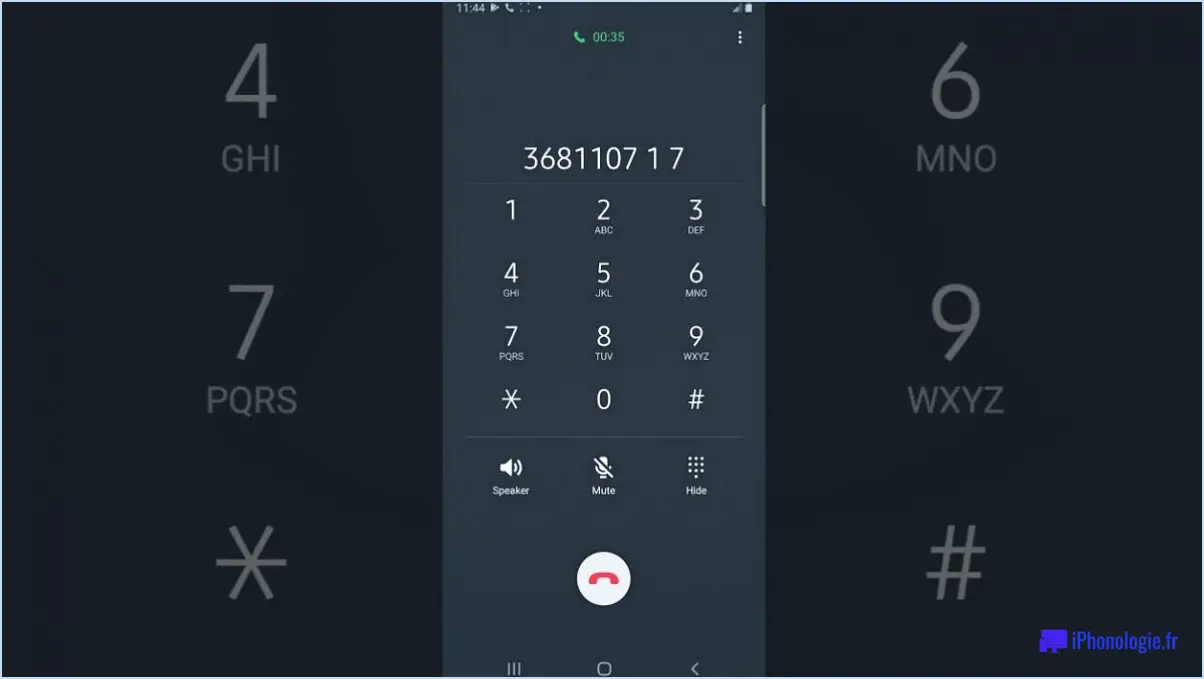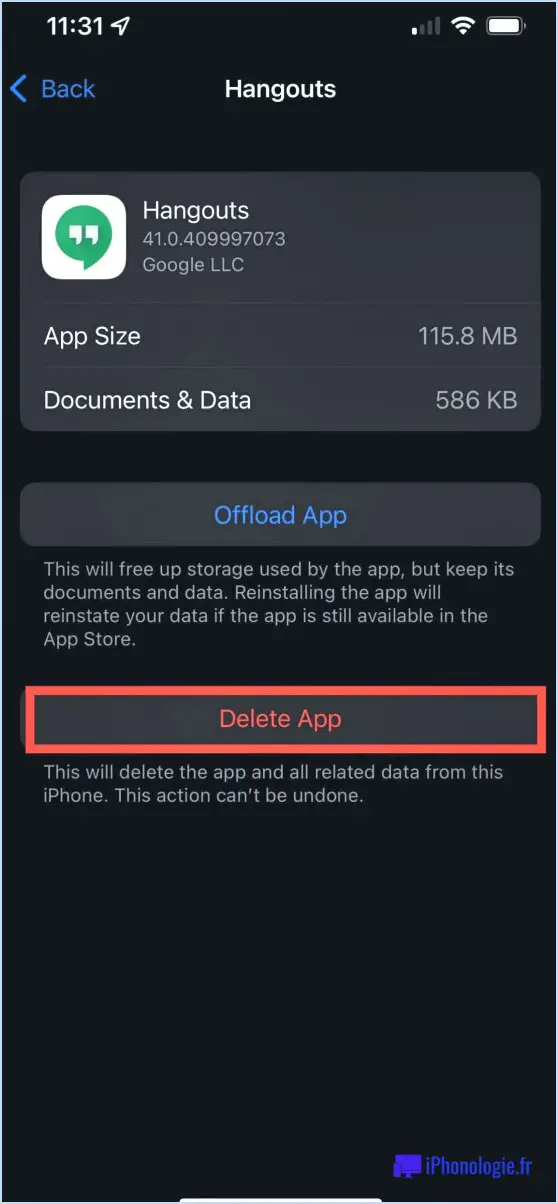Comment activer et utiliser le mode écran partagé sur un Moto G6 Play?
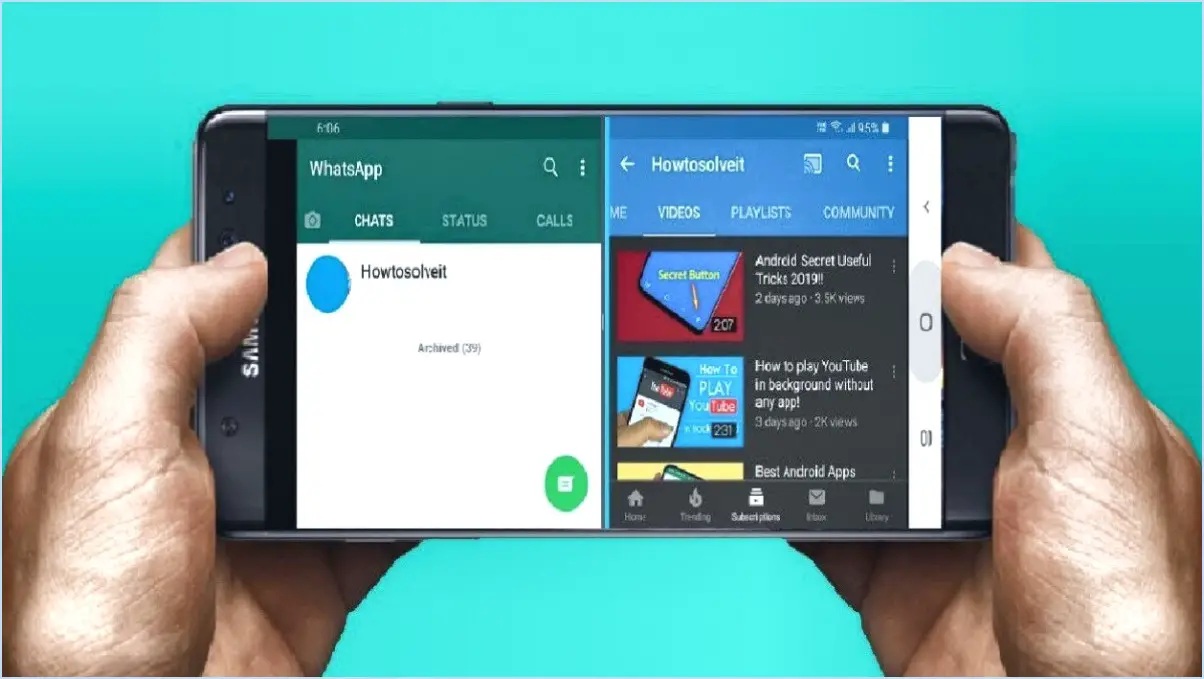
Pour activer et utiliser le mode écran partagé sur un Moto G6 Play, suivez ces étapes pour un multitâche transparent :
- Ouvrez l'application souhaitée : Commencez par lancer l'application que vous souhaitez utiliser en mode écran partagé. Il peut s'agir de votre application de messagerie, d'un navigateur ou d'un outil de productivité.
- Accéder aux applications récentes : Appuyez et maintenez enfoncé le bouton « Apps récentes », généralement situé en bas de l'écran. Cette action fait apparaître une liste des applications que vous avez récemment utilisées, ce qui vous permet de passer plus facilement de l'une à l'autre.
- Sélectionnez vos applications : Balayez la liste vers le haut ou vers le bas pour localiser la deuxième application que vous souhaitez utiliser en écran partagé. Une fois que vous l'avez trouvée, appuyez sur l'icône de l'application et maintenez-la enfoncée. Quelques options s'affichent.
- Entrez dans l'écran partagé : Tout en maintenant l'icône de l'application, faites-la glisser vers le haut de l'écran. Ce faisant, l'écran se divise en deux parties : l'application sélectionnée occupe la moitié supérieure et l'application précédente se déplace automatiquement vers la moitié inférieure.
- Ajuster la division de l'écran : Vous pouvez ajuster la division de l'écran en faisant glisser la ligne de séparation entre les deux applications vers le haut ou vers le bas. Cette flexibilité vous permet d'allouer plus d'espace à l'application dont vous avez le plus besoin à un moment donné.
- Interagissez avec les deux applications : Félicitations ! Vous êtes maintenant en mode écran partagé. Vous pouvez interagir avec les deux applications simultanément, ce qui vous permet de copier des informations, de comparer des détails ou simplement de profiter de deux applications à la fois.
- Quitter l'écran partagé : Lorsque vous avez terminé le mode écran partagé, faites glisser la ligne de séparation vers le haut ou vers le bas pour maximiser l'une des applications. Vous pouvez également appuyer à nouveau sur le bouton « Apps récentes » et sélectionner « Quitter » sur l'application que vous souhaitez fermer à partir de l'écran partagé.
Cette fonction astucieuse du Moto G6 Play améliore vos capacités multitâches, vous permettant d'être plus productif et efficace sur votre appareil. Que vous envoyiez des SMS tout en naviguant, que vous preniez des notes tout en regardant une vidéo ou que vous réalisiez toute autre combinaison de tâches, le mode écran partagé offre une expérience transparente et pratique.
Le Moto G play dispose-t-il d'un écran partagé?
Oui, le Moto G Play dispose de l'écran partagé écran partagé de l'écran partagé. Cette fonction vous permet de d'effectuer plusieurs tâches à la fois de manière efficace en exécutant deux applications simultanément sur le même écran. Avec l'écran partagé, vous pouvez améliorer la productivité en naviguant par exemple sur le web tout en gardant un œil sur votre flux de médias sociaux. Pour activer l'écran partagé sur le Moto G Play, procédez comme suit :
- Ouvrez la première application que vous souhaitez utiliser.
- Appuyez sur la touche Applications récentes (généralement une icône carrée) pour afficher les applications récemment utilisées.
- Localisez la deuxième application que vous souhaitez utiliser et appuyez sur sa barre de titre en la maintenant enfoncée.
- Faites glisser l'application vers la moitié supérieure ou inférieure de l'écran jusqu'à ce que l'écran soit divisé.
- Relâchez votre doigt pour placer l'application dans cette moitié de l'écran.
Vous pouvez désormais profiter en toute transparence des avantages de la fonctionnalité d'écran partagé sur votre Moto G Play.
Comment activer l'écran partagé dans les paramètres?
Pour activer l'écran partagé sur votre téléphone Android, accédez à la section Paramètres (Paramètres). Faites défiler vers le bas et choisissez Avancé. Ensuite, appuyez sur Multi-fenêtres et activez le mode écran partagé en activant le commutateur.
Comment forcer le mode écran partagé sur Android?
Pour forcer l'écran partagé sur Android suivez les étapes suivantes :
- Naviguez: Ouvrez la première application que vous souhaitez utiliser en écran partagé.
- Vue d'ensemble: Balayez vers le haut ou utilisez le bouton Vue d'ensemble pour accéder aux applications récentes.
- Icône d'application: Appuyez sur l'icône de l'application et maintenez-la enfoncée en haut.
- Écran partagé: Sélectionnez « Écran partagé » dans le menu qui s'affiche.
N'oubliez pas que les étapes peuvent varier en fonction de votre appareil et de la version d'Android. Utiliser un recherche Google pour obtenir des conseils spécifiques à votre appareil.
Comment désactiver l'écran partagé sur mon Motorola?
Pour désactiver l'écran partagé sur votre Motorola, procédez comme suit :
- Ouvrez le Paramètres menu.
- Faites défiler vers le bas et sélectionnez Affichage.
- Recherchez Fenêtre multiple ou Écran partagé option.
- Basculez le commutateur sur l'option désactiver la fonction.
Ceci désactivera le mode écran partagé sur votre appareil Motorola.
Comment puis-je avoir deux écrans sur mon téléphone?
Vous avez certainement des options pour configurer deux écrans sur votre téléphone. Essayez les approches suivantes :
- Affichage en duo: Utilisez cette application pour étendre l'affichage de votre ordinateur à votre téléphone, ce qui vous permet de disposer d'une configuration à double écran.
- Écran d'air: Cette application vous permet de transformer votre téléphone en écran secondaire pour des appareils tels que des tablettes, élargissant ainsi votre espace de travail.
N'oubliez pas que ces applications offrent des expériences multi-écrans transparentes, améliorant ainsi votre productivité et votre flexibilité.
Comment utiliser deux applications à la fois sur Motorola?
Pour utiliser deux applications simultanément sur les appareils Motorola, utilisez la fonction de division d'écran. Commencez par lancer l'application souhaitée et faites-la glisser vers la partie supérieure de l'écran. Ensuite, ouvrez la deuxième application et faites-la glisser vers la partie inférieure de l'écran. Cette action divisera l'écran de manière égale, ce qui permettra aux deux applications de fonctionner simultanément.
Comment faire glisser l'écran pour le diviser?
Jusqu'à swipe to split tenez votre paume à plat et vers la gauche ou vers la droite.
Comment connecter mon Moto g5 plus à une smart TV sans chromecast?
Pour connecter votre Moto G5 Plus à un téléviseur intelligent sans Chromecast, envisagez les méthodes suivantes :
- Câble HDMI : Utilisez un câble HDMI pour relier directement votre téléphone et votre téléviseur, en affichant le contenu de manière transparente.
- Transmetteur HDMI sans fil : Optez pour un émetteur et un récepteur HDMI sans fil pour une connexion sans câble.
Ces deux approches vous permettent de profiter du contenu de votre téléphone sur grand écran sans dépendre de Chromecast.