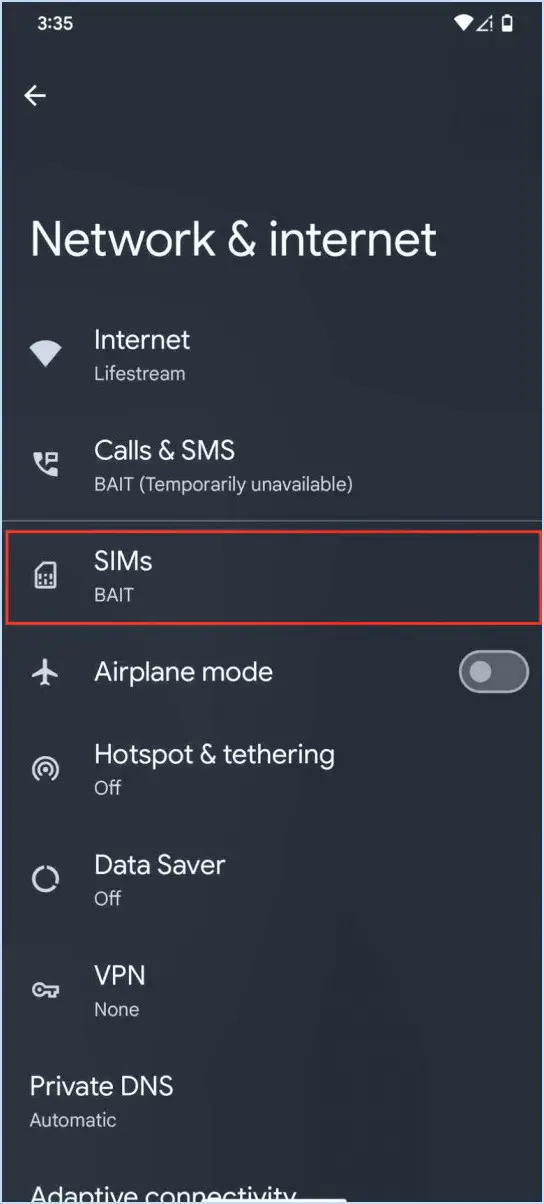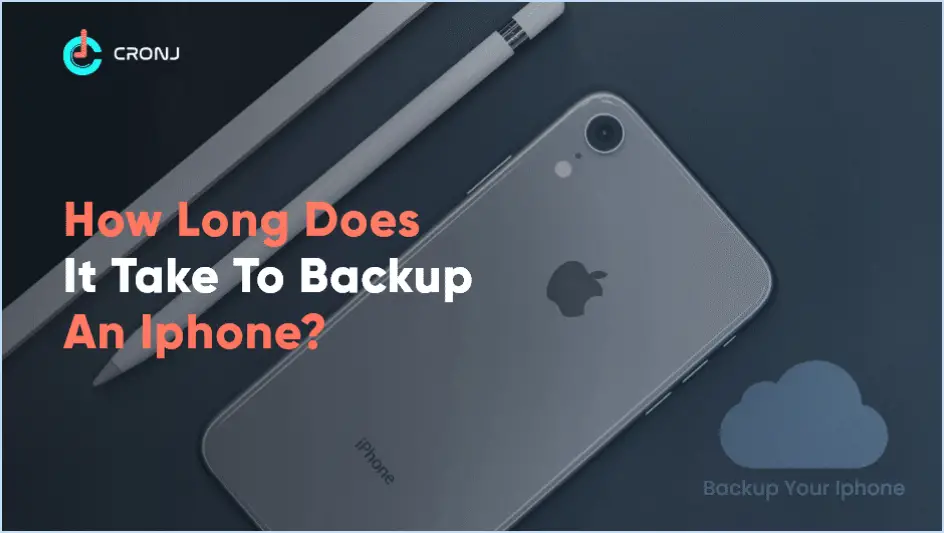Comment activer facetime sur l'iphone 11?
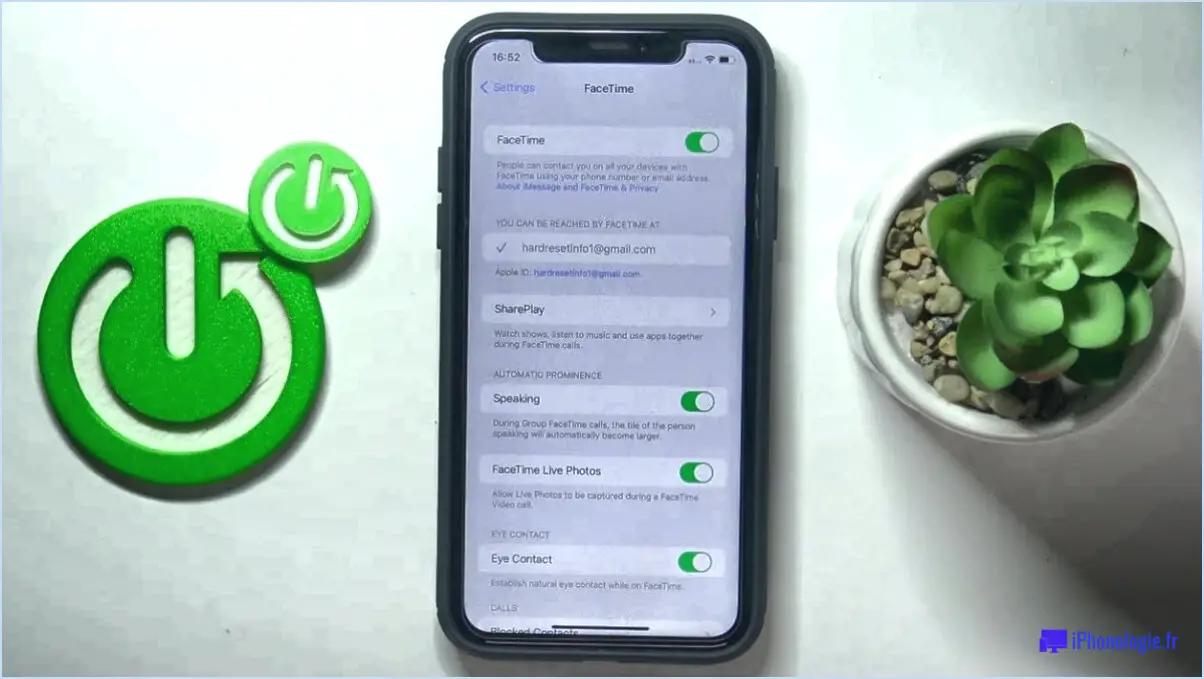
Pour activer Facetime sur votre iPhone 11, suivez les étapes suivantes :
- Ouvrez l'application Réglages : Localisez l'application Réglages sur l'écran d'accueil de votre iPhone. Elle comporte une icône qui ressemble à un engrenage. Appuyez dessus pour lancer le menu Réglages.
- Trouvez l'option Facetime : Une fois dans le menu Réglages, faites défiler vers le bas et recherchez l'option "Facetime". Elle devrait être classée par ordre alphabétique parmi les différents paramètres disponibles.
- Activez Facetime : Tapez sur l'option Facetime pour ouvrir ses paramètres. Vous verrez un interrupteur à côté de "Facetime". Basculez cet interrupteur sur la position "On". Lorsque l'interrupteur devient vert, cela signifie que Facetime est désormais activé sur votre iPhone 11.
- Configurez les paramètres Facetime (facultatif) : Après avoir activé Facetime, vous pouvez personnaliser davantage ses réglages selon vos préférences. Par exemple, vous pouvez spécifier les adresses électroniques et les numéros de téléphone associés à votre compte Facetime et choisir d'autoriser ou de bloquer les appels entrants.
- Commencez à utiliser Facetime : Une fois Facetime activé, vous pouvez commencer à passer des appels vidéo ou audio à d'autres utilisateurs de l'iPhone dont l'appareil a également activé Facetime. Ouvrez l'application Téléphone ou l'application Contacts, recherchez le contact que vous souhaitez appeler et touchez l'icône Facetime pour lancer un appel Facetime.
Facetime est un moyen pratique et convivial de se connecter avec ses amis, sa famille et ses collègues par le biais d'appels vidéo ou audio. Il vous permet de rester en contact et de partager des expériences même lorsque vous êtes physiquement séparés.
N'oubliez pas que Facetime nécessite une connexion internet active, soit par Wi-Fi, soit par données cellulaires. Veillez à disposer d'une connexion internet stable pour des performances optimales lors des appels Facetime.
Comment réparer l'activation de Facetime sur l'iPhone?
Si vous rencontrez des problèmes lors de l'activation de FaceTime sur votre iPhone, voici quelques mesures de dépannage que vous pouvez prendre :
- Connectez-vous au Wi-Fi: Assurez-vous que vous êtes connecté à un réseau Wi-Fi avant d'essayer d'activer FaceTime. FaceTime nécessite une connexion internet pour fonctionner correctement.
- Redémarrez votre iPhone: Parfois, un simple redémarrage peut résoudre les problèmes d'activation. Maintenez le bouton d'alimentation enfoncé jusqu'à ce que vous voyiez le curseur, puis faites-le glisser pour éteindre votre iPhone. Après quelques secondes, appuyez à nouveau sur le bouton d'alimentation pour le rallumer.
- Supprimez et réinstallez FaceTime: Si les étapes précédentes n'ont pas fonctionné, essayez de supprimer l'application FaceTime de votre iPhone et de la réinstaller. Appuyez sur l'icône FaceTime sur votre écran d'accueil et maintenez-la enfoncée jusqu'à ce qu'elle s'agite, puis touchez le bouton "X" pour la supprimer. Rendez-vous sur l'App Store, recherchez FaceTime et réinstallez l'application.
En suivant ces étapes, vous devriez pouvoir résoudre les problèmes d'activation de FaceTime sur votre iPhone. N'oubliez pas de vous assurer que votre connexion Internet est stable et essayez de redémarrer ou de réinstaller l'application si nécessaire.
Comment activer FaceTime sans carte SIM?
Pour activer FaceTime, une carte SIM est nécessaire. FaceTime s'appuie sur le réseau cellulaire pour établir une connexion et vérifier l'identité de votre appareil. Sans carte SIM, il n'est pas possible d'activer FaceTime sur votre appareil.
Toutefois, si vous souhaitez utiliser FaceTime sur un appareil dépourvu d'emplacement pour carte SIM, tel qu'un iPad ou un iPod touch, vous pouvez toujours utiliser FaceTime par Wi-Fi. Ces appareils peuvent se connecter à Internet via des réseaux Wi-Fi et utiliser FaceTime pour passer des appels vidéo et audio à d'autres appareils compatibles avec FaceTime.
N'oubliez pas que FaceTime over Wi-Fi peut entraîner des frais de données si vous n'êtes pas connecté à un réseau Wi-Fi gratuit. En outre, assurez-vous que votre appareil exécute la dernière version d'iOS ou de macOS, car les versions plus anciennes peuvent présenter des limitations ou des problèmes de compatibilité avec FaceTime.
En résumé, bien que vous ne puissiez pas activer FaceTime sans carte SIM, vous pouvez toujours profiter de la fonctionnalité FaceTime sur certains appareils via Wi-Fi.
Pourquoi FaceTime ne fonctionne-t-il pas sous iOS 13?
Plusieurs raisons peuvent expliquer pourquoi FaceTime ne fonctionne pas sous iOS 13. Assurez-vous d'avoir installé la version la plus récente du système d'exploitation iOS. Si c'est le cas et que FaceTime ne fonctionne toujours pas, essayez de redémarrer votre appareil. En outre, vérifiez si FaceTime est bloqué dans vos paramètres. Si tous les paramètres semblent corrects, envisagez de contacter l'assistance Apple pour obtenir des conseils supplémentaires. N'oubliez pas de procéder au dépannage étape par étape pour identifier le problème sous-jacent.
Comment faire du FaceTime avec le Wi-Fi?
Pour lancer un appel FaceTime à l'aide du Wi-Fi, suivez ces étapes simples :
- Assurez-vous que vous êtes connecté au même réseau Wi-Fi que la personne que vous souhaitez appeler.
- Lancez l'application FaceTime sur votre appareil.
- Localisez et tapez sur le nom de la personne que vous souhaitez appeler à partir de vos contacts ou utilisez la fonction de recherche.
- Si la personne est disponible pour un appel vidéo, vous verrez un bouton vert intitulé "Appel vidéo".
- Appuyez sur le bouton "Appel vidéo" et votre appel FaceTime sera lancé, vous mettant en contact avec l'autre personne.
En suivant ces étapes, vous pouvez facilement profiter des conversations FaceTime avec vos amis et votre famille par Wi-Fi.
Les appels FaceTime sont-ils gratuits?
Oui, les appels FaceTime sont gratuits. Avec FaceTime, vous pouvez passer des appels vers n'importe quel autre appareil Apple sans encourir de frais. Que vous vous connectiez avec des amis, de la famille ou des collègues, FaceTime vous permet d'avoir des conversations vidéo et audio sans frais. Cette fonction est disponible sur différents appareils Apple, notamment les iPhones, les iPads et les ordinateurs Mac. Profitez de la commodité de rester en contact avec vos proches sans vous soucier des dépenses supplémentaires. FaceTime offre un moyen transparent et économique de communiquer avec d'autres utilisateurs Apple.
Qui paie pour un appel FaceTime?
Lors d'un appel FaceTime, le personne qui initie l'appel est responsable du paiement. Cela signifie que si vous passez un appel FaceTime, c'est vous qui en assumerez les coûts. Il est important de noter que les appels FaceTime utilisent des données. Par conséquent, si vous utilisez un réseau cellulaire, l'appel peut être comptabilisé dans votre plan de données. Toutefois, si vous êtes connecté à un réseau Wi-Fi, l'appel ne consommera pas vos données cellulaires. N'oubliez pas que les appels FaceTime internationaux peuvent entraîner des frais supplémentaires, en fonction de votre fournisseur de services et du pays de destination.
FaceTime fonctionne-t-il uniquement en Wi-Fi?
Oui, FaceTime fonctionne en Wi-Fi uniquement. Cela signifie que vous pouvez passer et recevoir des appels FaceTime à l'aide de votre iPhone ou d'autres appareils Apple tant que vous disposez d'une connexion Wi-Fi stable. Toutefois, si vous possédez un iPhone et que votre opérateur prend en charge la technologie Voix sur LTE (VoLTE) Avec FaceTime, vous disposez d'une option supplémentaire. Avec VoLTE, vous pouvez passer et recevoir des appels FaceTime via LTE (données cellulaires) au lieu de dépendre uniquement du Wi-Fi. Cela offre une plus grande flexibilité en termes de connectivité pour les appels FaceTime.