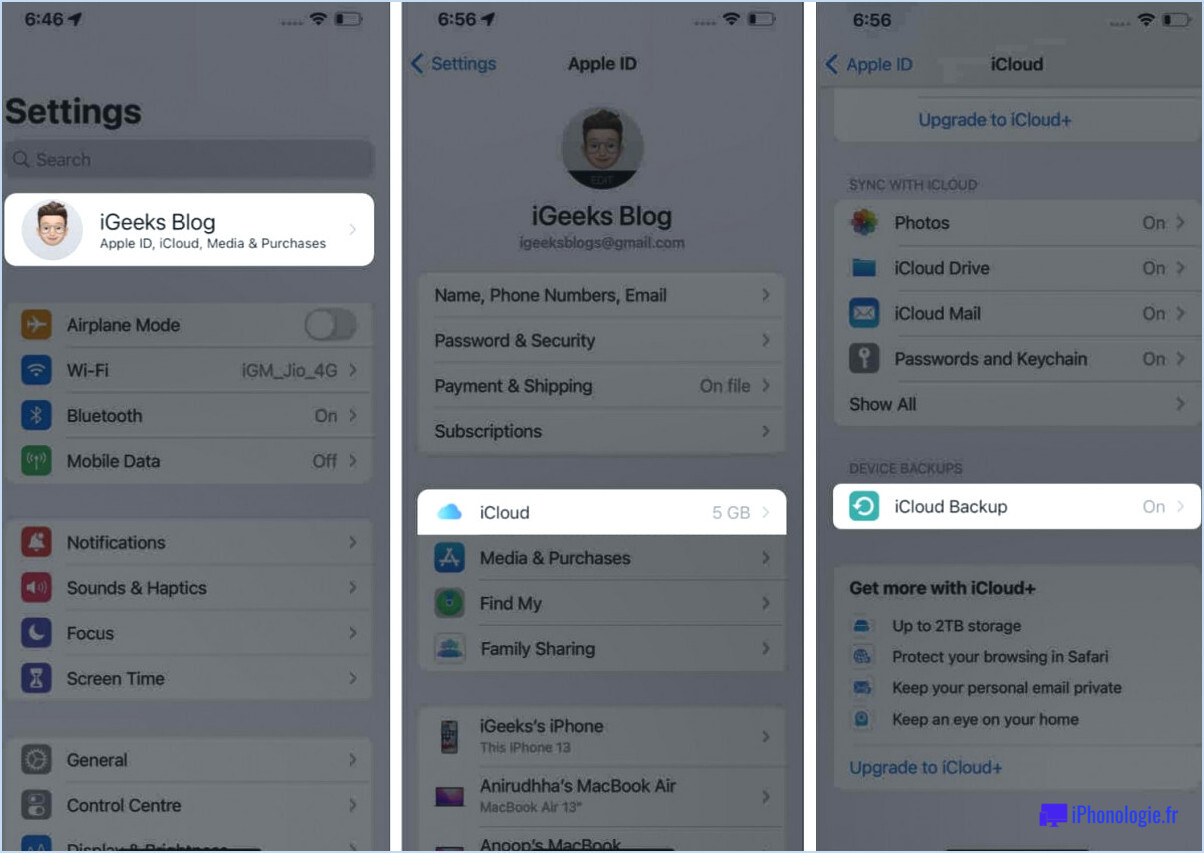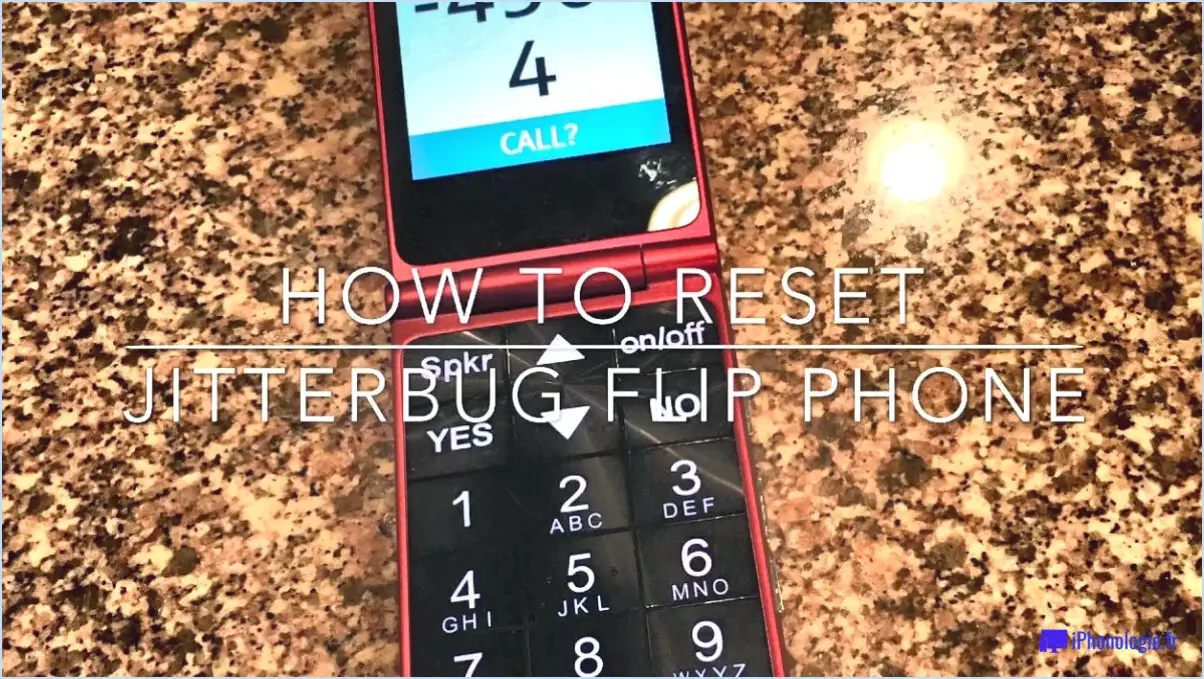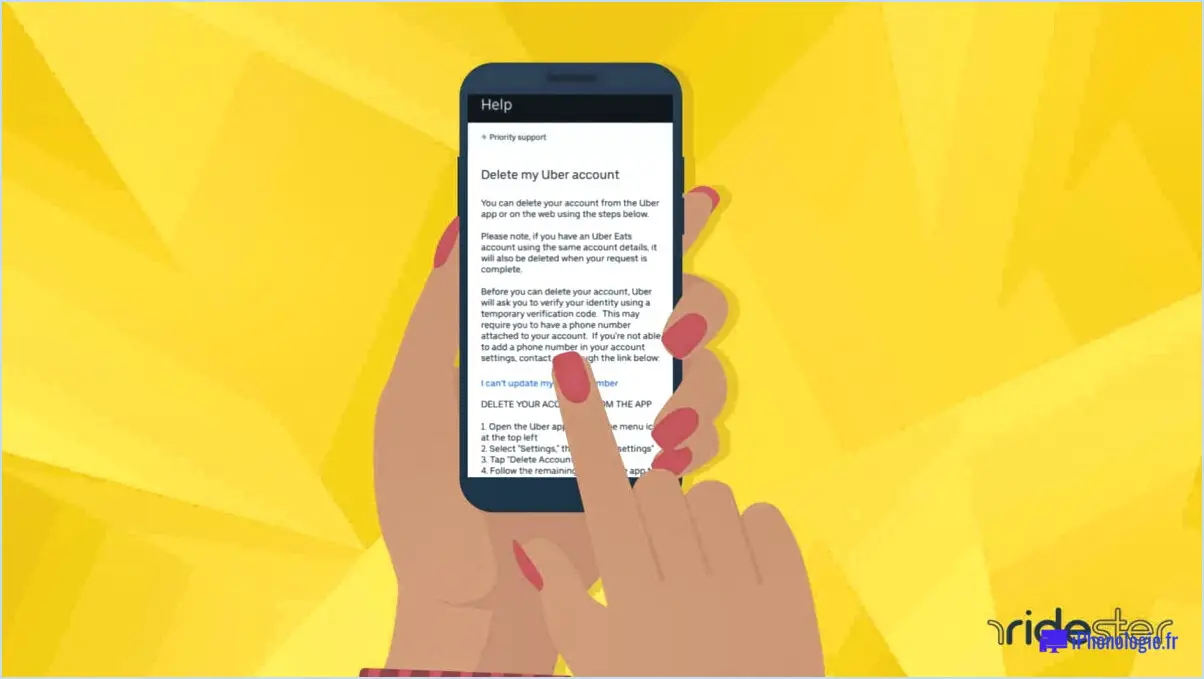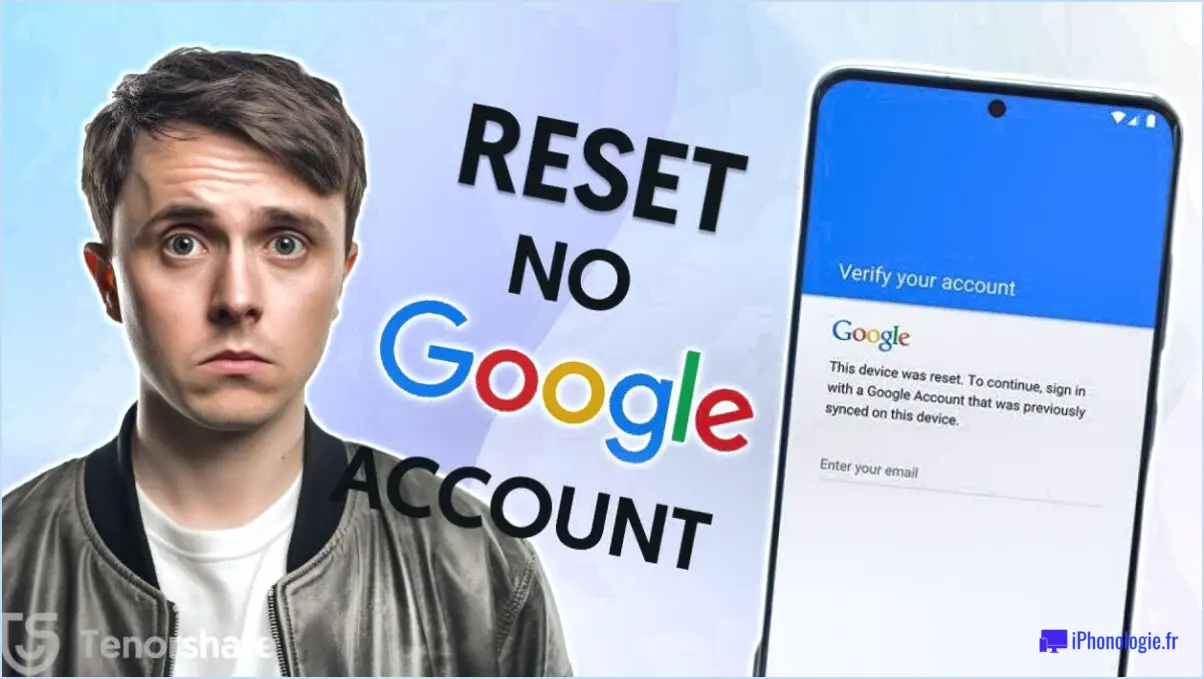Comment activer firefox vpn android?
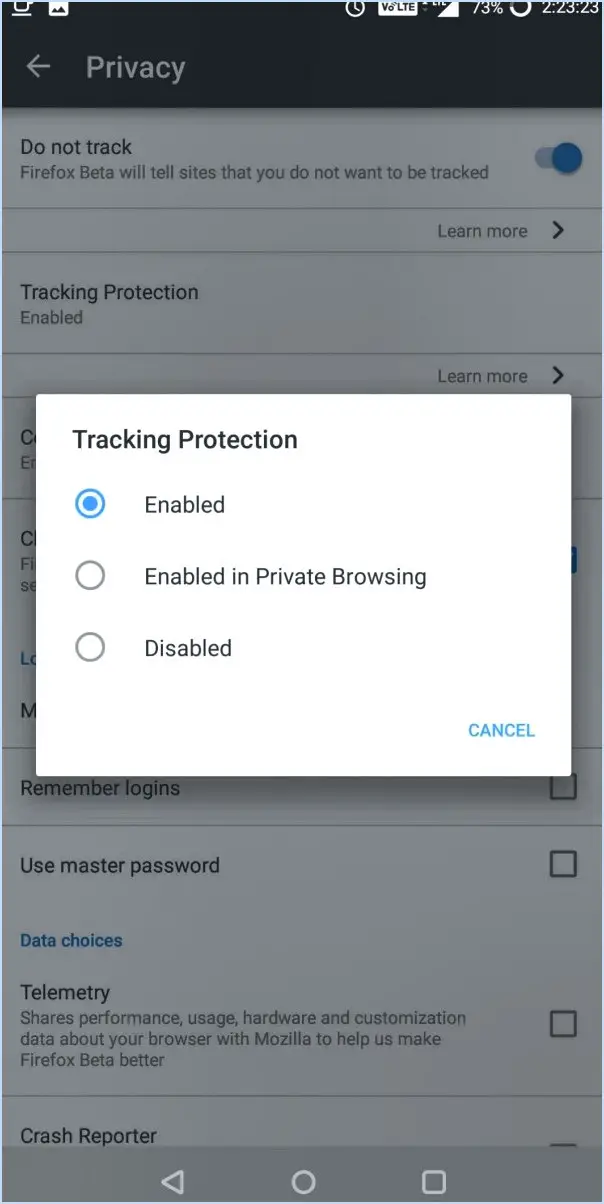
Pour activer le VPN Firefox sur votre appareil Android, suivez ces étapes simples :
- Accédez aux paramètres : Commencez par ouvrir le menu Paramètres sur votre appareil Android. Vous le trouverez généralement dans votre tiroir d'applications ou en faisant glisser le panneau de notification vers le bas et en appuyant sur l'icône d'engrenage.
- Naviguez jusqu'à Paramètres VPN : Dans le menu Paramètres, faites défiler vers le bas et localisez l'option « VPN ». Tapez dessus pour accéder aux paramètres VPN.
- Sélectionnez le mode VPN : Après avoir accédé aux paramètres VPN, vous aurez la possibilité de choisir entre différents modes. Il s'agit généralement de « Navigation privée » et de « Connexions VPN ». Tapez sur l'option qui correspond le mieux à vos besoins.
- Connectez-vous avec votre compte Firefox : Pour une utilisation transparente sur plusieurs appareils, c'est une bonne idée de vous connecter avec votre compte Firefox. Cela vous permettra de synchroniser vos préférences et connexions VPN sur différents appareils.
- Se connecter au VPN : Une fois que vous avez sélectionné le mode VPN souhaité et que vous vous êtes connecté si nécessaire, vous pouvez vous connecter au VPN. En général, il y aura un interrupteur à bascule à côté du mode VPN que vous avez choisi. Il vous suffit de mettre l'interrupteur en position « On ».
- Choisissez les appareils (le cas échéant) : Si vous utilisez le VPN avec plusieurs appareils, vous pouvez désormais sélectionner les appareils que vous souhaitez connecter au VPN. Cette fonction est particulièrement utile pour maintenir la cohérence entre vos appareils.
- Confirmez la connexion : Après avoir activé le VPN, une notification ou une icône peut apparaître dans votre barre de notification ou d'état, indiquant que le VPN est maintenant actif. Vous pouvez également procéder à une double vérification en visitant un site web pour vous assurer que votre connexion est sécurisée et anonymisée.
N'oubliez pas que les étapes peuvent légèrement varier en fonction de la version de votre appareil Android et des éventuelles mises à jour de l'application Firefox VPN. Avec ces instructions simples, vous pouvez facilement activer le VPN Firefox pour protéger vos activités en ligne et améliorer votre vie privée.
Comment activer mon VPN Firefox?
Pour activer votre VPN Firefox, suivez les étapes suivantes :
- Ouvrez Firefox et cliquez sur les trois lignes dans le coin supérieur droit.
- Dans le menu déroulant, choisissez « Préférences ».
- Dans la fenêtre des préférences, naviguez jusqu'à l'onglet Général.
- Recherchez la section « VPN » et localisez le bouton « Activer ».
- Cliquez sur le bouton « Activer » pour activer votre VPN Firefox.
En suivant ces étapes simples, vous pourrez profiter d'une expérience de navigation sécurisée grâce à la fonction VPN de Firefox. Restez protégé en ligne !
Android a-t-il un VPN intégré?
Non, Android n'a pas de VPN intégré. Néanmoins, vous pouvez facilement acquérir VPN sur votre appareil Android en utilisant l'un des nombreux logiciels tiers de type VPN tierces proposées dans le Google Play Store.
Comment utiliser le VPN?
Pour tirer parti d'un VPN de manière efficace, il faut capitaliser sur ses diverses applications. Tout d'abord, protéger votre vie privée et votre sécurité en ligne en cryptant votre trafic internet. Deuxièmement, accéder à des contenus soumis à des restrictions géographiques en masquant votre adresse IP. Troisièmement, lorsque vous êtes sur un réseau Wi-Fi public, protégez vos données des menaces potentielles. Installez le logiciel VPN sur votre appareil, puis configurez les paramètres de connexion. Profitez d'une navigation transparente avec une sécurité renforcée et un accès illimité au contenu.
Qui gère le VPN Firefox?
L'entité responsable de l'exploitation du VPN Firefox est le Mozilla Corporation. En tant qu'acteur majeur du paysage numérique, Mozilla Corporation est à l'origine de la gestion et de la fourniture du service Firefox VPN. Connue pour son engagement en faveur de la confidentialité et de la sécurité en ligne, la société veille à ce que les utilisateurs puissent naviguer sur le Web avec une protection et un anonymat accrus grâce au VPN Firefox. En tirant parti de son expertise et de son dévouement aux initiatives open-source, Mozilla Corporation continue d'offrir une solution VPN fiable et de confiance dans l'environnement du navigateur Firefox.
Quel navigateur dispose d'un VPN intégré?
Bien qu'il n'y ait pas un seul navigateur avec un VPN intégré, plusieurs navigateurs proposent des extensions et des plugins pour une utilisation personnalisée du VPN. Parmi les options notables, citons Chrome, Firefox et Opera. Ces navigateurs permettent aux utilisateurs d'intégrer des services VPN par le biais d'extensions, garantissant ainsi une navigation sécurisée et la protection des données. Bien qu'un VPN intégré ne soit pas universel, ces extensions constituent une solution pratique pour protéger les activités en ligne.
Où se trouve Mozilla VPN?
Le siège de Mozilla VPN est situé dans la Silicon Valley, mais l'entreprise possède des bureaux dans le monde entier.
Quel VPN gratuit est le meilleur pour Android?
Il n'y a pas de VPN gratuit parfait pour Android, car le meilleur pour vous dépendra de vos besoins. Cependant, certains de nos favoris incluent IPVanish et NordVPN. Tous deux offrent d'excellentes performances et un large éventail de fonctionnalités, ce qui en fait d'excellents choix pour tous ceux qui recherchent un service VPN de qualité.
Comment créer un réseau privé Firefox?
Pour créer un réseau privé Firefox suivez les étapes suivantes :
- Ouvrez la fenêtre Outils le menu Outils.
- Choisissez Navigation privée.
- Saisissez votre mot de passe Firefox pour confirmation.
- Une fois en navigation privée, accédez aux sites web disponibles sur l'internet public ; ils afficheront une icône de cadenas vert dans la barre d'adresse.
- Pour empêcher l'accès à un site web en mode privé, cliquez sur l'icône du cadenas, ce qui rétablit la barre d'adresse standard.