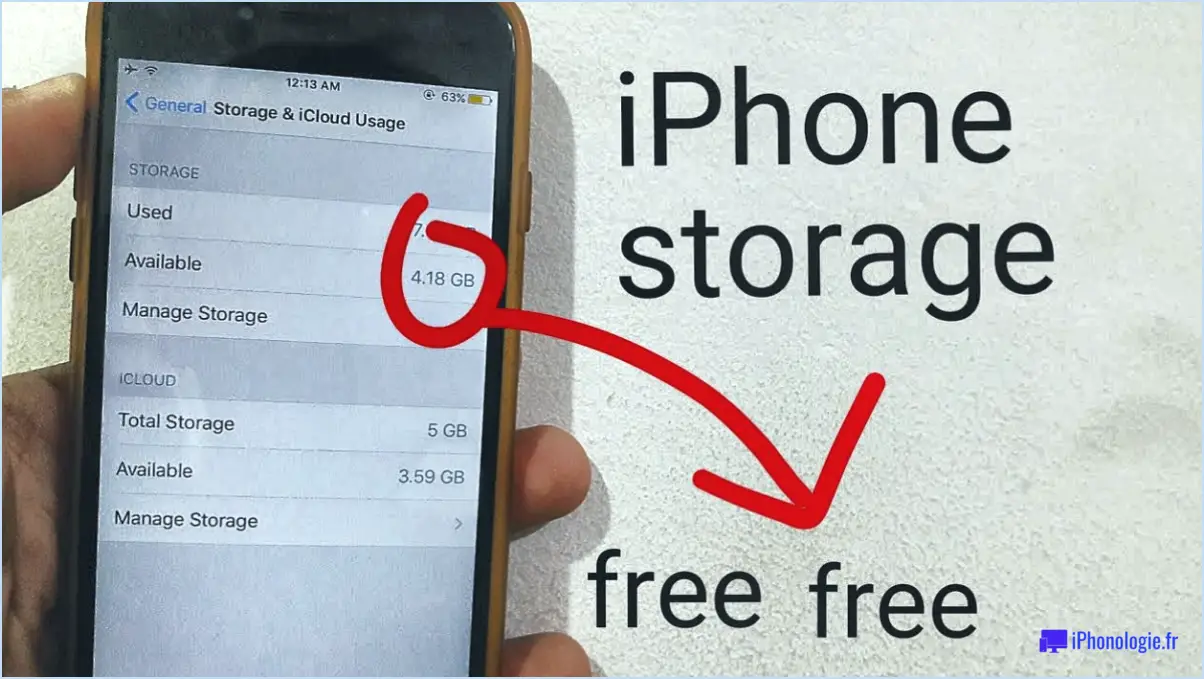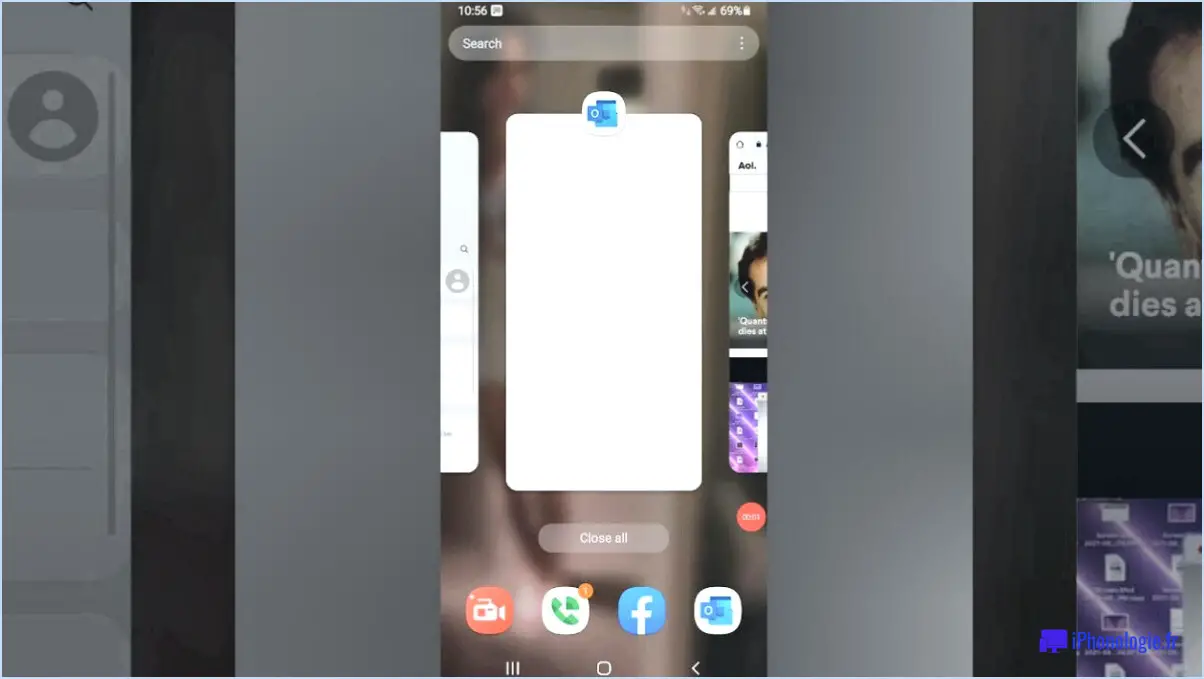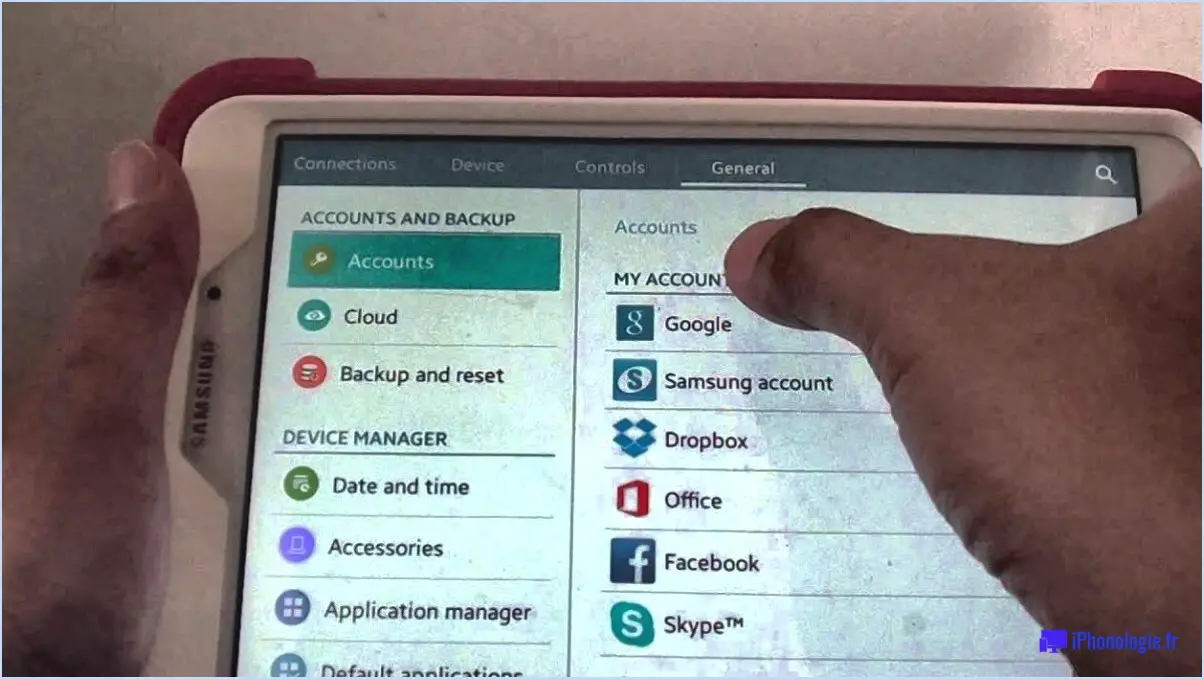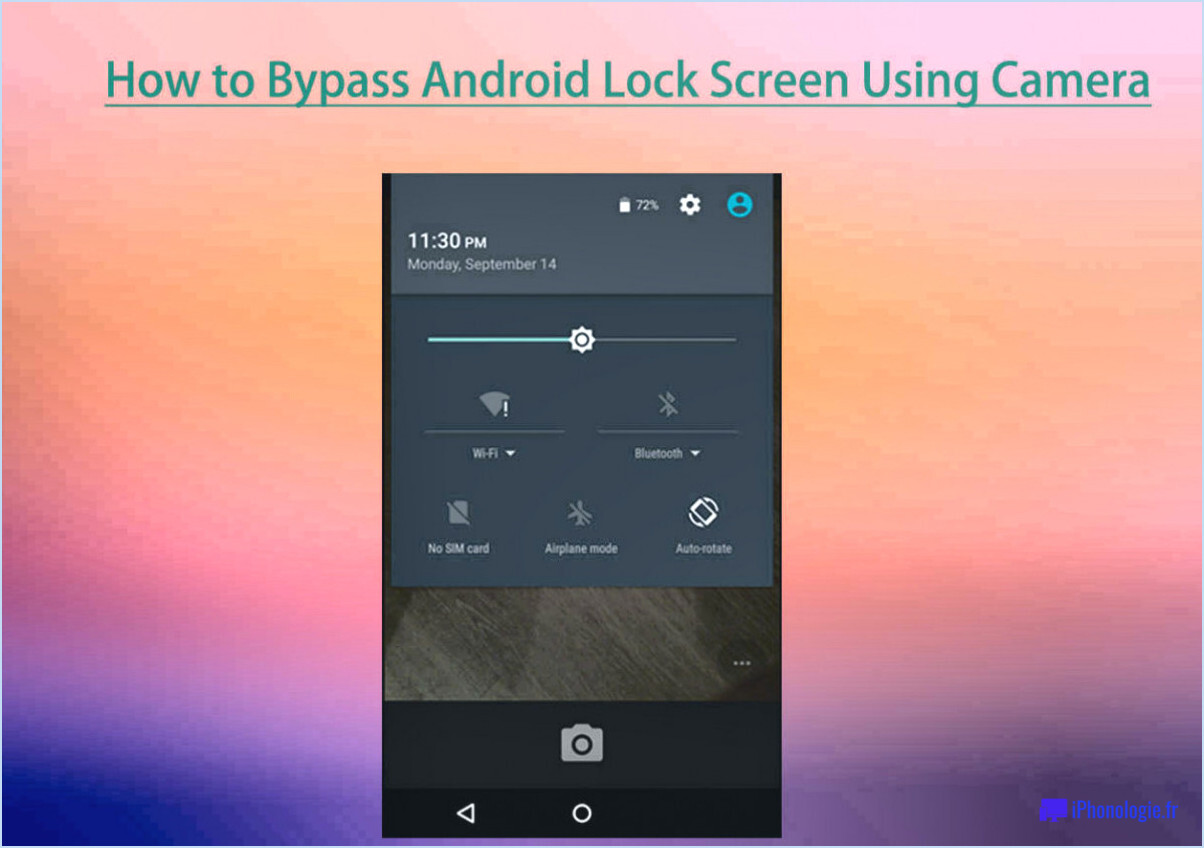Comment activer l'airdrop sur l'iphone 6 plus?
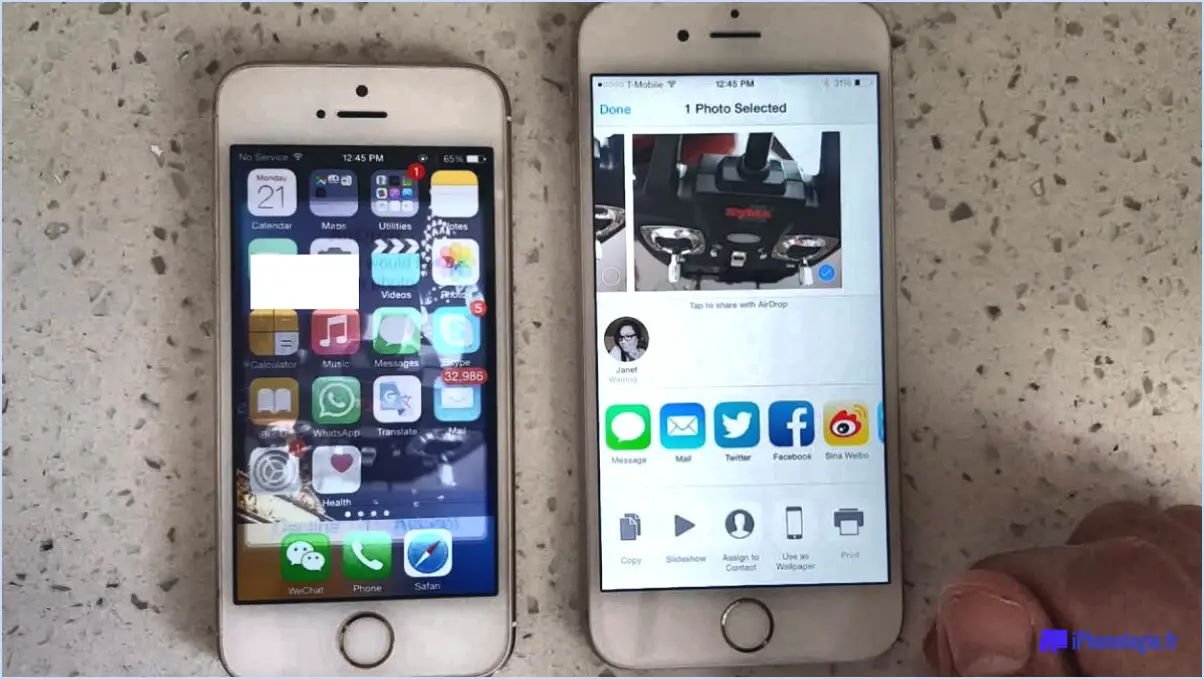
Pour activer l'Airdrop sur votre iPhone 6 Plus, vous pouvez suivre les étapes suivantes :
- Ouvrez le centre de contrôle : Commencez par glisser vers le haut depuis le bas de l'écran de votre iPhone. Cette action fera apparaître le Centre de contrôle, un panneau pratique qui permet d'accéder rapidement à divers réglages et fonctionnalités.
- Localisez le bouton Airdrop : Dans le Centre de contrôle, vous trouverez une série d'icônes représentant différentes fonctions. Recherchez le bouton Airdrop, qui ressemble à un ensemble de cercles concentriques. Il se trouve généralement au milieu de la rangée d'icônes.
- Activer l'Airdrop : Une fois que vous avez identifié le bouton Airdrop, appuyez dessus pour activer Airdrop sur votre iPhone 6 Plus. Cette action permettra à votre appareil d'envoyer et de recevoir des fichiers sans fil à l'aide de la fonction Airdrop.
- Sélectionnez les options de partage : Après avoir activé Airdrop, un menu s'affiche avec différentes options de partage. Vous pouvez choisir entre trois réglages :
a. Désactivé : cette option désactive entièrement l'Airdrop, empêchant votre appareil d'envoyer ou de recevoir des fichiers via l'Airdrop.
b. Contacts uniquement : La sélection de cette option limite Airdrop au partage de fichiers avec les personnes figurant dans vos contacts. Cette option offre un niveau de confidentialité et de sécurité en limitant le partage de fichiers aux personnes connues.
c. Tout le monde : En optant pour ce réglage, vous autorisez Airdrop à partager des fichiers avec tous les appareils Apple proches pour lesquels l'option Airdrop est activée, qu'ils fassent partie de vos contacts ou non. Soyez attentif à votre vie privée lorsque vous sélectionnez cette option.
- Choisissez votre préférence : En fonction du niveau d'accessibilité au partage de fichiers que vous souhaitez, sélectionnez l'option qui vous convient en tapant dessus. Votre choix sera automatiquement appliqué et Airdrop sera prêt à être utilisé avec les paramètres sélectionnés.
Maintenant que l'Airdrop est activé, vous pouvez facilement partager des fichiers, des photos, des vidéos et bien plus encore avec des appareils compatibles situés à proximité. Profitez de la commodité du partage de fichiers sans fil grâce à cette fonction polyvalente sur votre iPhone 6 Plus !
L'iPhone 6 est-il doté de la fonction AirDrop?
Oui, l'iPhone 6 est doté de la fonction AirDrop. AirDrop est une fonction pratique disponible sur les appareils iPhone qui permet de partager des fichiers avec d'autres personnes disposant d'un appareil compatible AirDrop à proximité. Avec AirDrop, vous pouvez transférer sans effort divers fichiers tels que des photos, des vidéos, des contacts, etc. Pour utiliser cette fonctionnalité, il vous suffit d'ouvrir la feuille de partage sur votre iPhone 6 et de choisir le destinataire avec lequel vous souhaitez partager le fichier. AirDrop simplifie le processus de partage de contenu, ce qui en fait un outil pratique pour transférer rapidement et facilement des fichiers entre des appareils compatibles.
Pourquoi AirDrop ne fonctionne-t-il pas sur l'iPhone 6S Plus?
Si AirDrop ne fonctionne pas sur votre iPhone 6S Plus, vous pouvez prendre quelques mesures de dépannage :
- Proximité: Assurez-vous que les deux appareils sont proches l'un de l'autre, car AirDrop fonctionne dans une certaine portée.
- État de l'appareil: Assurez-vous que les deux appareils sont déverrouillés, car AirDrop exige que les appareils de l'expéditeur et du destinataire soient actifs.
- Mode avion: Vérifiez que l'appareil récepteur n'est pas en mode avion, car cela peut désactiver la fonctionnalité AirDrop.
- Bluetooth: Vérifiez que l'appareil récepteur a activé Bluetooth, car AirDrop utilise Bluetooth pour établir une connexion.
En suivant ces étapes, vous devriez être en mesure de résoudre tous les problèmes et de faire fonctionner AirDrop sur votre iPhone 6S Plus.
Comment transférer des photos à l'aide d'AirDrop?
Pour transférer des photos à l'aide d'AirDrop, assurez-vous que le Bluetooth et le Wi-Fi sont activés sur votre appareil et sur celui du destinataire. Sur votre appareil, ouvrez le Centre de contrôle en balayant vers le haut depuis le bas de l'écran. Appuyez sur le bouton AirDrop et sélectionnez "Contacts uniquement" ou "Tout le monde" selon vos préférences. Ensuite, localisez la photo que vous souhaitez transférer dans votre application Photos. Appuyez sur le bouton Partager, qui ressemble à un carré avec une flèche pointant vers le haut. Dans les options de partage, choisissez l'icône AirDrop. Enfin, sélectionnez l'appareil du destinataire dans la liste qui s'affiche. Une fois le transfert lancé, le destinataire est invité à accepter la photo.
Où puis-je trouver les fichiers AirDrop sur mon iPhone?
Pour localiser les fichiers AirDrop sur votre iPhone, vous pouvez suivre les étapes suivantes :
- Ouvrez l'application Finder sur votre iPhone.
- Recherchez le dossier AirDrop dans la barre latérale de l'app Finder.
- Appuyez sur le dossier AirDrop pour accéder à son contenu.
En naviguant vers le dossier AirDrop via l'app Finder, vous pourrez afficher et gérer tous les fichiers que vous avez reçus via AirDrop. C'est un moyen pratique d'organiser et d'accéder aux fichiers que vous avez reçus d'autres appareils Apple à proximité.
N'oubliez pas de vérifier le dossier AirDrop chaque fois que vous recevez des fichiers afin de vous assurer de ne pas manquer des documents importants, des photos ou d'autres fichiers qui vous ont été envoyés via AirDrop.
Le Wi-Fi est-il nécessaire pour AirDrop?
Non, le Wi-Fi n'est pas nécessaire pour AirDrop. AirDrop s'appuie sur la technologie Bluetooth pour établir une connexion directe entre deux appareils. Ce réseau peer-to-peer permet de transférer des fichiers, des photos et d'autres contenus sans avoir besoin d'une connexion internet ou Wi-Fi. En utilisant Bluetooth, AirDrop offre un moyen pratique et efficace de partager des fichiers sans fil entre des appareils Apple compatibles. Il simplifie le processus en éliminant le besoin de réseaux externes, ce qui en fait une fonctionnalité accessible aux utilisateurs dans divers contextes.
Pourquoi ne puis-je pas effectuer un AirDrop sur le téléphone de mon mari?
Si vous ne parvenez pas à effectuer un AirDrop sur le téléphone de votre mari, il y a plusieurs raisons à prendre en compte. Tout d'abord, il est possible que son téléphone ne dispose pas des fonctionnalités requises ou qu'il soit trop ancien pour prendre en charge AirDrop. Vérifiez si son appareil répond aux spécifications nécessaires. Deuxièmement, assurez-vous qu'AirDrop est activé sur son téléphone en vérifiant les paramètres. S'il est désactivé, vous ne pourrez pas envoyer de fichiers via AirDrop. En outre, assurez-vous que vos deux téléphones sont connectés au même réseau pour que AirDrop fonctionne sans problème. Une fois que vous avez vérifié ces facteurs, essayez à nouveau le processus AirDrop.
Comment rendre mon iPhone détectable?
Pour rendre votre iPhone détectable, suivez les étapes suivantes :
- Ouvrez l'application Réglages sur votre iPhone.
- Tapez sur "Bluetooth" dans la liste des options.
- Basculez l'interrupteur Bluetooth sur la position "On".
En activant le Bluetooth et en le mettant en marche, votre iPhone pourra être découvert par d'autres appareils situés à proximité. Cela permet à d'autres appareils, tels que des écouteurs ou des haut-parleurs, d'établir une connexion sans fil avec votre iPhone. Gardez à l'esprit qu'une fois la détectabilité activée, votre iPhone peut apparaître dans la liste des appareils disponibles pour d'autres appareils compatibles Bluetooth. N'oubliez pas de désactiver la découvrabilité lorsque vous n'en avez plus besoin afin de garantir la sécurité et la confidentialité de votre appareil.