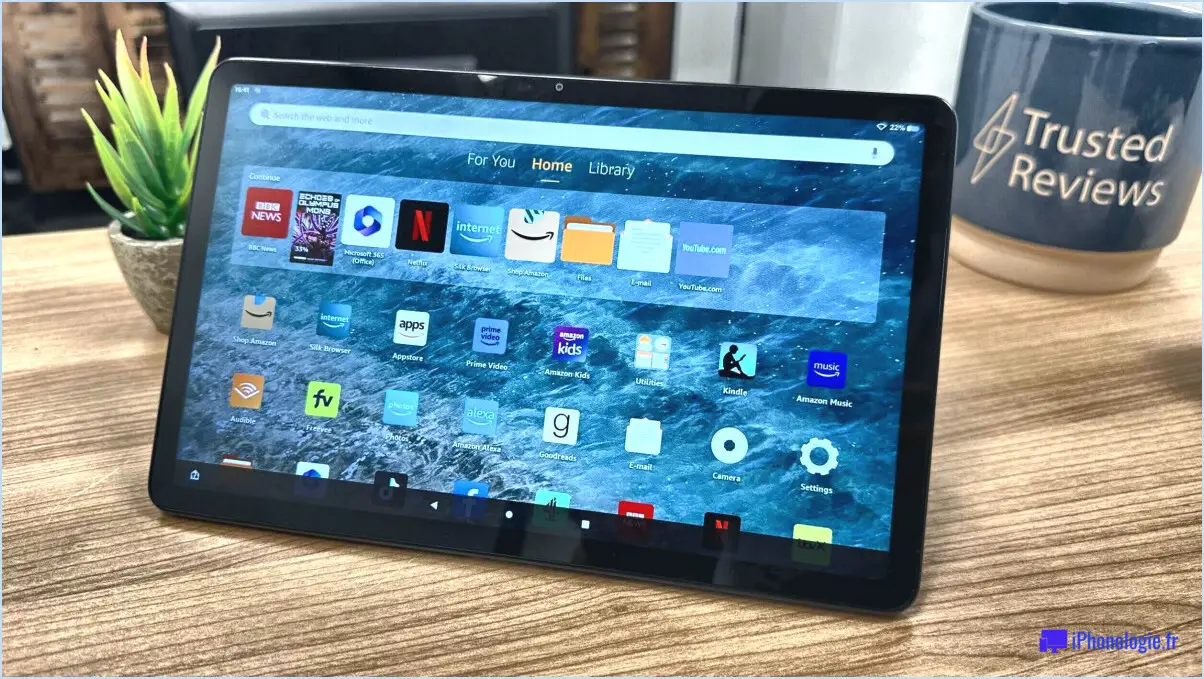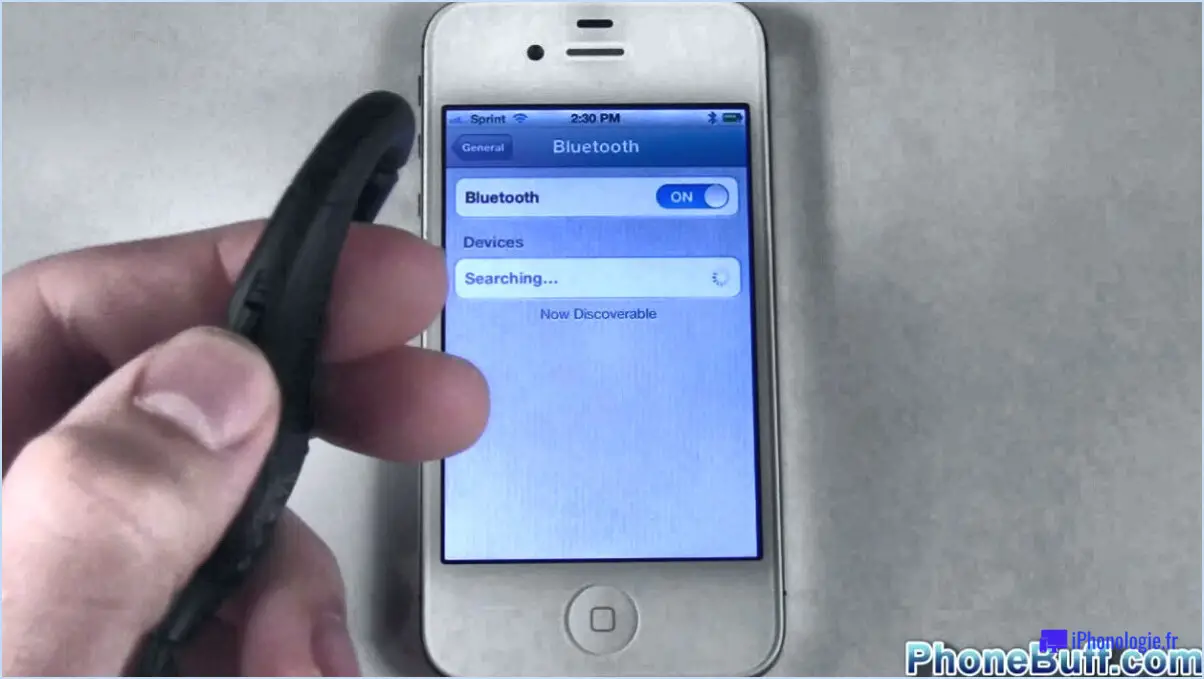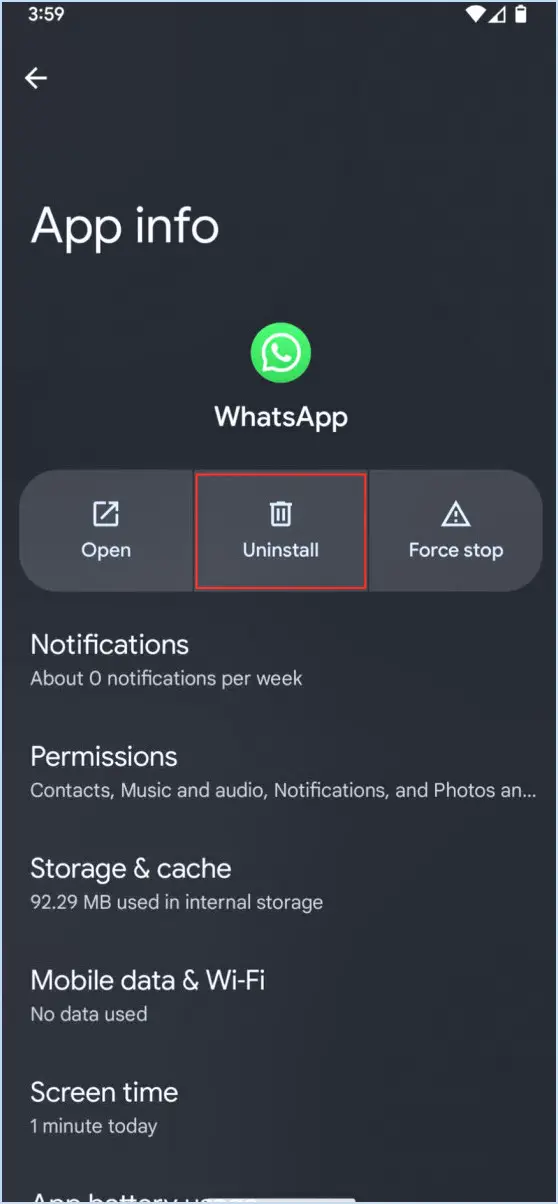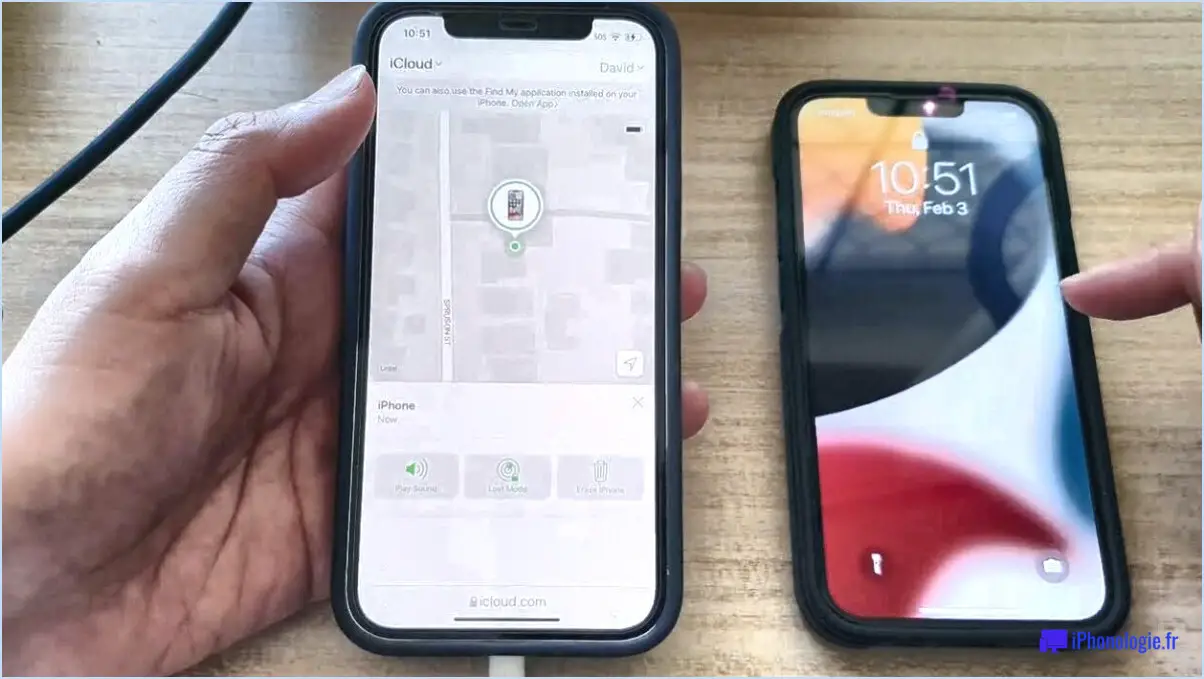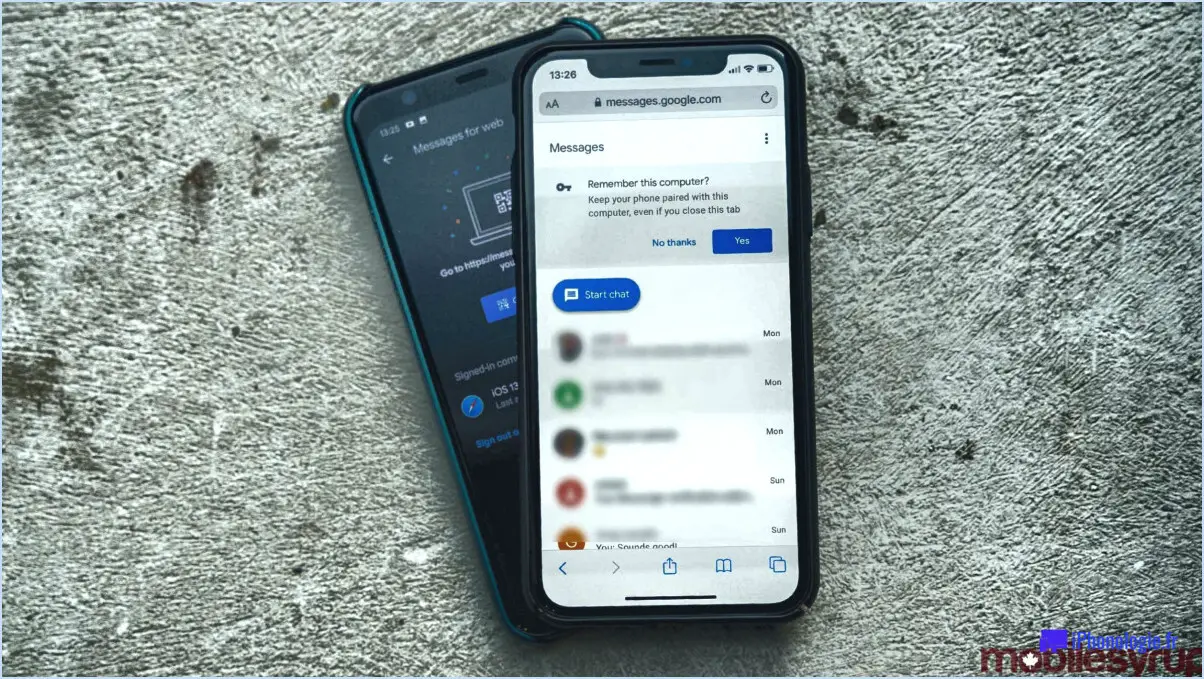Comment activer le correcteur orthographique sur Android?
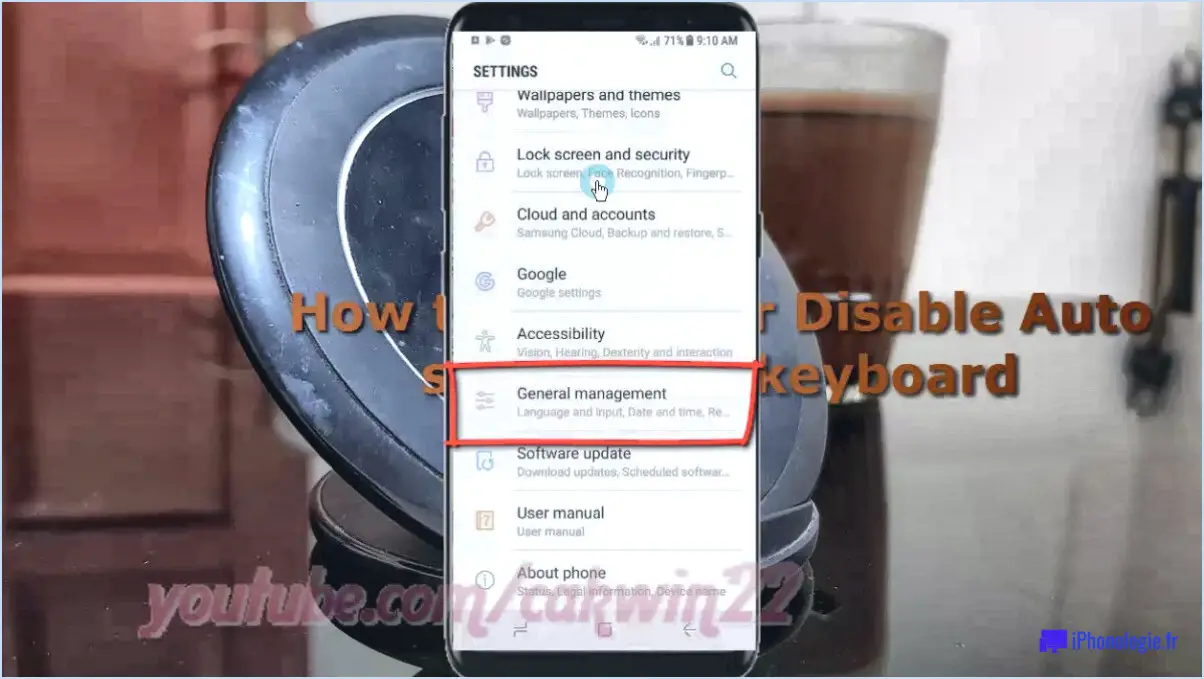
Si vous souhaitez activer le correcteur orthographique sur votre appareil Android, vous pouvez procéder en quelques étapes. Bien que le processus exact puisse varier en fonction de la version d'Android que vous utilisez et de l'appareil spécifique que vous possédez, il existe quelques étapes générales que vous pouvez suivre pour activer le correcteur orthographique.
Tout d'abord, ouvrez le menu Paramètres de votre appareil Android. Pour ce faire, balayez vers le bas depuis le haut de l'écran et appuyez sur l'icône en forme d'engrenage, ou trouvez l'application Paramètres dans votre tiroir d'applications.
Ensuite, recherchez l'option Langue & dans le menu Paramètres. Selon votre appareil, cette option peut se trouver dans un sous-menu différent, tel que Système ou Gestion générale. Une fois que vous l'avez trouvée, tapez dessus pour ouvrir l'option Langue & Paramètres de saisie.
Dans le menu Langue & Paramètres de saisie, recherchez l'option Vérificateur d'orthographe. Elle peut se trouver dans un sous-menu tel que Correction de texte ou Clavier. & Méthodes de saisie. Une fois que vous l'avez trouvée, tapez dessus pour ouvrir les paramètres du correcteur orthographique.
Enfin, activez l'option Vérificateur d'orthographe en basculant le commutateur sur la position "on". Cela devrait activer le correcteur orthographique pour votre appareil Android, vous permettant de vérifier automatiquement votre orthographe au fur et à mesure que vous tapez.
Il convient de noter que la procédure exacte d'activation du correcteur orthographique peut varier en fonction de votre appareil et de la version d'Android. En outre, certains claviers et applications tiers peuvent avoir leurs propres paramètres de vérification orthographique qui doivent être activés séparément. Toutefois, les étapes suivantes devraient vous permettre d'activer la vérification orthographique sur la plupart des appareils Android.
Comment activer la vérification orthographique sur Android?
Pour activer la vérification orthographique sur votre appareil Android, allez dans le menu Paramètres, puis faites défiler vers le bas et appuyez sur "Langue". & entrée". Recherchez la langue pour laquelle vous souhaitez activer le correcteur orthographique et appuyez sur l'icône Paramètres située à côté. Enfin, cochez la case située à côté de "Vérificateur d'orthographe" pour l'activer.
Il convient de noter que certains appareils Android peuvent avoir des menus ou des options légèrement différents, mais le processus de base devrait être similaire. Une fois la vérification orthographique activée, vous devriez voir des suggestions pour corriger les mots mal orthographiés au fur et à mesure que vous tapez.
L'activation de la vérification orthographique peut s'avérer particulièrement utile pour les personnes qui utilisent fréquemment leur appareil pour rédiger des courriels, des messages ou des documents. Elle permet de s'assurer que vos écrits sont clairs, professionnels et exempts d'erreurs.
Pourquoi mon correcteur orthographique ne fonctionne-t-il pas sur mon téléphone Android?
Si vous vous demandez pourquoi votre correcteur orthographique ne fonctionne pas sur votre téléphone Android, il y a plusieurs raisons possibles. L'une d'entre elles est que la langue dans laquelle vous tapez n'a pas de correcteur orthographique. Une autre possibilité est que vous ayez désactivé la fonction de correction automatique sur votre téléphone. Pour vérifier si c'est le cas, allez dans l'application Paramètres et sélectionnez l'option Langue & Section Entrée. De là, assurez-vous que l'option de correction automatique est activée.
En outre, il est important de noter que certaines applications de clavier tierces ne disposent pas d'une fonction de vérification orthographique intégrée. Dans ce cas, vous pouvez essayer d'utiliser une autre application de clavier qui offre une fonctionnalité de vérification orthographique. Enfin, assurez-vous que votre téléphone Android est mis à jour avec la dernière version du logiciel, car certaines mises à jour peuvent inclure des correctifs pour les problèmes liés à la vérification orthographique.
Comment obtenir la vérification orthographique sur Google?
Pour garantir une orthographe correcte lorsque vous utilisez Google, vous pouvez utiliser le correcteur orthographique intégré à Google Docs ou installer une extension de correcteur orthographique tierce sur Chrome. Le correcteur orthographique intégré est disponible sur tous les appareils et est accessible via le menu Outils de Google Documents. Vous pouvez également utiliser une extension de correcteur orthographique tierce, telle que Grammarly ou Ginger, disponible dans le Chrome Web Store. Ces extensions vérifient votre orthographe et votre grammaire au fur et à mesure que vous tapez sur différents sites web, y compris Google Docs.
Comment activer mon dictionnaire sur mon téléphone Samsung?
Pour activer votre dictionnaire sur votre téléphone Samsung, ouvrez le clavier Samsung et appuyez sur l'icône d'engrenage située dans le coin supérieur gauche du clavier. Ensuite, appuyez sur "Dictionnaire", puis sur l'interrupteur situé à côté de "Dictionnaire" pour l'activer. Cela activera la fonction de dictionnaire sur le clavier de votre téléphone Samsung, ce qui vous permettra de rechercher la signification des mots ou d'obtenir des suggestions lors de la saisie. Si vous rencontrez des problèmes en suivant ces étapes, vous pouvez consulter le site Web d'assistance de Samsung pour plus d'informations.
Comment corriger la correction automatique sur mon Android?
Si vous rencontrez des problèmes avec la correction automatique sur votre appareil Android, vous pouvez prendre quelques mesures pour y remédier. Tout d'abord, assurez-vous que vos paramètres linguistiques sont correctement définis. Pour ce faire, accédez à Paramètres > Langue & Saisie et sélectionnez la langue que vous préférez utiliser. Si la langue souhaitée ne figure pas dans la liste, ajoutez-la en sélectionnant Ajouter une langue.
Après avoir vérifié vos paramètres linguistiques, vérifiez les options de correction automatique en allant dans Paramètres. > Langue & Saisie > AutoCorrection, et assurez-vous que la langue correcte est sélectionnée. Si vous rencontrez toujours des problèmes avec la correction automatique, vous pouvez essayer de désactiver cette fonction en sélectionnant Désactivé dans les paramètres de correction automatique.
Si aucune de ces étapes ne résout le problème, vous devrez peut-être réinitialiser les paramètres de votre clavier. Pour ce faire, allez dans Paramètres > Applications > Toutes les applications > Application clavier > Stockage > Effacer les données. Gardez à l'esprit que cette opération effacera toutes les entrées du dictionnaire personnalisé et tous les paramètres du clavier que vous avez définis, alors assurez-vous de les sauvegarder au préalable si possible.
Android dispose-t-il d'un correcteur automatique?
Oui, Android dispose d'une fonction de correction automatique. Cependant, elle n'est pas activée par défaut. Pour activer la correction automatique, ouvrez l'application Paramètres et appuyez sur Langue & saisie. Ensuite, sous Clavier & Méthodes de saisie, appuyez sur l'icône des paramètres de votre clavier. Enfin, cochez la case située à côté de Correction automatique. Cette fonction peut s'avérer extrêmement utile pour ceux qui souhaitent taper plus vite et avec moins d'erreurs. La correction automatique permet de corriger les mots mal orthographiés et les fautes de frappe, ce qui peut vous faire gagner du temps et vous éviter des frustrations. Il est important de noter que la correction automatique peut parfois faire des erreurs, il est donc important de revérifier vos messages avant de les envoyer.
Où se trouvent les paramètres du clavier Samsung?
Pour accéder aux paramètres du clavier Samsung, vous pouvez aller dans l'application Paramètres de votre appareil Samsung. Une fois dans l'application Paramètres, naviguez jusqu'à la section Langue et saisie. À partir de là, vous devriez pouvoir trouver les paramètres du clavier Samsung. Vous pouvez personnaliser les paramètres de votre clavier en fonction de vos préférences, notamment en modifiant la langue, la taille du clavier et les paramètres de correction automatique. Il est important de noter que l'emplacement exact des paramètres du clavier peut varier légèrement en fonction du modèle et de la version logicielle de votre appareil Samsung.
L'appareil Samsung dispose-t-il d'un dictionnaire intégré?
Oui, Samsung dispose d'un dictionnaire intégré qui est une fonction utile pour ceux qui tapent constamment et qui ont besoin de chercher des mots rapidement. Le dictionnaire est accessible en appuyant sur la touche Menu de votre téléphone Samsung et en la maintenant enfoncée. Le dictionnaire intégré comprend une série de mots et de définitions et peut être utilisé lors de la saisie de messages, d'e-mails ou lors de l'utilisation d'autres applications sur votre téléphone. En outre, vous pouvez ajouter vos propres mots au dictionnaire pour vous assurer que les mots fréquemment utilisés sont reconnus et orthographiés correctement. Grâce à cette fonction, les utilisateurs de Samsung peuvent gagner du temps et améliorer leur productivité en ayant accès à un dictionnaire à portée de main.
Où se trouvent les paramètres du système sur Android?
Pour accéder aux Paramètres du système sur un appareil Android, il suffit d'ouvrir le tiroir d'applications et de rechercher l'icône avec le symbole de l'engrenage. Elle est généralement étiquetée comme "Paramètres" et peut être facilement identifiée par son icône distinctive. Une fois que vous aurez appuyé sur cette icône, vous pourrez accéder à toute une série de paramètres liés à votre appareil, notamment le Wi-Fi, le Bluetooth, l'affichage, le son, etc. Si vous ne parvenez pas à le trouver, essayez de rechercher "Paramètres" dans la barre de recherche du tiroir d'applications.