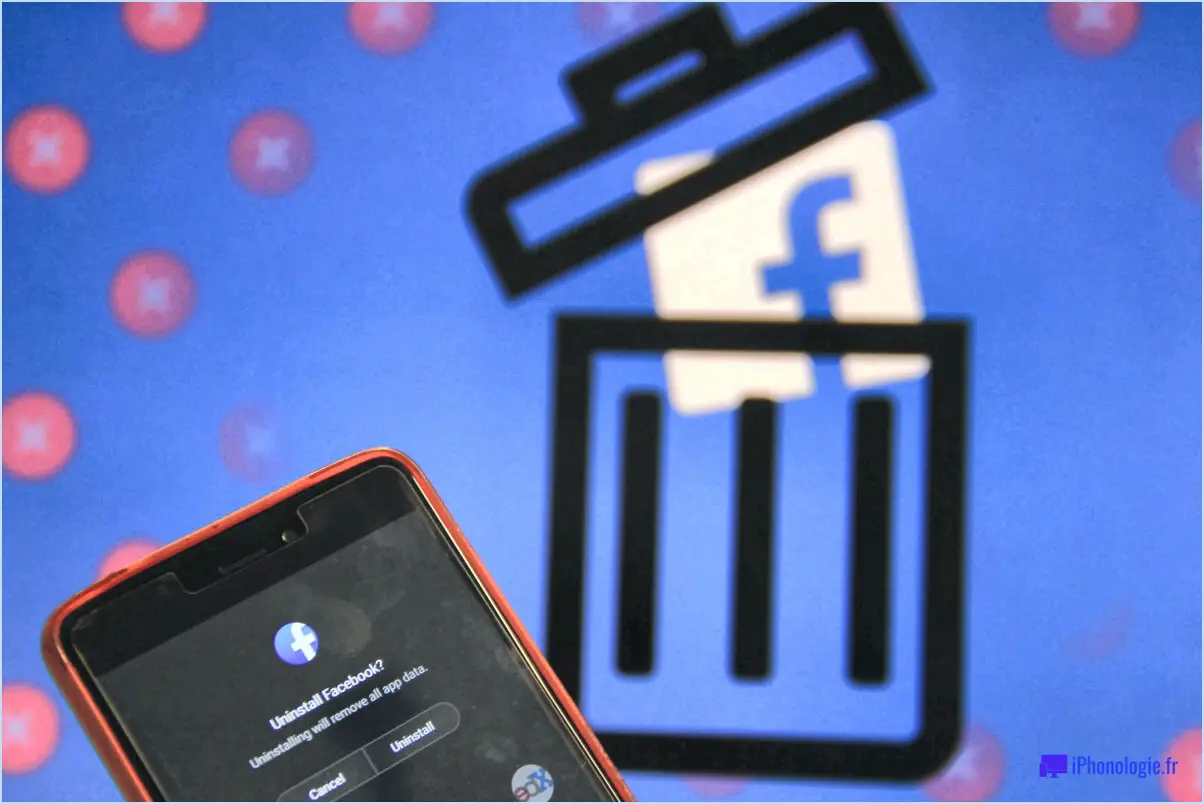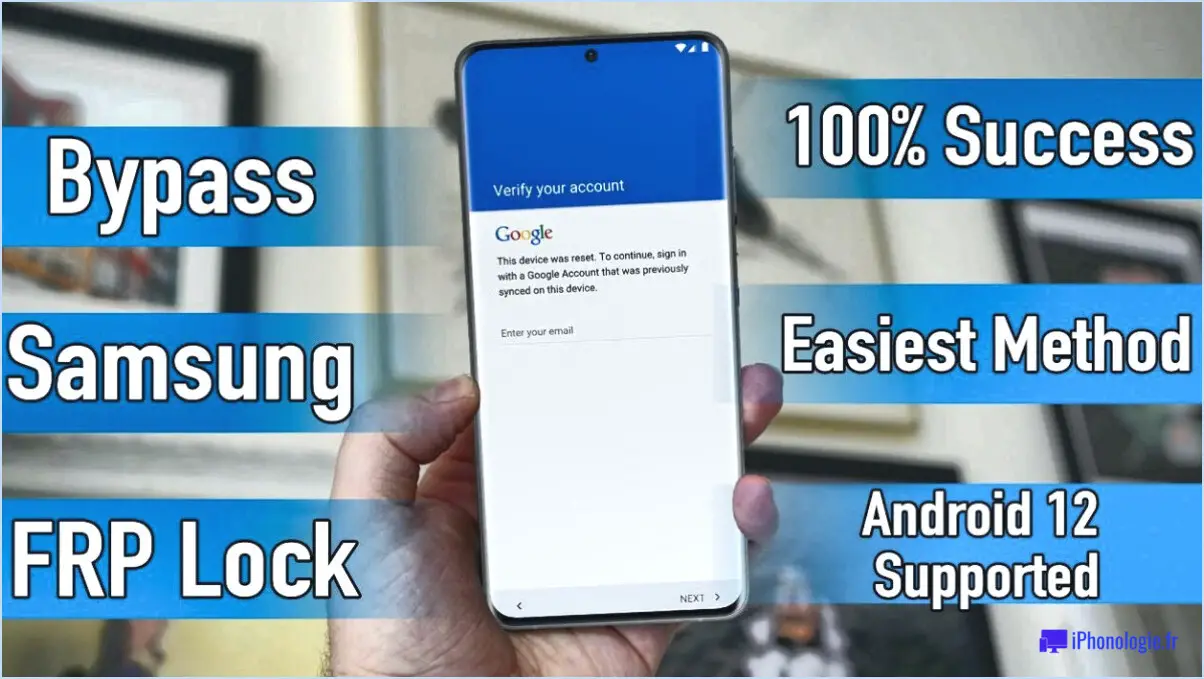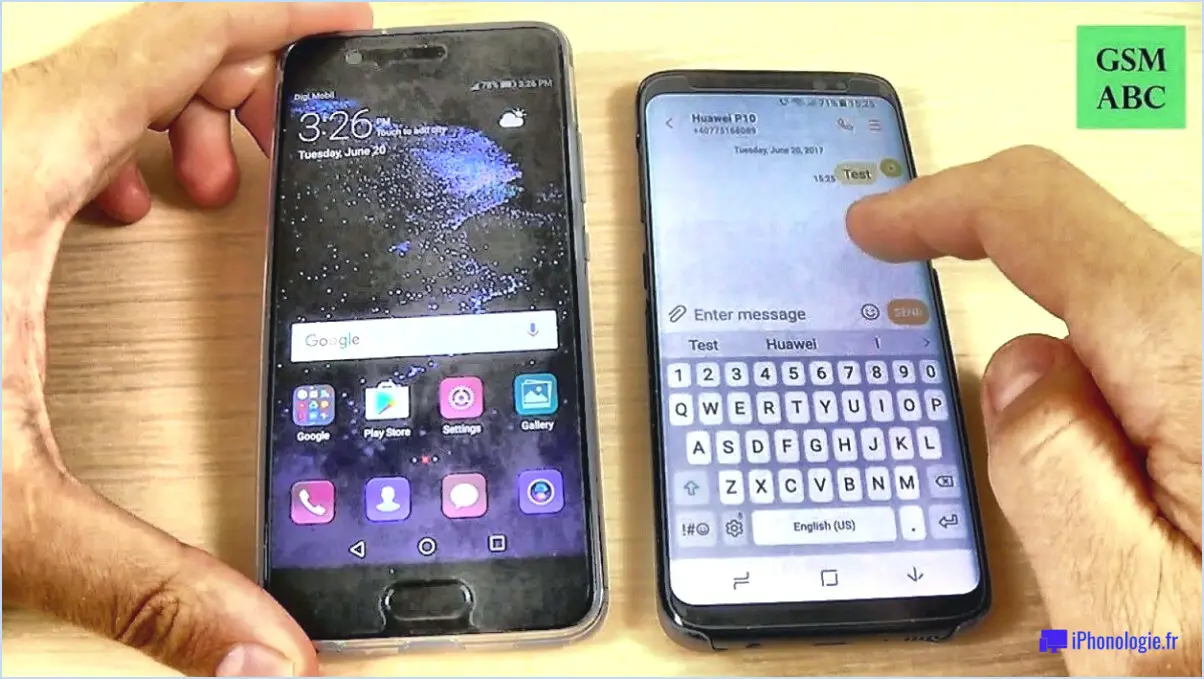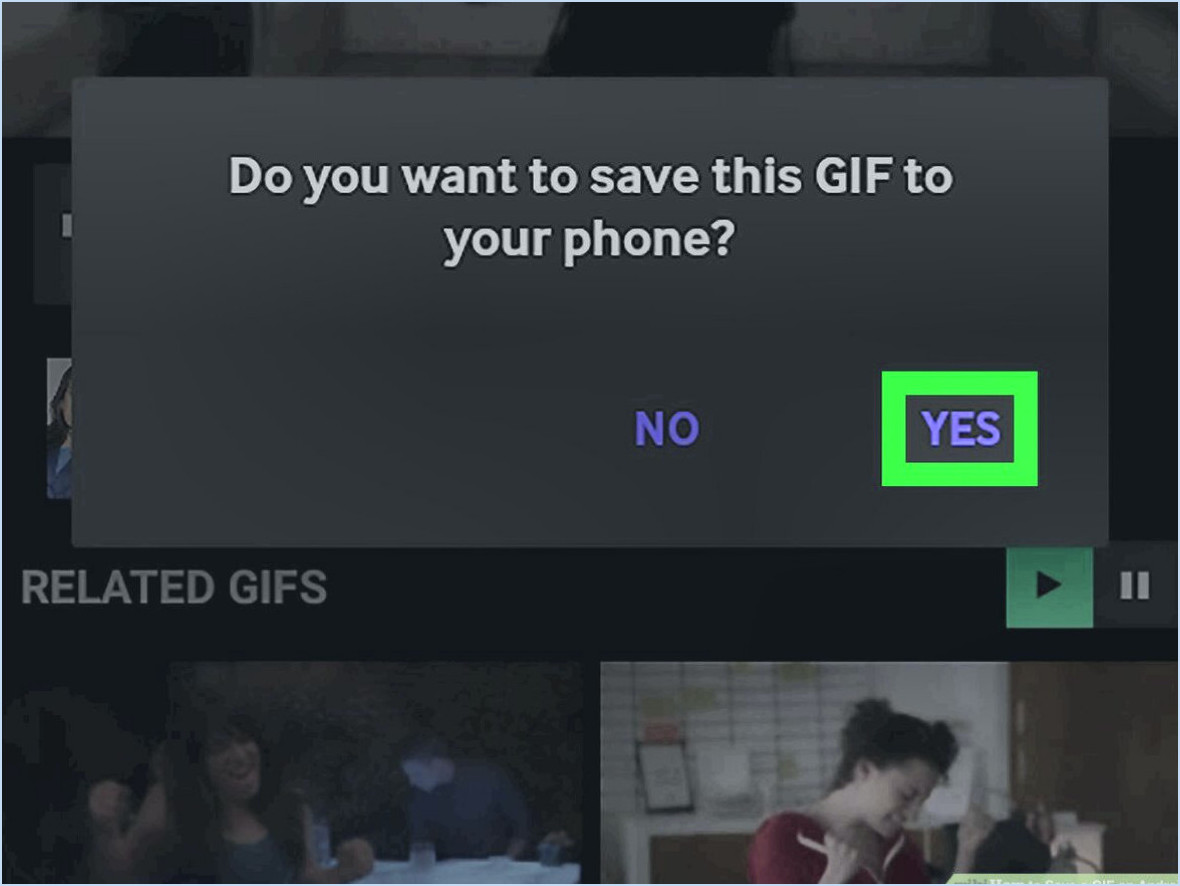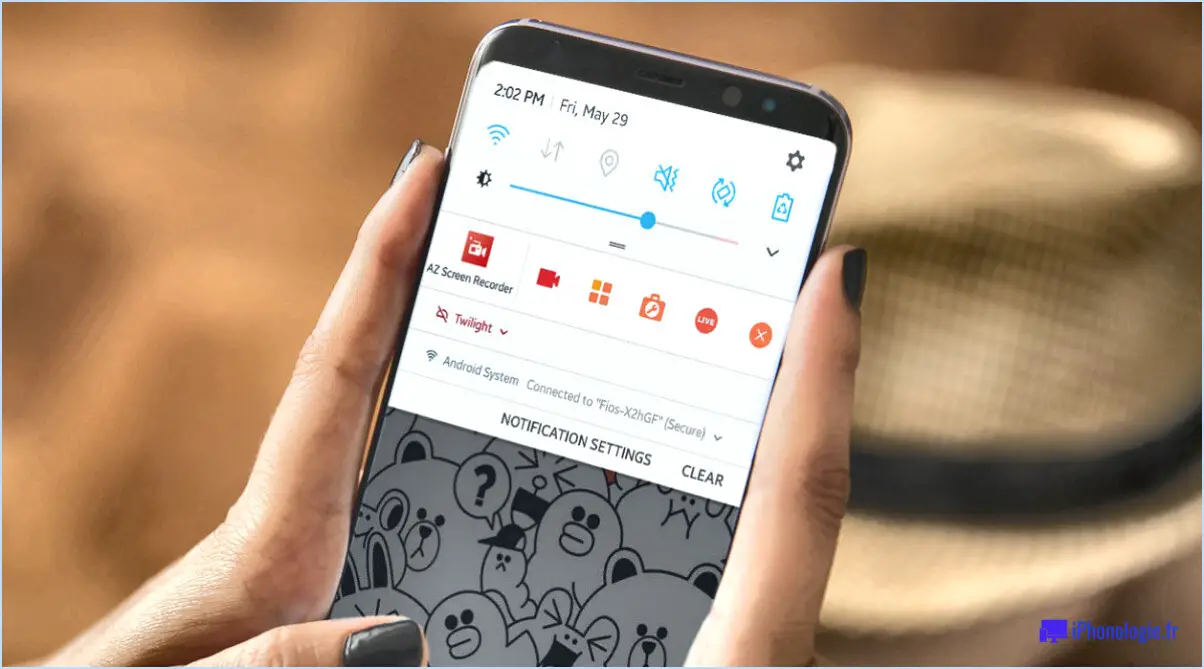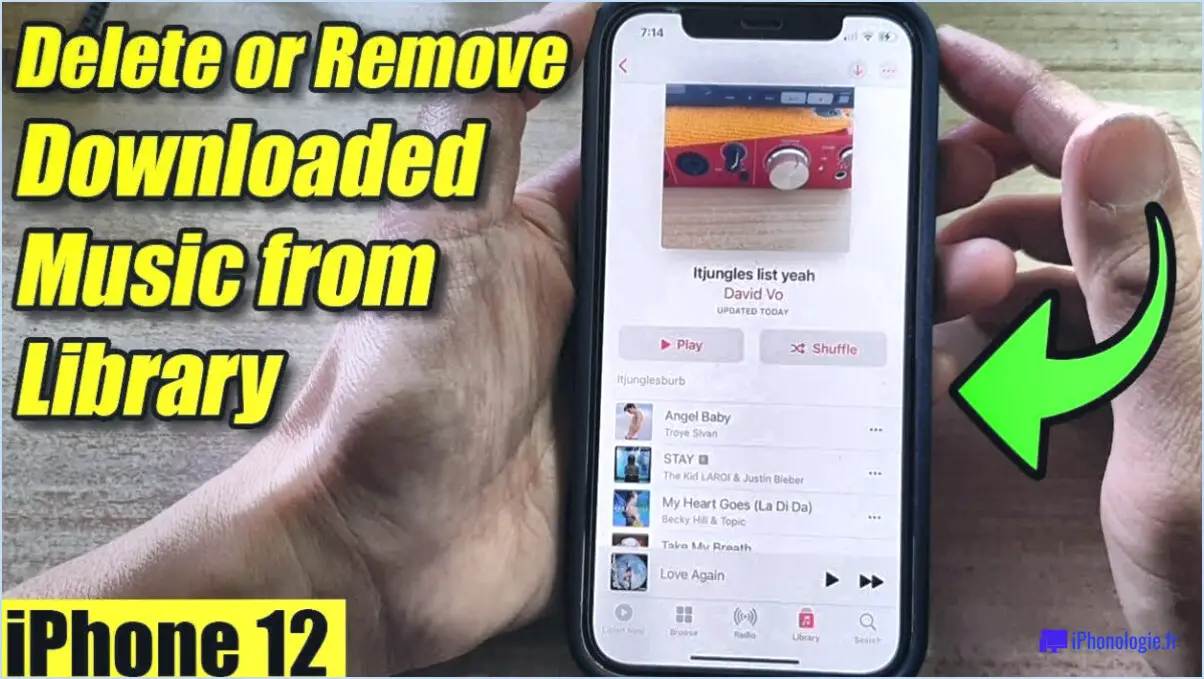Comment activer l'écriture manuscrite sur android?
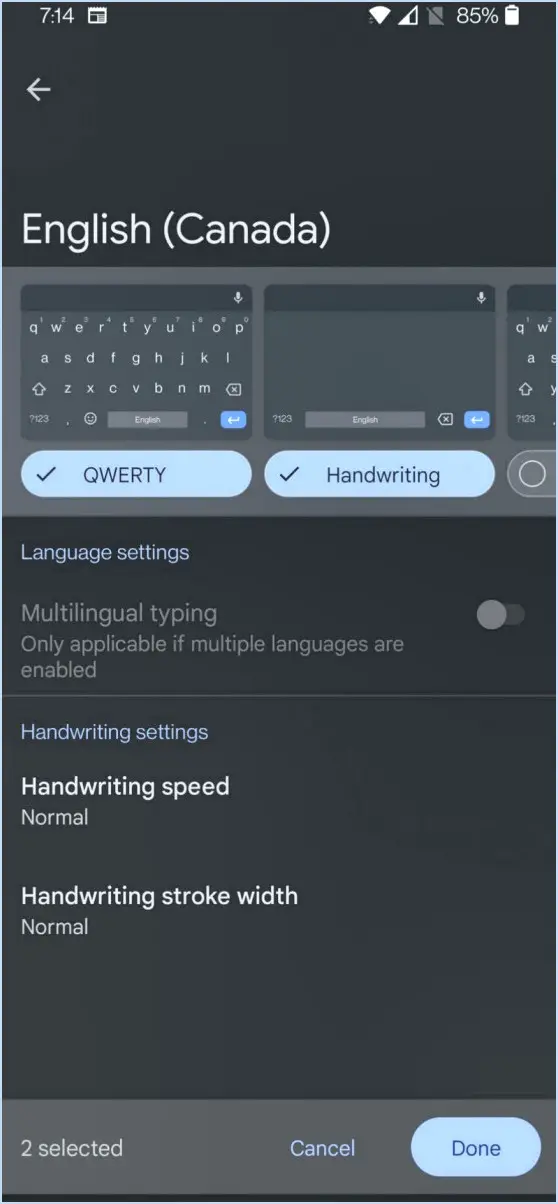
Pour activer l'écriture manuscrite sur Android, vous avez plusieurs options à votre disposition :
1. Application de clavier tierce :
Pour activer l'écriture manuscrite sur votre appareil Android, vous pouvez opter pour une application de clavier tierce qui prend en charge cette fonctionnalité. De nombreuses applications de clavier disponibles sur le Google Play Store proposent la saisie manuscrite en option. Voici comment procéder :
a. Visitez le Google Play Store sur votre appareil Android.
b. Recherchez et sélectionnez une application de clavier tierce qui prend en charge la saisie manuscrite (par exemple, Gboard, SwiftKey).
c. Installez l'application clavier sélectionnée.
d. Ouvrez les "Paramètres" de votre appareil.
e. Naviguez jusqu'à "Système" > "Langues & entrée".
f. Dans la section "Clavier virtuel", sélectionnez l'application de clavier nouvellement installée.
g. Activez l'option "Écriture manuscrite" ou "Saisie au stylet" dans les paramètres du clavier.
Vous pouvez désormais utiliser la fonction de saisie manuscrite lorsque vous tapez sur votre appareil Android à l'aide du clavier tiers sélectionné.
2. Google Handwriting Input :
Android offre également une solution intégrée grâce à l'application Google Handwriting Input. Pour l'activer :
a. Visitez le Google Play Store.
b. Recherchez et installez l'application "Google Handwriting Input".
c. Une fois installée, ouvrez l'application et suivez les instructions à l'écran pour la configurer.
d. Dans les "Paramètres" de votre appareil, naviguez jusqu'à "Système" > "Langues & entrée".
e. Dans la section "Claviers", sélectionnez "Clavier virtuel".
f. Choisissez "Gérer les claviers", puis activez "Saisie de l'écriture manuscrite Google".
Vous êtes maintenant prêt à utiliser la saisie manuscrite dans diverses applications sur votre appareil Android en sélectionnant le clavier dans les options de clavier à l'écran.
En suivant ces méthodes, vous pouvez facilement activer la saisie manuscrite sur votre appareil Android, que ce soit par le biais d'une application de clavier tierce ou de l'application Google Handwriting Input. Cette fonctionnalité peut être particulièrement utile pour ceux qui préfèrent l'écriture manuscrite ou qui ont des cas d'utilisation spécifiques où la saisie pourrait être moins efficace.
Comment ajouter l'écriture manuscrite à mon clavier Samsung?
Pour ajouter l'écriture manuscrite à votre clavier Samsung, suivez les étapes suivantes :
- Ouvrez la fenêtre Paramètres sur votre appareil Samsung.
- Faites défiler vers le bas et sélectionnez Langue et saisie.
- Tapez sur Clavier Samsung dans la liste des claviers disponibles.
- Assurez-vous que le clavier Entrée écriture manuscrite est cochée.
Désormais, vous devriez pouvoir utiliser la saisie manuscrite lorsque vous utilisez le clavier Samsung. Pour y accéder, il vous suffit d'ouvrir un champ de texte, d'appuyer sur l'icône du clavier et de sélectionner l'option de saisie manuscrite. Vous pouvez alors écrire sur l'écran à l'aide de votre doigt ou d'un stylet, et le clavier Samsung convertira votre écriture en texte. Profitez de la commodité de cette fonction pour une expérience de frappe plus personnalisée !
Qu'est-ce que l'écriture manuscrite sur un téléphone Android?
L'écriture manuscrite sur les téléphones Android fait référence à la pratique de la saisie de texte en écrivant manuellement sur l'écran tactile de l'appareil. Cela peut se faire par le biais de deux méthodes principales :
- Clavier par défaut: Les téléphones Android sont équipés d'un clavier par défaut qui comprend une fonction de saisie manuscrite. Les utilisateurs peuvent accéder à cette option, qui se trouve généralement dans les paramètres du clavier, puis écrire directement dans la zone de texte située en bas de l'écran. Le système convertira vos traits manuscrits en texte numérique.
- Applications de reconnaissance de l'écriture manuscrite: Vous pouvez également télécharger des applications de reconnaissance de l'écriture manuscrite sur le Google Play Store. Ces applications vous permettent d'écrire sur l'écran à l'aide de votre doigt ou d'un stylet. Elles utilisent des algorithmes avancés pour analyser et convertir votre saisie manuscrite en texte lisible, améliorant ainsi la précision de la transcription.
Les deux méthodes offrent souplesse et commodité aux utilisateurs qui préfèrent l'écriture manuelle à la dactylographie traditionnelle.
Comment utiliser le S Pen pour écrire du texte?
Pour utiliser le stylet S Pen pour écrire du texte, procédez comme suit :
- Ouvrez l'application Notes : Commencez par lancer l'application Notes sur votre appareil.
- Activez le S Pen : Dans le coin supérieur droit de l'écran, localisez et sélectionnez le bouton "S Pen". Cette action activera la fonctionnalité du stylet S Pen.
- Commencez à écrire : Une fois le stylet activé, vous pouvez commencer à écrire directement sur l'écran. Il vous suffit d'utiliser le stylet pour écrire votre texte.
- Sauvegarder votre travail : N'oubliez pas d'enregistrer votre texte dans l'application Notes pour pouvoir le consulter ou le modifier ultérieurement.
En suivant ces étapes simples, vous pouvez tirer le meilleur parti de votre S Pen pour la saisie de texte sur votre appareil.
Pourquoi l'écriture manuscrite Google n'est-elle pas disponible?
L'écriture manuscrite Google n'est pas disponible principalement parce qu'elle n'est pas nécessaire. La majorité des utilisateurs utilisent des claviers pour saisir du texte sur Google, ce qui rend la fonction d'écriture manuscrite superflue. Voici quelques raisons essentielles :
- Demande limitée : La saisie manuscrite est moins efficace et plus lente que la saisie au clavier. La demande pour une telle fonctionnalité est donc limitée.
- Accessibilité : Les claviers offrent une méthode de saisie plus accessible à un large éventail d'utilisateurs, y compris ceux qui souffrent d'un handicap physique ou d'une déficience.
- Difficultés de reconnaissance : La reconnaissance précise de l'écriture manuscrite peut s'avérer complexe, en particulier entre différentes langues et différents styles d'écriture. Le maintien d'un niveau élevé de précision de la reconnaissance pose des problèmes.
- Concentration sur les fonctionnalités de base : Google donne la priorité aux fonctionnalités de base telles que la recherche, les outils de productivité et les améliorations de l'expérience utilisateur, qui ont la priorité sur les fonctionnalités de niche telles que la saisie de l'écriture manuscrite.
En conclusion, la décision de Google de ne pas proposer la saisie de l'écriture manuscrite repose sur son engagement à fournir des fonctionnalités pratiques, efficaces et accessibles qui répondent aux besoins de la majorité de ses utilisateurs.
Où se trouvent les paramètres du clavier Samsung?
Les paramètres du clavier Samsung se trouvent dans l'application Paramètres. Pour y accéder, suivez les étapes suivantes :
- Ouvrez l'application Paramètres sur votre appareil Samsung.
- Faites défiler vers le bas et tapez sur Langue et saisie.
- Sous le menu Préférences de clavier et de saisie sélectionnez Clavier à l'écran.
- Ensuite, choisissez Clavier Samsung.
- Vous avez maintenant accès à divers paramètres du clavier, notamment les préférences linguistiques, la disposition du clavier, les options de correction automatique, etc.
Personnalisez votre clavier Samsung en fonction de vos préférences et de votre style de frappe sans effort grâce à ces paramètres.
Comment écrire sur un clavier?
Pour écrire efficacement sur un clavier, suivez les étapes suivantes :
- Familiarisez-vous avec la disposition du clavier, généralement QWERTY.
- Positionnez vos doigts sur les touches de la ligne d'accueil : ASDF pour la main gauche et JKL pour la main droite.
- Appuyez sur la touche correspondant à chaque lettre du mot souhaité.
- Utilisez votre pouce comme barre d'espacement pour séparer les mots.
- Maintenez une bonne posture et un bon alignement des poignets pour une frappe confortable.
N'oubliez pas que c'est en forgeant qu'on devient forgeron, alors continuez à taper pour améliorer votre vitesse et votre précision.