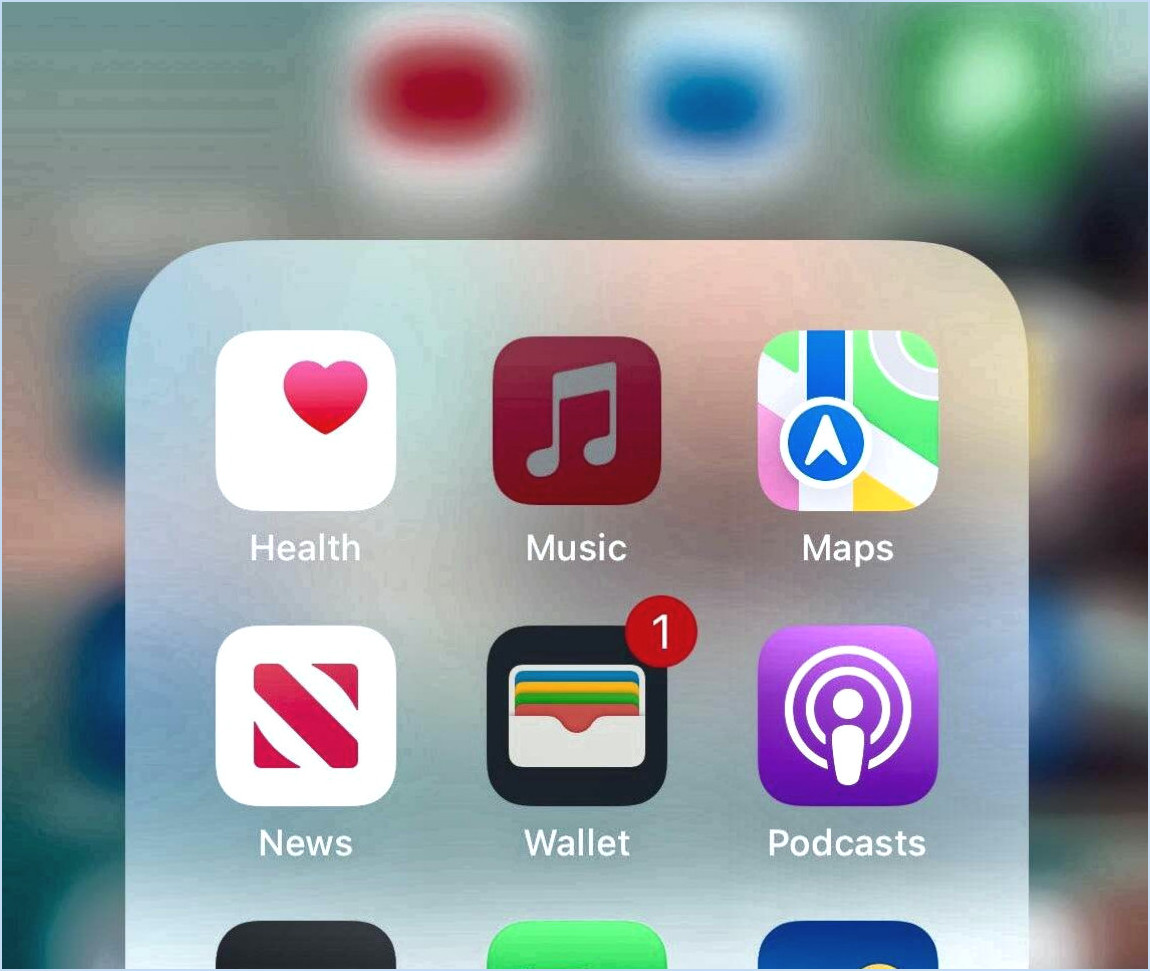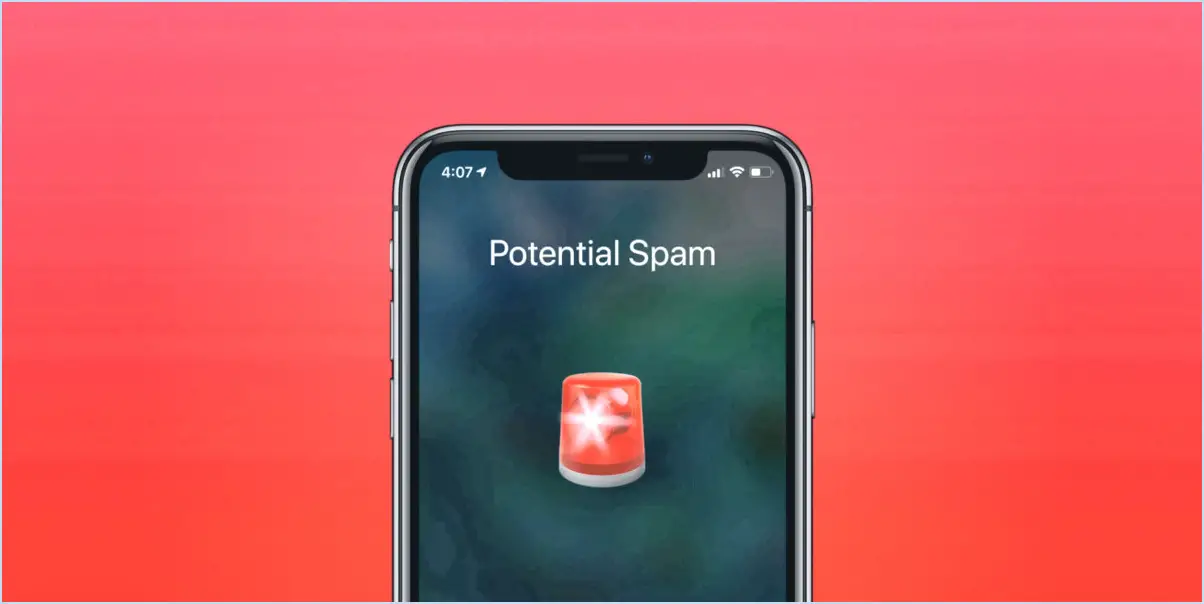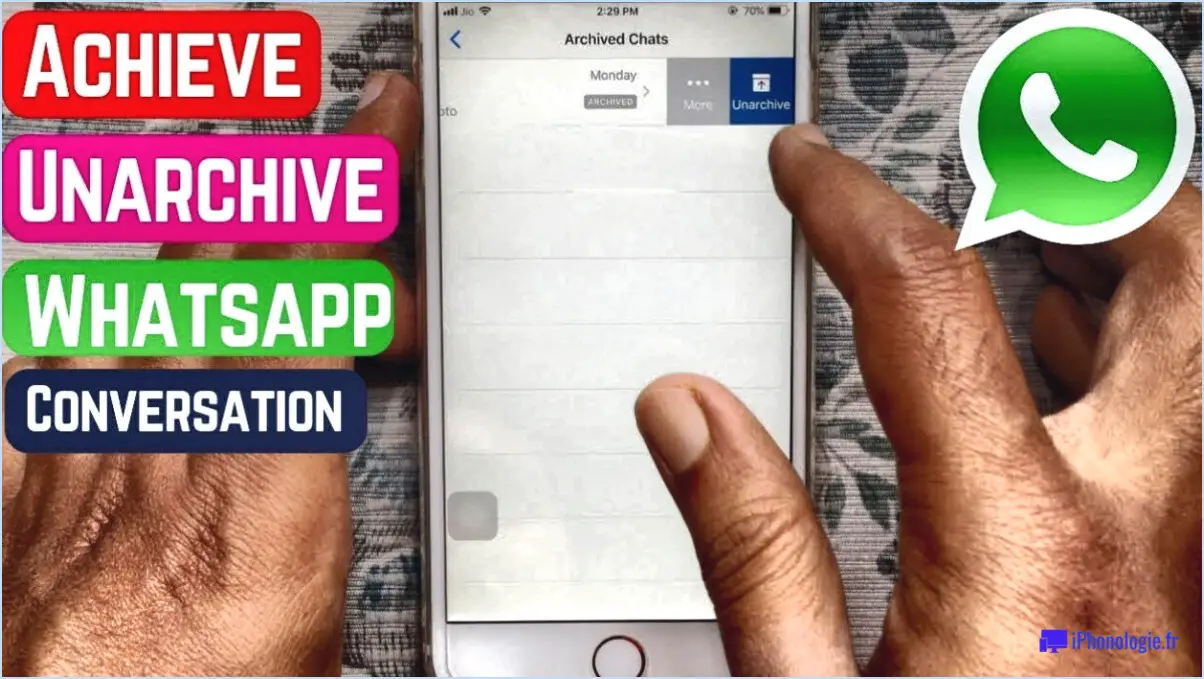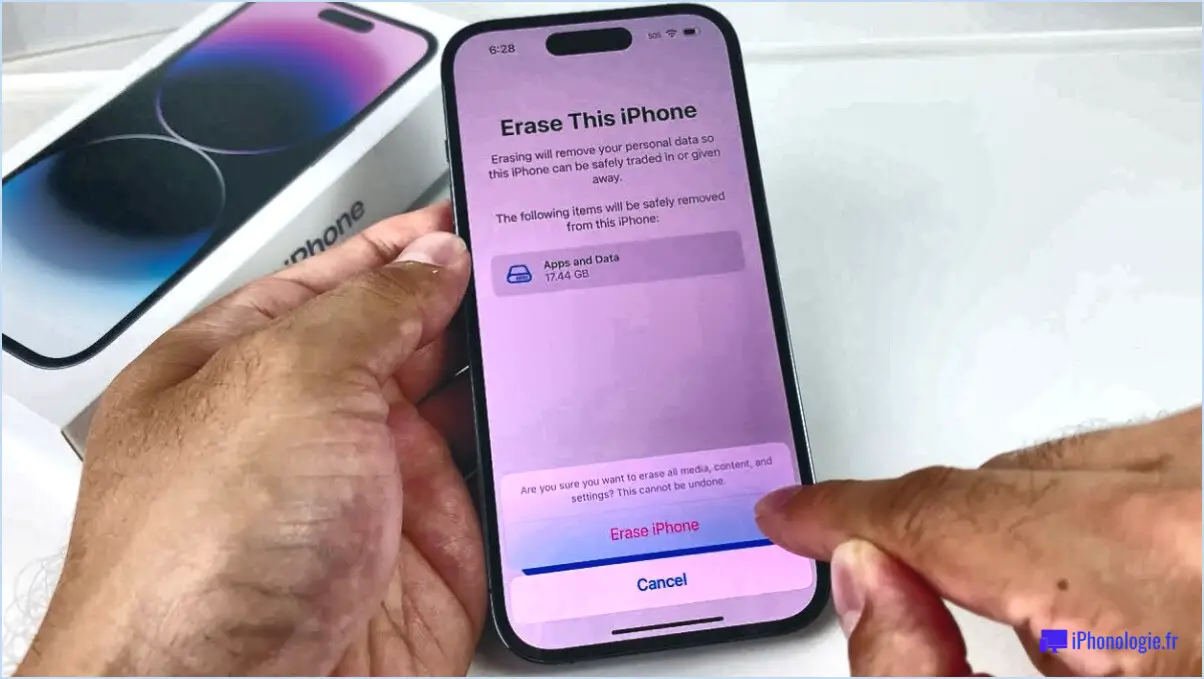Comment afficher des pages Web de bureau sur le Kindle Fire?

Pour afficher des pages web de bureau sur votre Kindle Fire, vous avez plusieurs options à votre disposition. Examinons ces méthodes en détail :
- Silk Browser: Le navigateur Silk est préinstallé sur les appareils Kindle Fire et offre un moyen pratique d'accéder aux pages web. Pour afficher une page web de bureau à l'aide du navigateur Silk, procédez comme suit :
a. Lancez le navigateur Silk sur votre Kindle Fire.
b. Tapez sur la barre d'adresse en haut de l'écran pour activer le clavier.
c. Saisissez l'adresse du site web (URL) que vous souhaitez visiter.
d. Appuyez sur "Go" ou sur la touche Entrée du clavier.
e. Le navigateur Silk chargera la version de bureau de la page web, ce qui vous permettra de la visualiser comme vous le feriez sur un ordinateur.
- Firefox pour Android: Si vous préférez un autre navigateur doté de fonctionnalités supplémentaires, vous pouvez télécharger Firefox pour Android à partir de l'Amazon Appstore. Voici comment l'utiliser pour afficher des pages web de bureau sur votre Kindle Fire :
a. Ouvrez l'Amazon Appstore sur votre Kindle Fire.
b. Recherchez "Firefox pour Android" et téléchargez l'application.
c. Une fois l'installation terminée, lancez Firefox pour Android.
d. Dans la barre d'adresse, saisissez l'URL du site web souhaité.
e. Tapez sur "Go" ou appuyez sur Entrée pour charger la page web.
f. Firefox pour Android offre une expérience de navigation de bureau, vous permettant d'afficher les pages web dans leur format complet.
En outre, Firefox pour Android offre la possibilité d'enregistrer des pages web pour les consulter hors ligne sur votre Kindle Fire. Cette fonction est très pratique lorsque vous souhaitez accéder à une page web sans connexion internet. Il vous suffit de naviguer jusqu'à la page web souhaitée, d'appuyer sur l'icône de menu à trois points dans le coin supérieur droit et de choisir l'option "Enregistrer la page".
En utilisant le navigateur Silk ou Firefox pour Android sur votre Kindle Fire, vous pouvez facilement accéder et visualiser des pages web de bureau, que vous préfériez le navigateur par défaut ou que vous optiez pour les fonctionnalités supplémentaires offertes par Firefox. Bonne navigation !
Comment afficher un site web en mode bureau?
Pour afficher un site web en mode bureau, vous pouvez essayer plusieurs méthodes. La première consiste à utiliser les raccourcis clavier. Sous Windows ou Linux, appuyez sur Ctrl+Shift+M, tandis que sur Mac, utilisez Command+Shift+M. Ces raccourcis activent le mode bureau, ce qui vous permet d'afficher le site web tel qu'il apparaîtrait sur un ordinateur de bureau. Vous pouvez également cliquer avec le bouton droit de la souris n'importe où sur la page web et choisir l'option "Afficher la page en mode bureau". Cette action fait basculer le site web en mode bureau, ce qui offre une présentation et des fonctionnalités plus étendues. Grâce à ces méthodes, vous pouvez facilement passer de l'affichage d'un site web en mode bureau à l'affichage en mode mobile.
Comment faire de Chrome mon navigateur par défaut sur le Kindle Fire?
Pour faire de Chrome votre navigateur par défaut sur un Kindle Fire, suivez ces étapes simples :
- Ouvrez le menu Paramètres sur votre Kindle Fire.
- Recherchez l'option "Applications" et sélectionnez-la.
- Dans la section "Applications par défaut", repérez l'option "Navigateur" et tapez dessus.
- Une liste des navigateurs disponibles s'affiche. Recherchez et sélectionnez Chrome parmi les options proposées.
En effectuant ces étapes, vous définirez Chrome comme votre navigateur par défaut sur votre Kindle Fire. Désormais, chaque fois que vous cliquerez sur un lien web ou que vous ouvrirez une page web, celle-ci s'ouvrira automatiquement dans Chrome, garantissant ainsi une expérience de navigation transparente.
N'oubliez pas de mettre à jour votre Kindle Fire avec la dernière version de Chrome pour bénéficier des meilleures performances et fonctionnalités.
Comment faire un clic droit sur une tablette Amazon Fire?
Pour effectuer un clic droit sur une tablette Amazon Fire, il suffit de suivre les étapes suivantes :
- Utilisez votre doigt pour toucher et maintenir l'élément sur lequel vous souhaitez effectuer un clic droit.
- Après l'avoir maintenu pendant un moment, un menu apparaîtra.
- Dans le menu, vous pouvez sélectionner l'action que vous souhaitez effectuer, comme copier, coller ou supprimer.
En tapant et en maintenant, vous activez la fonctionnalité de clic droit sur la tablette, ce qui vous permet d'accéder à des options et des actions supplémentaires. Profitez-en pour explorer les possibilités de votre tablette Amazon Fire !
Peut-on naviguer sur Internet avec la tablette Fire HD?
Absolument ! La tablette Fire HD vous permet de naviguer sur Internet sans effort. Elle est équipée d'un navigateur intégré qui vous permet d'accéder facilement à différents sites web. De plus, si vous avez un navigateur préféré, vous avez la possibilité de installer d'autres navigateurs sur la tablette. Cela vous permet de personnaliser votre expérience de navigation en fonction de vos préférences. Que vous souhaitiez consulter vos e-mails, regarder des vidéos en streaming ou explorer le vaste monde en ligne, la tablette Fire HD vous offre les moyens de le faire en toute commodité.
Comment accéder à l'écran d'accueil sur un Kindle?
Pour naviguer vers l'écran d'accueil sur votre Kindle, appuyez simplement sur la touche bouton d'accueil. Ce bouton est généralement situé à l'avant de l'appareil ou en bas de l'écran. En appuyant sur le bouton Accueil, vous retournerez instantanément à l'écran d'accueil principal, où vous pourrez accéder à diverses caractéristiques et fonctions de votre appareil Kindle.
Si vous n'êtes pas sûr de l'emplacement du bouton Accueil sur votre modèle Kindle spécifique, vous pouvez vous référer au manuel de l'utilisateur ou à la documentation fournie avec votre appareil. Le bouton Accueil est un outil fondamental pour revenir rapidement à l'interface principale, ce qui vous permet de parcourir sans effort votre bibliothèque, d'accéder aux paramètres ou d'explorer d'autres contenus sur votre Kindle.
Rappelez-vous que le fait d'appuyer sur le bouton Accueil est un moyen direct et efficace d'accéder à l'écran d'accueil de votre appareil Kindle.
Peut-on installer Chrome sur une tablette Fire?
Tout à fait ! Chrome peut être installé sur une tablette Fire. Assurez-vous que votre tablette Fire dispose de la dernière mise à jour logicielle. Ensuite, ouvrez l'Amazon Appstore et recherchez "Chrome". Procédez à l'installation de l'application, et vous êtes prêt à l'utiliser sur votre tablette Fire.
Pourquoi le Kindle a-t-il un navigateur expérimental?
Le Kindle dispose d'un navigateur expérimental pour tester la faisabilité d'ajouter des fonctionnalités de navigation web aux lecteurs électroniques. Bien qu'il soit encore en cours de développement, le navigateur présente certaines limites et n'est pas aussi riche en fonctionnalités que les navigateurs traditionnels. Il permet toutefois aux utilisateurs d'accéder à certains sites web, dont Wikipédia, et de lire des articles hors ligne. Le navigateur expérimental permet à Amazon d'explorer l'intégration de la navigation web dans la plateforme Kindle, offrant aux utilisateurs des fonctionnalités supplémentaires au-delà de la lecture de livres électroniques.
Tous les Kindles ont-ils un accès à Internet?
Oui, tous les Kindles ont l'accès à Internet. Cependant, le niveau d'accès peut varier en fonction du modèle.
- Kindle de base : Il n'a pas de navigateur intégré, mais vous pouvez vous connecter à un site Internet. réseau Wi-Fi pour accéder à l'internet.
- Kindle Fire HD : ce modèle offre une expérience plus robuste grâce à un système d'alimentation en eau chaude. un navigateur à part entière. Vous pouvez surfer sur le web et accéder à vos préférés et les applications.
Quel que soit le modèle de Kindle que vous choisissez, l'accès à Internet est disponible pour améliorer votre expérience de lecture et de navigation.