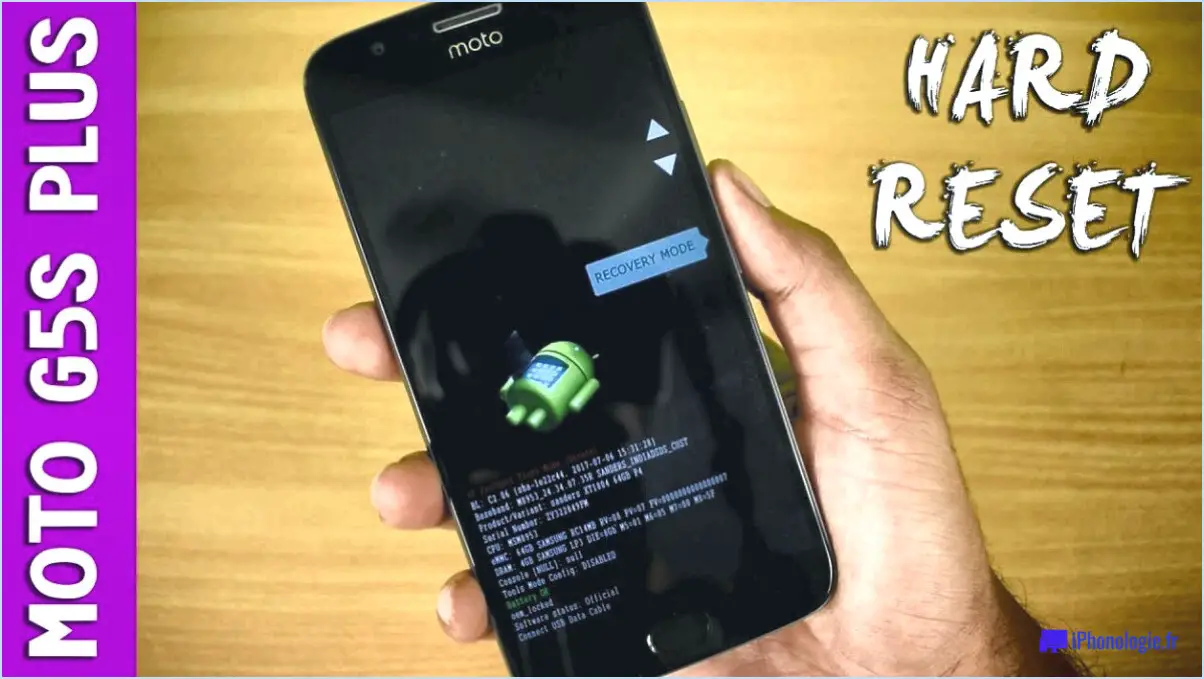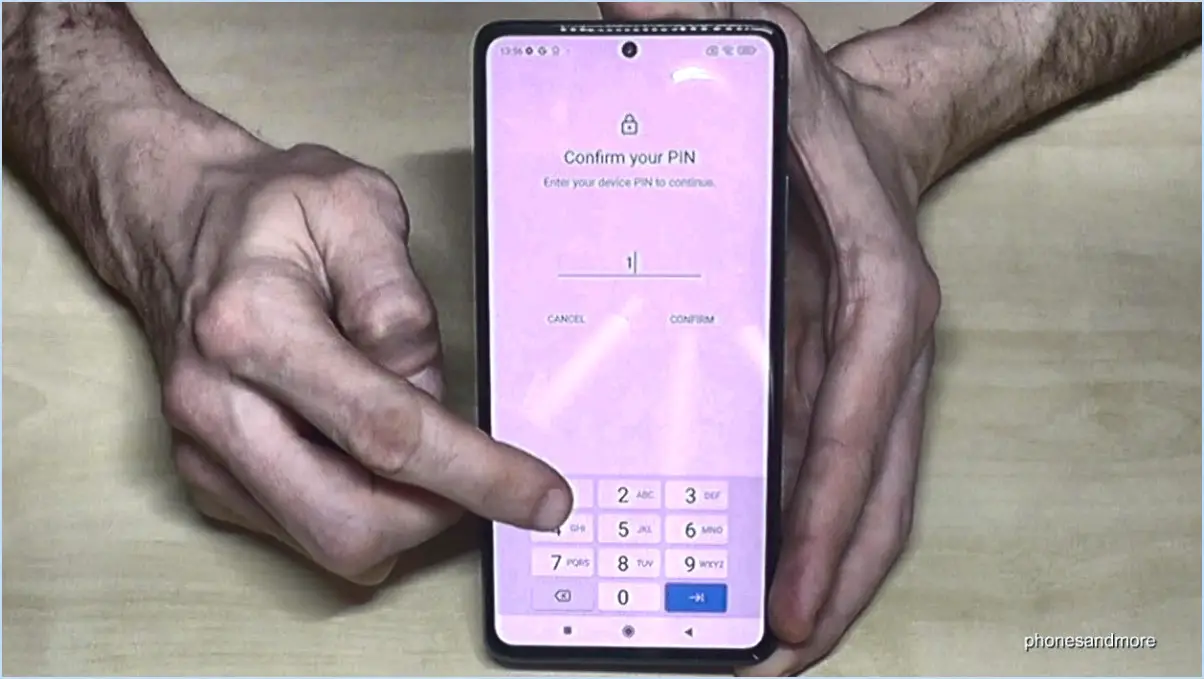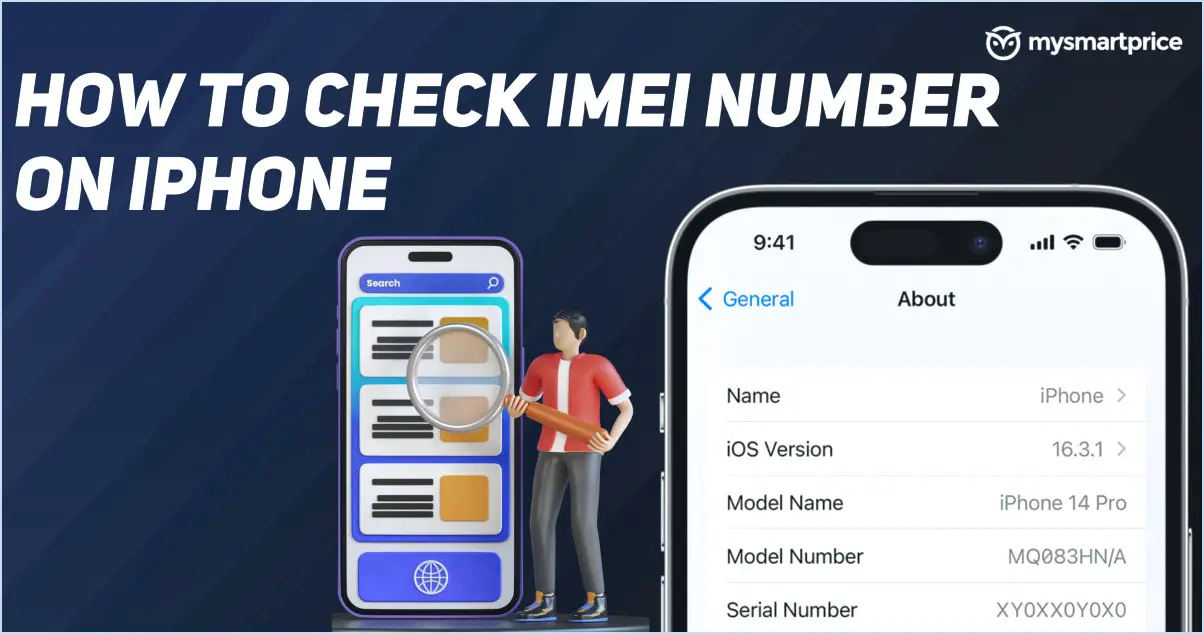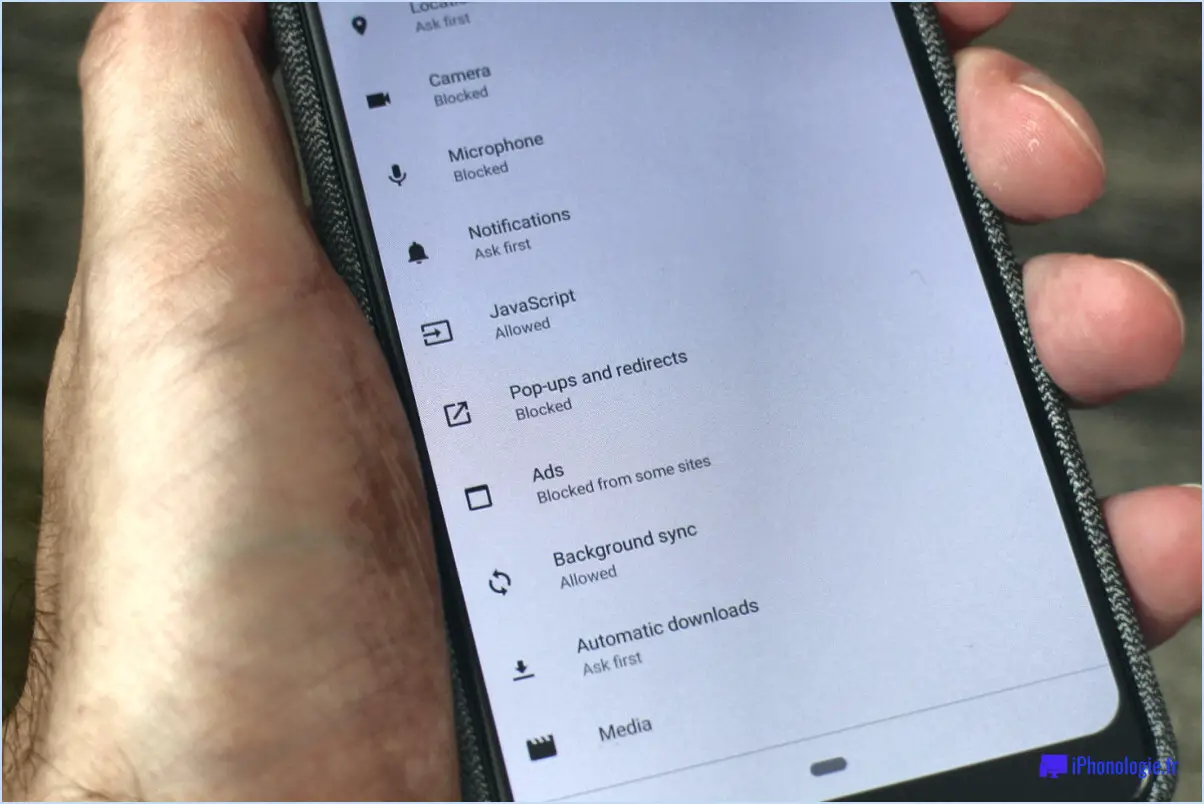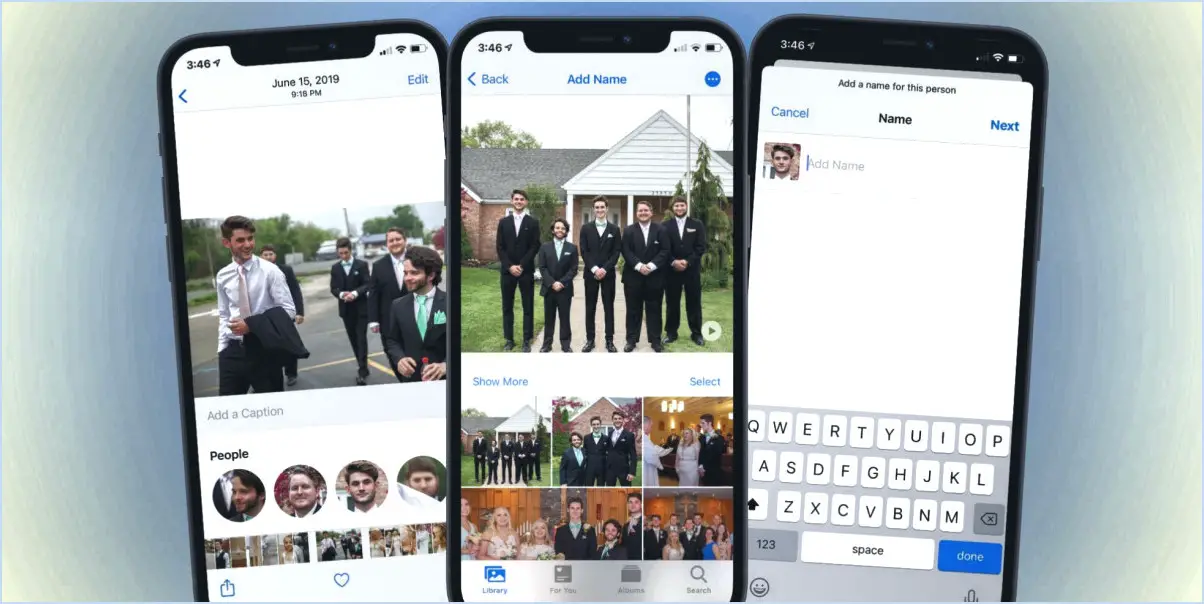Comment agrandir le clavier sur android?
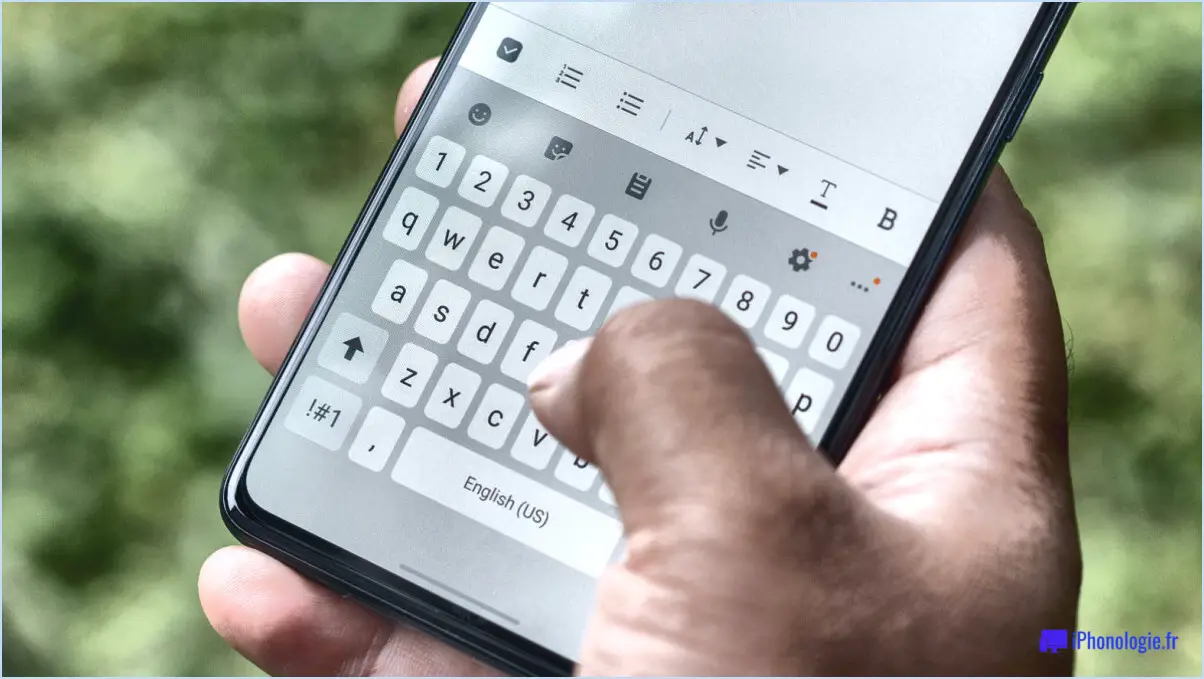
Si vous trouvez que le clavier de votre appareil Android est trop petit à votre goût, il existe plusieurs méthodes pour l'agrandir. Gardez à l'esprit que la taille du clavier peut varier en fonction de l'appareil que vous utilisez et du type de clavier que vous avez installé. Voici quelques méthodes pour agrandir le clavier de votre appareil Android :
- Téléchargez un clavier tiers : Il existe de nombreuses applications de clavier tierces disponibles sur le Google Play Store qui offrent diverses options de personnalisation, y compris la possibilité d'ajuster la taille du clavier. SwiftKey, Gboard et Fleksy sont des exemples de claviers tiers populaires. Pour télécharger une application de clavier tierce, rendez-vous sur le Google Play Store, recherchez l'application que vous souhaitez télécharger et appuyez sur le bouton "Installer".
- Utilisez un lanceur ou une application personnalisée : Certains lanceurs et applications personnalisés permettent de personnaliser la taille du clavier. Par exemple, l'application Nova Launcher vous permet d'ajuster la taille du clavier en allant dans les paramètres de l'application et en sélectionnant "Look". & Feel". À partir de là, vous pouvez ajuster la taille du clavier à votre convenance.
- Modifiez les paramètres système de votre Android : Selon votre appareil et la version d'Android, vous pouvez modifier les paramètres du système pour ajuster la taille du clavier. Pour ce faire, accédez aux paramètres de votre appareil, sélectionnez "Affichage", puis "Taille de la police et taille d'affichage". À partir de là, vous pouvez ajuster la taille de l'écran et du clavier.
Il est important de noter que tous les appareils ou versions Android n'offrent pas nécessairement la possibilité d'ajuster la taille du clavier par le biais de ces méthodes. En outre, un clavier trop grand peut avoir un impact sur sa convivialité et rendre la saisie plus difficile. Expérimentez les différentes options et trouvez la taille qui vous convient le mieux.
Comment changer de clavier sur Android?
Pour changer de clavier sur Android, vous devez ouvrir l'application Paramètres sur votre téléphone ou votre tablette. Une fois que vous êtes dans le menu des paramètres, cherchez l'option "Langue et clavier". Tapez dessus, et vous verrez une liste des claviers disponibles qui sont actuellement installés sur votre appareil. Pour passer à un autre clavier, il vous suffit de taper sur celui que vous souhaitez utiliser, et il deviendra le clavier par défaut de votre appareil. Certains appareils Android peuvent comporter des étapes ou des paramètres supplémentaires en fonction du fabricant, mais la procédure devrait être similaire. Si vous souhaitez ajouter un nouveau clavier à votre appareil, vous pouvez le télécharger depuis le Google Play Store.
Comment faire pour que mon clavier redevienne grand?
Si vous souhaitez augmenter la taille de votre clavier, plusieurs solutions s'offrent à vous. Tout d'abord, envisagez d'ajuster la hauteur des touches, ce qui peut généralement être fait dans les paramètres de votre appareil. En outre, vous pouvez déplacer ou supprimer des touches pour créer une disposition plus spacieuse. Une autre option consiste à utiliser un prolongateur de clavier, qui peut offrir plus d'espace et de confort lors de la frappe. Gardez à l'esprit que la meilleure solution dépend de votre modèle de clavier et de vos préférences personnelles, et qu'il vous faudra peut-être expérimenter pour trouver la bonne approche.
Pourquoi mon clavier est-il petit sur mon Android?
Si votre clavier est petit sur votre Android, cela peut être dû à un problème de compatibilité entre votre clavier et votre appareil. Cela est particulièrement fréquent si vous utilisez un téléphone Android d'un fabricant autre que Google. Dans ce cas, il se peut que le clavier d'origine ne soit pas optimisé pour votre appareil. Vous pouvez essayer de télécharger une autre application de clavier depuis le Play Store ou d'utiliser un clavier virtuel pour voir si cela résout le problème. Les téléphones Google Nexus ou Pixel ont généralement de meilleurs claviers de série, mais cela vaut toujours la peine d'essayer différentes options pour trouver celle qui vous convient le mieux.
Quel est le meilleur clavier pour Android?
Lorsqu'il s'agit du meilleur clavier pour Android, il n'y a pas de réponse unique. Ce qui fonctionne pour une personne peut ne pas fonctionner pour une autre. Cependant, il existe quelques options populaires à prendre en compte. Swype est un clavier gestuel qui vous permet de glisser rapidement entre les lettres pour former des mots. SwiftKey est connu pour son texte prédictif précis et ses options personnalisables. Google Keyboard, désormais connu sous le nom de Gboard, intègre la recherche Google et la saisie vocale. En fin de compte, le meilleur clavier pour vous dépendra de vos préférences personnelles et de votre style de frappe. Cela vaut la peine d'essayer plusieurs options pour voir laquelle vous convient le mieux.
Où se trouvent les paramètres de mon clavier?
Pour trouver les paramètres de votre clavier, rendez-vous dans la section "Clavier" des préférences système de votre ordinateur. Voici comment y accéder :
- Cliquez sur le menu Pomme et sélectionnez "Préférences système".
- Cliquez sur "Clavier".
- Ici, vous pouvez régler divers paramètres du clavier, tels que la source d'entrée, les raccourcis et les options de texte.
Si vous utilisez un ordinateur Windows, vous pouvez accéder aux paramètres de votre clavier en tapant "paramètres du clavier" dans la barre de recherche et en sélectionnant l'option "Paramètres du clavier". À partir de là, vous pouvez personnaliser les paramètres de votre clavier, y compris la langue, les préférences de frappe et les paramètres matériels.
Quelle est la taille d'un clavier complet?
Un clavier de taille normale mesure environ 18 pouces de large sur 12 pouces de profondeur. C'est la taille standard de la plupart des claviers de bureau. Toutefois, il existe des variations entre les marques et les modèles, et certains claviers peuvent être légèrement plus grands ou plus petits. Il comporte généralement un pavé numérique sur le côté droit, des touches de fonction en haut et un ensemble complet de lettres, de chiffres et de symboles au milieu. En outre, les claviers de taille normale ont généralement un retour tactile et sont confortables pour la frappe au toucher. Dans l'ensemble, un clavier complet offre une expérience de frappe confortable et fiable.
Comment réinitialiser mon clavier?
La réinitialisation d'un clavier peut aider à résoudre des problèmes liés à des combinaisons de touches incorrectes, à des touches bloquées ou à d'autres problèmes liés au clavier. Bien qu'il n'existe pas de méthode universelle pour réinitialiser un clavier, certaines techniques générales peuvent vous convenir.
L'une des méthodes consiste à appuyer sur les touches qui posent problème et à les maintenir enfoncées pendant quelques secondes, ou à les appuyer plusieurs fois en succession rapide. Cela peut aider à éliminer les touches bloquées ou les correspondances incorrectes.
Une autre méthode consiste à éteindre le clavier et à le débrancher de l'ordinateur. Attendez quelques secondes, puis rebranchez-le et rallumez-le. Cela peut réinitialiser les paramètres internes du clavier.
Il est important de noter que tous les claviers ne peuvent pas être réinitialisés de la même manière. Veillez donc à consulter les instructions ou le site web du fabricant pour obtenir des conseils spécifiques.
Comment réinitialiser mon clavier?
Si votre clavier est bloqué sur une certaine touche, vous pouvez le réinitialiser en suivant ces étapes simples :
- Ouvrez le couvercle du clavier.
- Localisez et appuyez sur le bouton "Reset".
- Refermez le couvercle et redémarrez votre ordinateur.
Votre clavier devrait ainsi retrouver son état normal. Si votre clavier ne fonctionne toujours pas correctement, vous devrez peut-être vérifier les paramètres de votre ordinateur ou consulter un technicien.