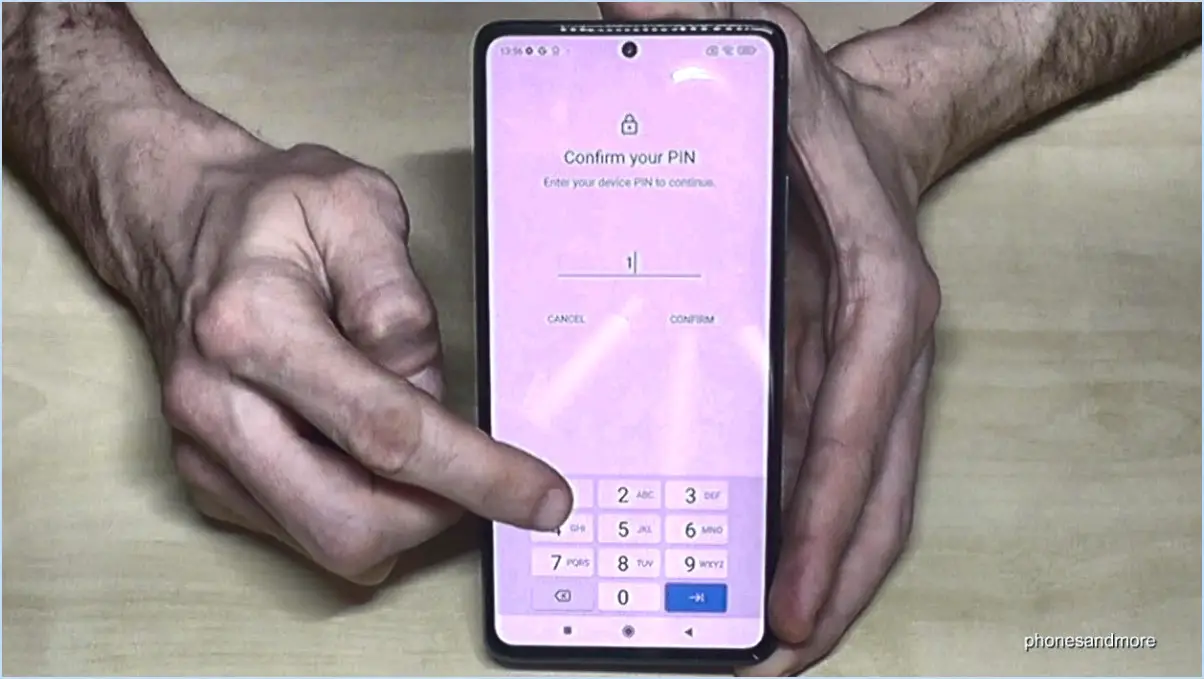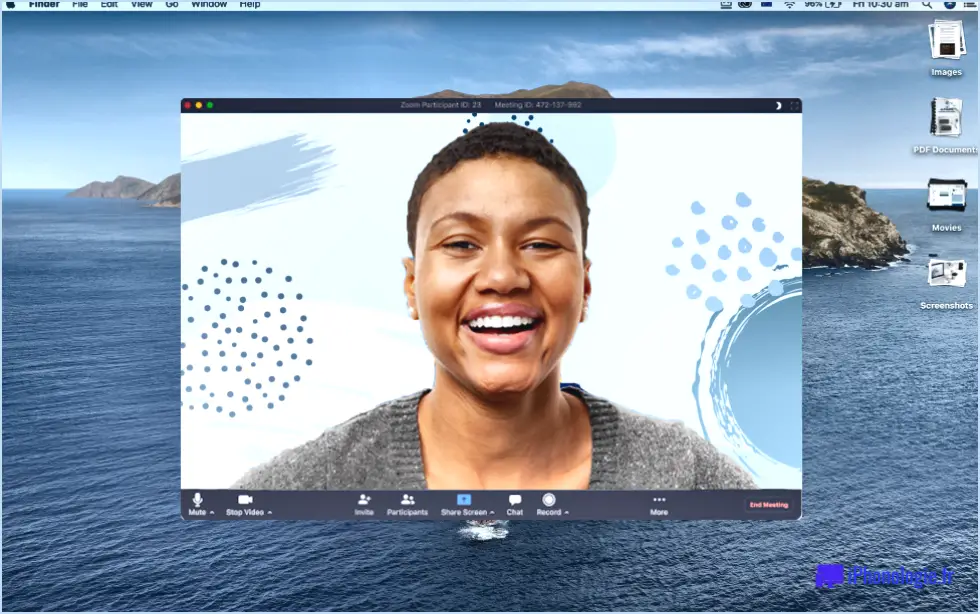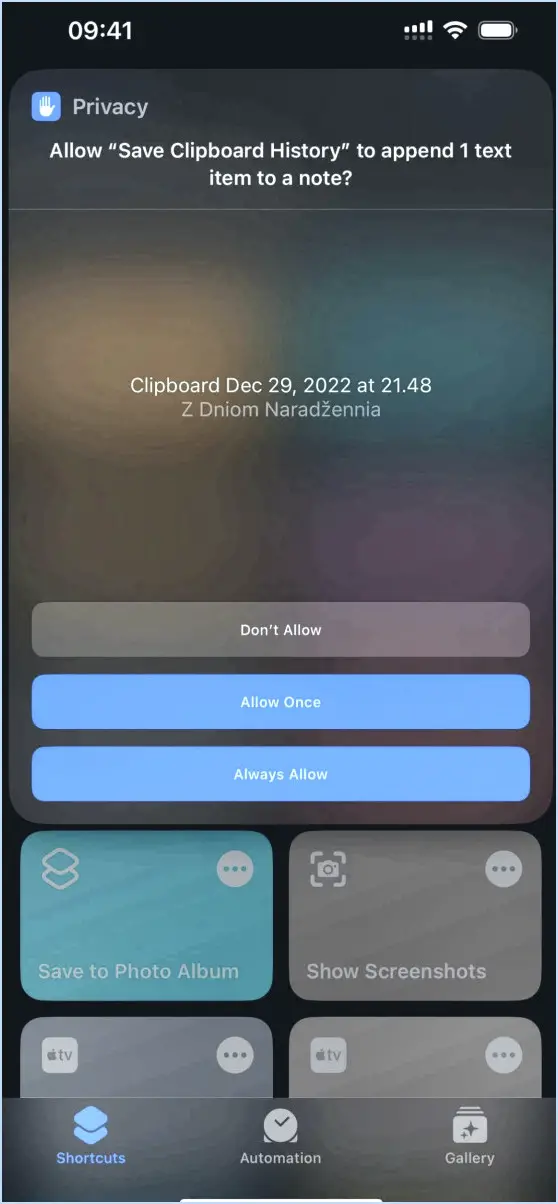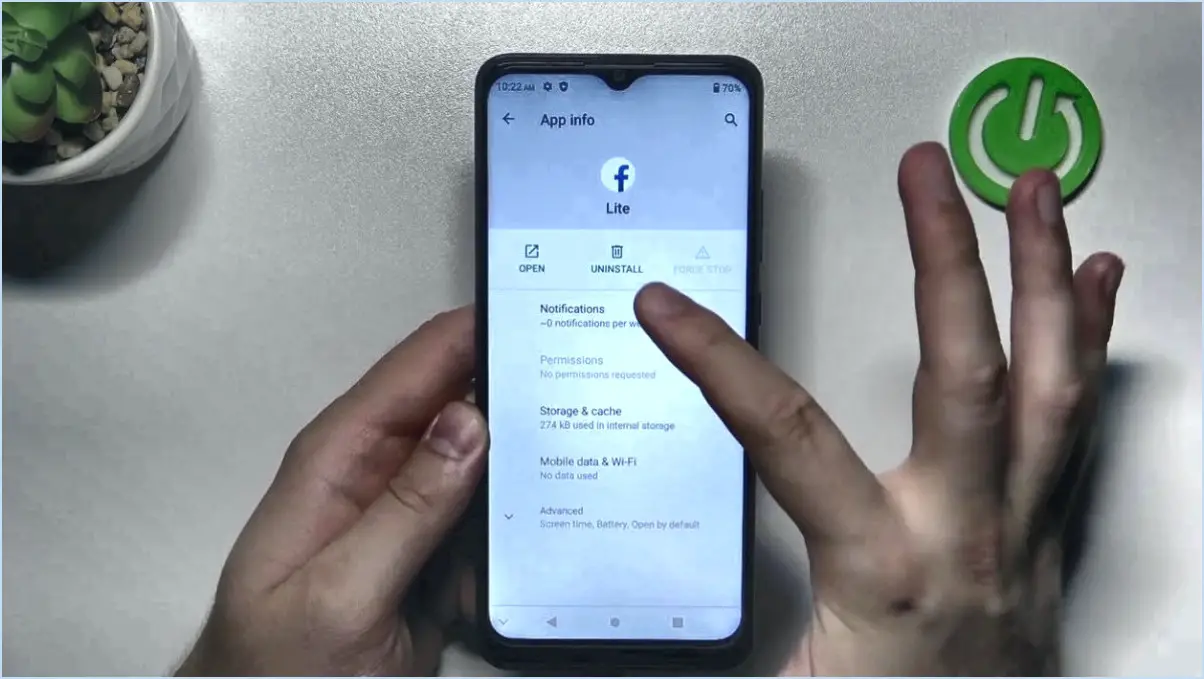Comment ajouter un autre compte icloud à l'iphone?
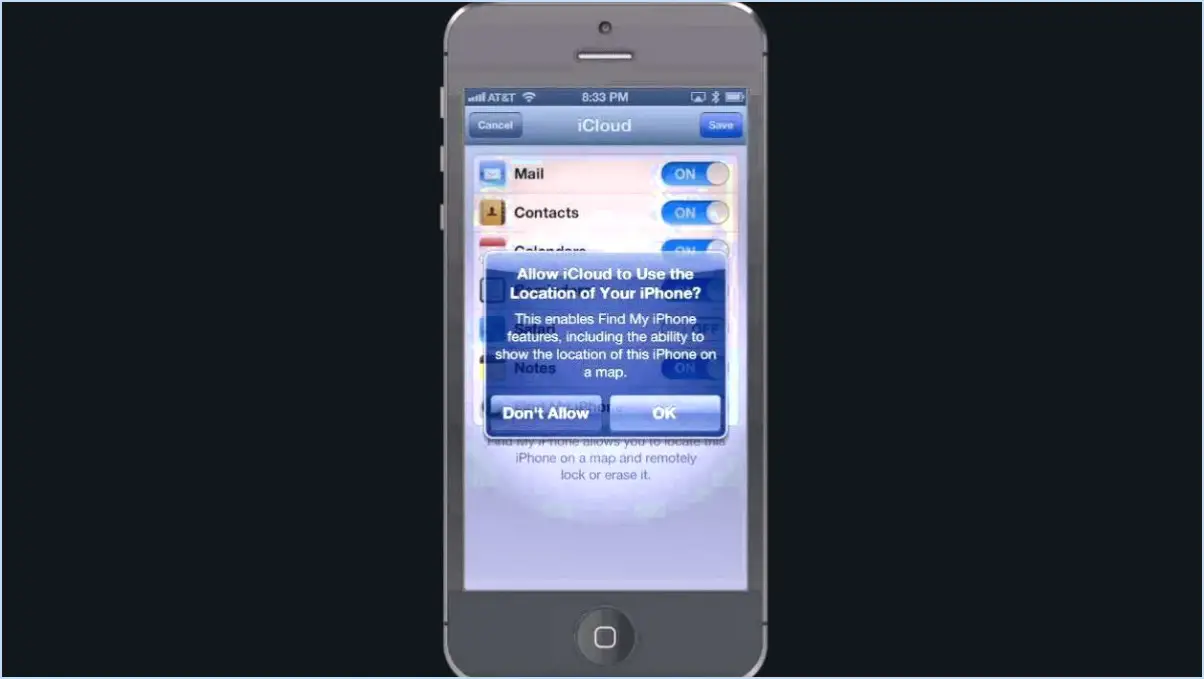
Pour ajouter un autre compte iCloud à votre iPhone, suivez les étapes suivantes :
- Ouvrez Réglages : Lancez l'application « Réglages » sur votre iPhone. Il s'agit de l'icône en forme de roue dentée qui se trouve généralement sur votre écran d'accueil.
- Naviguez jusqu'à iCloud Settings : Faites défiler vers le bas et appuyez sur « iCloud ». Vous accéderez ainsi aux paramètres iCloud où vous pourrez gérer votre compte iCloud.
- Déconnectez-vous (facultatif) : Si un compte iCloud est déjà connecté, vous devrez peut-être d'abord vous déconnecter. Faites défiler jusqu'au bas de la page et appuyez sur « Déconnexion ». Saisissez le mot de passe du compte et confirmez.
- Ajouter un nouveau compte : Pour ajouter un autre compte iCloud, appuyez sur « Se connecter à votre iPhone » en haut de la page. Si vous ne voyez pas cette option, il se peut qu'elle soit libellée différemment, par exemple « Se connecter » ou « Ajouter un compte ».
- Entrez les détails du compte : Fournissez les informations requises pour le nouveau compte iCloud. Il s'agit notamment de l'adresse électronique associée au compte et du mot de passe. Si vous n'avez pas de compte iCloud existant, vous pouvez toucher « Créer un identifiant Apple gratuit » et suivre les invites pour configurer un nouveau compte.
- Vérification (le cas échéant) : En fonction de vos réglages et de vos préférences en matière de sécurité, il se peut que vous deviez passer par une procédure de vérification. Il se peut que vous receviez un code de vérification par courriel ou par message texte.
- Choisissez Sync Settings (Paramètres de synchronisation) : Après vous être connecté, vous pouvez personnaliser les aspects du compte iCloud que vous souhaitez synchroniser avec votre iPhone. Il peut s'agir de Courrier, Contacts, Calendriers, Rappels, etc. Basculez les commutateurs en fonction de vos préférences.
- Fusionner ou ne pas fusionner : Si vous avez déjà des données sur votre iPhone associées à un autre compte iCloud (comme des contacts), vous serez invité à choisir de fusionner ces données avec le nouveau compte ou de les conserver séparément.
- Accepter les conditions : Lisez et acceptez les conditions générales d'iCloud.
- Configurer les fonctions clés (facultatif) : Selon vos préférences, vous pouvez activer des fonctionnalités telles que le trousseau iCloud, Rechercher mes, et Sauvegarde iCloud. Celles-ci offrent une sécurité et une commodité accrues.
- Configuration complète : Une fois que vous avez configuré vos préférences, appuyez sur « Suivant » ou « Continuer » pour finaliser le processus de configuration.
Votre iPhone sera désormais lié au compte iCloud supplémentaire. Vous pouvez passer d'un compte à l'autre dans l'app « Réglages » sous « iCloud » chaque fois que vous avez besoin d'accéder à différents services ou données iCloud.
Comment changer de compte iCloud sur l'iPhone sans le supprimer?
Pour changer votre compte iCloud sur votre iPhone sans perdre de données, suivez les étapes suivantes :
- Lancez l'iPhone Paramètres .
- Tapez sur votre nom en haut de l'écran.
- Faites défiler et sélectionnez iCloud.
- Saisissez les détails de votre nouveau compte iCloud.
- Tapez sur Se connecter.
- Saisissez votre mot de passe ou utilisez Touch ID si on vous le demande.
Cette méthode assure une transition transparente vers un nouveau compte iCloud tout en préservant vos données intactes.
Puis-je avoir deux identifiants Apple sur un même téléphone?
Oui, il est possible d'utiliser deux Apple ID sur un seul appareil. Cependant, rappelez-vous que un seul peut être actif à la fois. Pour gérer cela, suivez les étapes suivantes :
- Ouvrez Paramètres sur votre appareil.
- Faites défiler vers le bas et tapez sur iCloud.
- Localisez l'option Apple ID actif et tapez sur Se déconnecter.
- Ouvrez une session à l'aide de l'icône autre identifiant Apple que vous souhaitez utiliser.
Vous pouvez ainsi passer d'un identifiant à l'autre en cas de besoin. Gardez à l'esprit que les données de chaque identifiant seront séparées, y compris les applications, les sauvegardes et les réglages. Profitez donc de la flexibilité qu'offre l'utilisation de plusieurs identifiants Apple sur votre appareil !
Combien de comptes iCloud puis-je avoir?
Vous avez de la chance ! Vous pouvez avoir jusqu'à cinq comptes iCloud. Cela signifie que vous pouvez gérer les différents aspects de votre vie numérique, tels que le courrier électronique, les documents, les photos et les sauvegardes, séparément sur plusieurs comptes. Disposer de plusieurs comptes iCloud peut s'avérer avantageux pour distinguer les données professionnelles des données personnelles ou pour partager des contenus spécifiques avec différents groupes de personnes. N'oubliez pas que la gestion de plusieurs comptes peut nécessiter une certaine organisation afin de vous assurer que vous utilisez le bon compte pour la bonne raison. Profitez de la flexibilité et de la commodité qu'offrent les comptes iCloud multiples !
Pouvez-vous créer un nouvel identifiant Apple si vous en possédez déjà un?
Tout à fait ! Si vous avez déjà un identifiant Apple et que vous souhaitez en créer un nouveau, vous avez de la chance. La procédure est très simple :
- Ouvrez l'application Réglages sur votre iPhone ou iPad.
- Appuyez sur « iTunes & App Store ».
- Localisez et tapez sur votre identifiant Apple actuel en haut de l'écran.
- Sélectionnez « Déconnexion » pour vous déconnecter de votre compte existant.
- Saisissez le mot de passe de votre identifiant Apple actuel.
- Après vous être déconnecté, appuyez sur « Sign In ».
- Choisissez « Créer un nouvel identifiant Apple ».
- Suivez les instructions à l'écran pour configurer votre nouveau compte.
En suivant ces étapes, vous pouvez facilement créer un nouvel identifiant Apple tout en conservant la possibilité de passer d'un compte à l'autre en cas de besoin.
Comment transférer des photos d'un identifiant Apple à un autre?
Pour transférer des photos d'un identifiant Apple à un autre, procédez comme suit :
- Utilisez un ordinateur : Commencez par accéder à un ordinateur.
- Se connecter : Connectez-vous au site web iCloud à l'aide de l'identifiant Apple contenant les photos que vous souhaitez transférer.
- Accéder aux photos : Cliquez sur l'onglet « Photos » pour afficher vos albums photo.
- Sélectionnez les photos : Choisissez les albums ou les photos spécifiques que vous souhaitez transférer.
- Partager : Cliquez sur le bouton « Partager », généralement représenté par une flèche pointant vers le haut.
- Ajouter des personnes : Choisissez « Ajouter des personnes » dans les options de partage.
- Saisissez l'adresse électronique : Saisissez l'adresse électronique associée à l'identifiant Apple cible.
- Partager : Finalisez en cliquant sur « Partager ».
Vos photos sélectionnées seront transférées vers l'identifiant Apple désigné.
Comment créer un nouvel identifiant Apple sans tout perdre?
Pour créer un nouvel identifiant Apple sans rien perdre, utilisez la fonction de récupération de compte de l'identifiant Apple. Cette méthode vous permet de conserver votre identifiant Apple existant tout en générant un nouvel identifiant. Suivez les étapes suivantes :
- Visitez la page de récupération du compte Apple ID.
- Suivez les instructions fournies pour lancer le processus de récupération.
- Authentifiez votre identité par les méthodes présentées.
- Sélectionnez l'option permettant de créer un nouvel identifiant Apple.
- Suivez les invites pour configurer votre nouvel identifiant tout en préservant vos données.
Grâce à cette approche, vous pouvez créer un nouvel identifiant Apple sans sacrifier vos données existantes.
Puis-je utiliser Gmail pour l'identifiant Apple?
Absolument, Gmail peut être utilisé comme votre Apple ID. Assurez-vous d'avoir l'authentification à deux facteurs active sur votre compte pour une sécurité accrue.