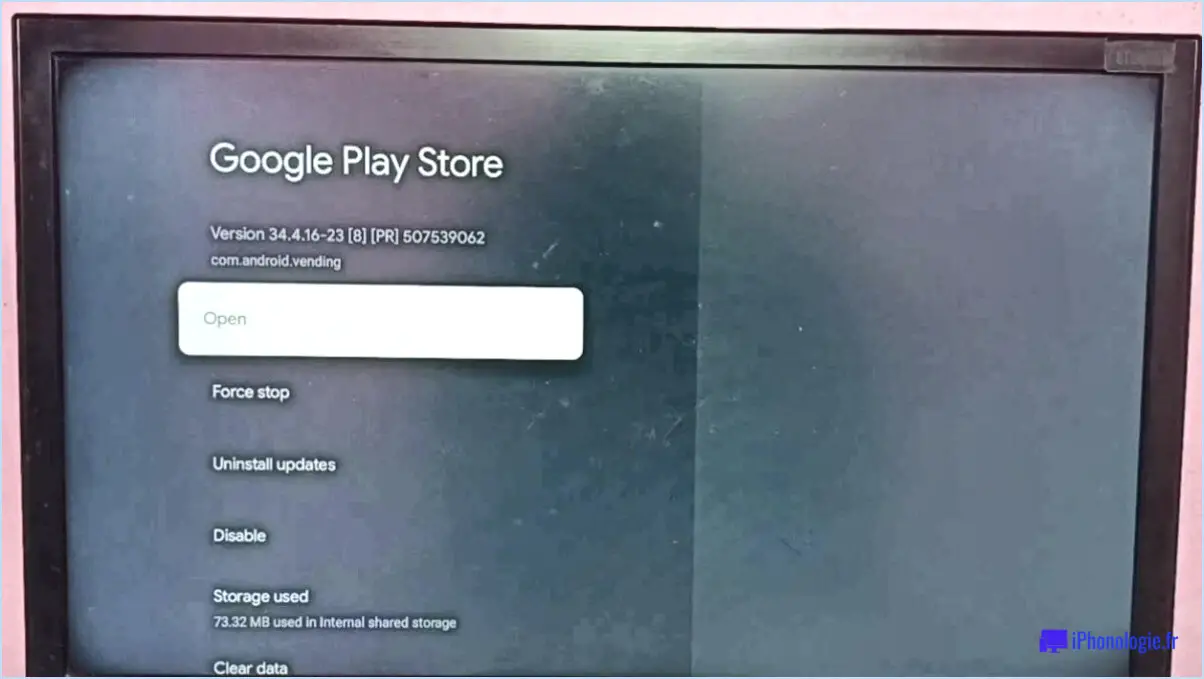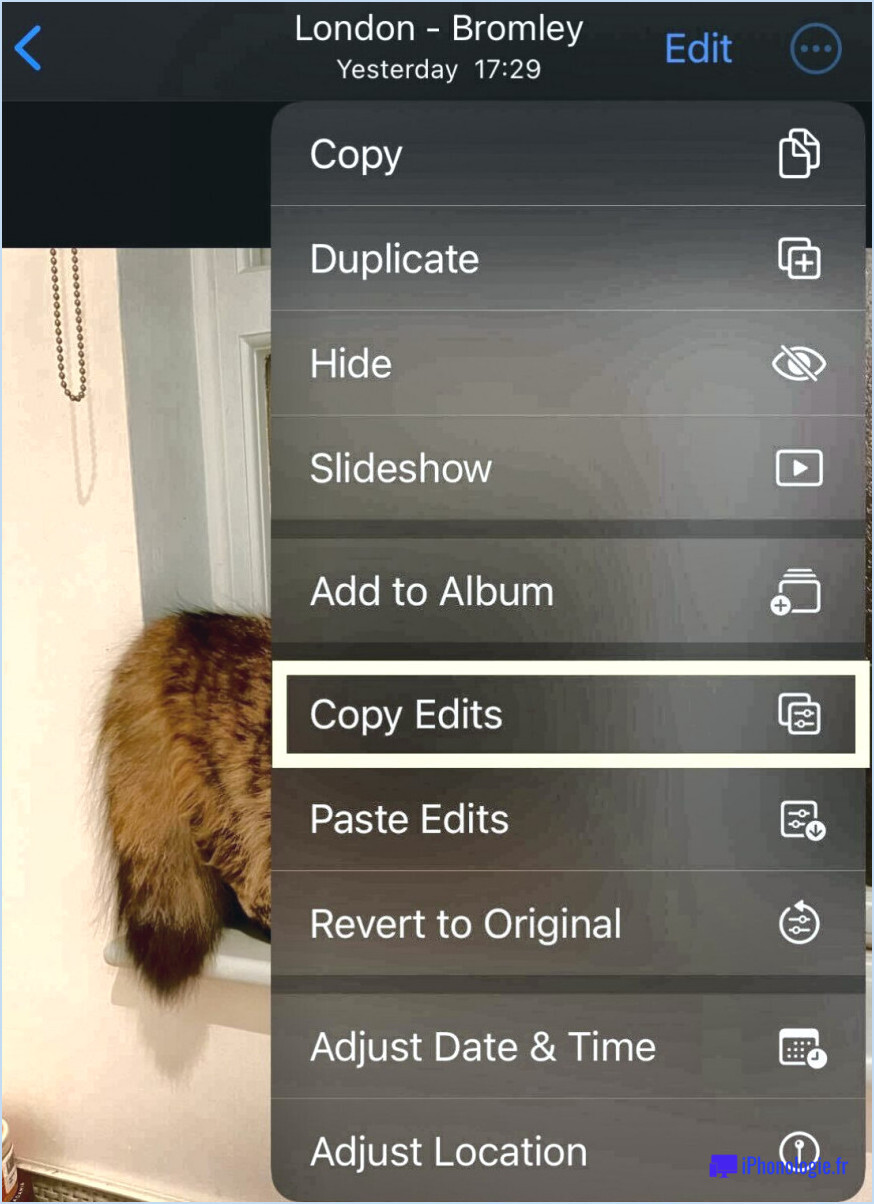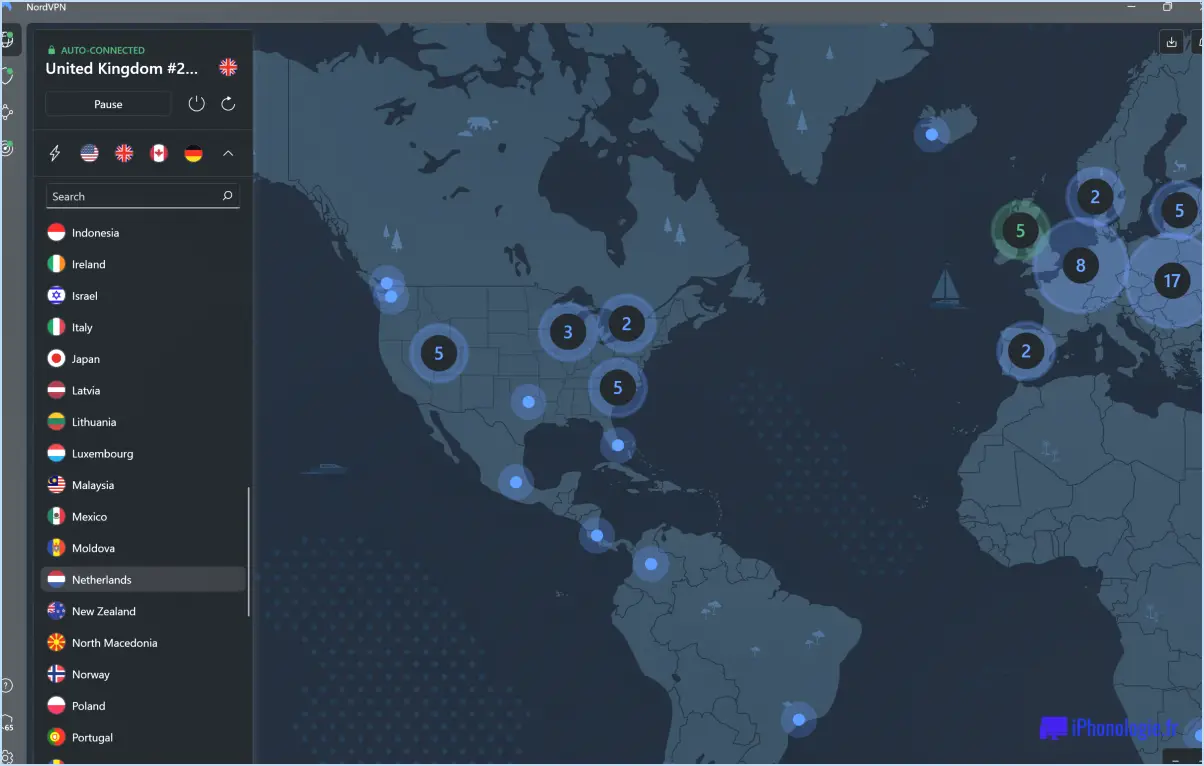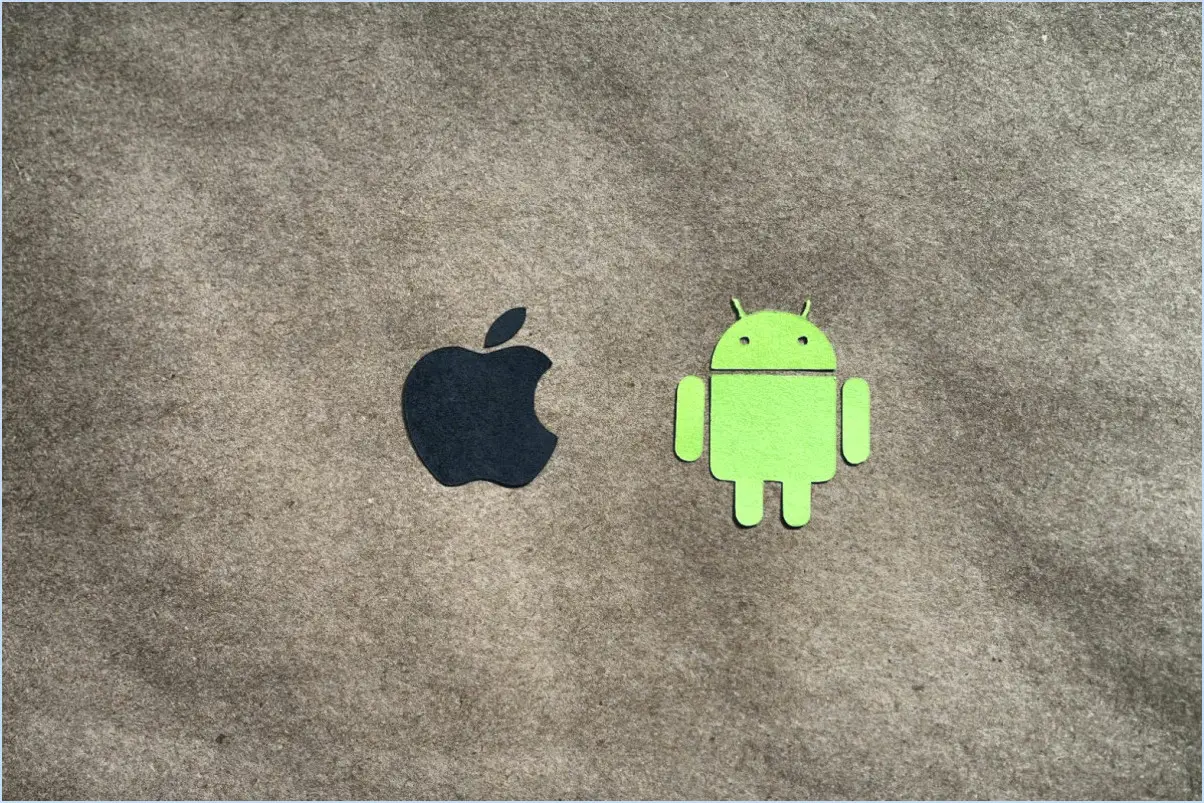Comment approuver le trousseau de l'iphone à partir d'un autre appareil?

Pour approuver un trousseau iPhone à partir d'un autre appareil, vous disposez de deux options simples :
1. Utiliser l'application d'accès au trousseau :
- Ouvrez l'application Accès au trousseau sur l'autre appareil.
- Localisez le trousseau spécifique que vous souhaitez approuver dans l'application.
- Une fois le trousseau identifié, il vous suffit de taper dessus pour le sélectionner.
- Recherchez le bouton « Approuver », généralement situé dans le coin inférieur droit de l'écran.
- Tapez sur le bouton « Approve » pour confirmer et autoriser le trousseau.
2. Via l'application Paramètres :
- Déverrouillez l'autre appareil et accédez au Paramètres .
- Faites défiler vers le bas et tapez sur « Sécurité & Confidentialité ».
- A l'intérieur de la rubrique « Sécurité & Confidentialité", vous devriez trouver une option relative aux approbations ou autorisations du trousseau.
- Tapez sur cette option pour accéder à l'interface d'approbation du trousseau.
- Sélectionnez le trousseau spécifique que vous souhaitez approuver.
- Recherchez un bouton ou une option qui vous permet d'approuver le trousseau sélectionné et tapez dessus.
N'oubliez pas que l'emplacement exact des paramètres d'approbation du trousseau peut varier légèrement en fonction de la version iOS de votre appareil. Ces étapes constituent une ligne directrice générale à suivre.
Il est important de noter que l'autorisation d'un trousseau à partir d'un autre appareil peut nécessiter la saisie d'un code de vérification ou l'utilisation d'autres mesures de sécurité pour s'assurer que seuls les utilisateurs autorisés peuvent accéder aux données de votre trousseau. Assurez-vous toujours que vous disposez des permissions et autorisations nécessaires pour approuver les trousseaux de clés, car ils peuvent contenir des informations sensibles.
En suivant ces étapes, vous devriez être en mesure d'approuver efficacement un trousseau iPhone à partir d'un autre appareil, ce qui vous permettra d'accéder à vos mots de passe stockés et à des informations sécurisées.
Pourquoi ne puis-je pas approuver mon iPhone à partir d'un autre appareil?
L'impossibilité d'approuver votre iPhone à partir d'un autre appareil est due aux complexités du processus d'approbation d'Apple, principalement géré par ses serveurs. Voici pourquoi :
- Authentification du serveur : Le processus d'approbation d'Apple repose sur l'authentification du serveur pour garantir la sécurité de votre appareil. Lorsque vous tentez d'approuver un nouvel appareil, les serveurs doivent vérifier l'authenticité de votre iPhone.
- Données spécifiques à l'appareil : Votre iPhone stocke des données uniques spécifiques à l'appareil qui sont essentielles pour le processus d'approbation. Ces données comprennent les détails du matériel, l'identifiant de l'appareil et les clés de cryptage. Sans accès direct à ces données, un autre appareil ne peut pas obtenir d'approbation.
- Mesures de sécurité : Apple donne la priorité à la sécurité des utilisateurs. Pour empêcher les accès non autorisés, ils limitent l'approbation à l'appareil lui-même, minimisant ainsi le risque d'approbations frauduleuses à partir d'autres appareils.
- Préoccupations en matière de protection de la vie privée : Autoriser des approbations à partir d'un autre appareil pourrait potentiellement compromettre vos informations personnelles et la sécurité de l'appareil. Les règles strictes d'Apple sont conçues pour protéger votre vie privée.
Par essence, l'approbation de l'iPhone à partir d'un autre appareil est limitée afin de maintenir le plus haut niveau de sécurité et de confidentialité de l'utilisateur, en veillant à ce que seul votre iPhone de confiance puisse accorder de telles autorisations.
Comment partager les mots de passe du trousseau entre l'iPhone et le Mac?
Pour partager en toute transparence les mots de passe du trousseau entre votre iPhone et votre Mac, procédez comme suit :
- Activer le trousseau iCloud: Sur votre iPhone, ouvrez l'application Réglages, touchez "iCloud", puis sélectionnez "Trousseau".
- Ajouter un compte: Touchez "Ajouter un compte" et indiquez votre identifiant Apple et votre mot de passe.
- Vérification: Suivez les instructions à l'écran pour vérifier votre identité.
- Approbation sur Mac: Sur votre Mac, vous pouvez recevoir une notification vous demandant d'approuver la demande de trousseau. Cliquez sur "Autoriser" pour continuer.
- Synchroniser les mots de passe: Une fois approuvé, le trousseau iCloud synchronisera vos mots de passe enregistrés entre votre iPhone et votre Mac.
- Utiliser le remplissage automatique de Safari: Lorsque vous vous connectez à des sites web, utilisez la fonction Safari AutoFill sur les deux appareils pour accéder facilement aux mots de passe enregistrés.
- Accès aux paramètres: Pour afficher ou gérer les mots de passe enregistrés, accédez à « Réglages » sur votre iPhone, sélectionnez « Mots de passe » et authentifiez-vous avec Face ID, Touch ID ou votre code d'accès.
En suivant ces étapes, vous pouvez partager et accéder sans effort aux mots de passe du trousseau sur votre iPhone et votre Mac pour une commodité et une sécurité accrues.
Comment activer le trousseau sur l'iPhone?
Pour activer le trousseau sur votre iPhone, suivez les étapes suivantes :
- Ouvrez le Réglages .
- Faites défiler vers le bas et tapez sur Code d'accès & Sécurité.
- Sous Code d'accès & Sécurité, localisez et tapez sur Trousseau.
- Vous serez invité à saisir votre code d'accès pour des raisons de sécurité.
- Après avoir saisi votre code d'accès, sélectionnez l'option Ajouter nouveau .
- Choisissez le type de trousseau que vous souhaitez ajouter (par ex, Portefeuille).
- Saisissez le mot de passe du trousseau sélectionné.
- Enfin, tapez sur le bouton Terminé pour enregistrer vos modifications.
Votre trousseau est maintenant activé et prêt à stocker en toute sécurité vos informations sensibles.
Le trousseau d'Apple fonctionne-t-il sur tous les appareils?
Le trousseau d'Apple n'offre pas de fonctionnalité inter-appareils. Cela signifie que la fonctionnalité du trousseau, qui stocke en toute sécurité les mots de passe, les informations de paiement et d'autres données sensibles, est limitée à l'appareil sur lequel elle est configurée. Bien qu'il offre un accès pratique à vos informations d'identification au sein du même écosystème d'appareils, comme votre iPhone, votre iPad ou votre Mac, il n'étend pas ses capacités de synchronisation à d'autres plates-formes ou appareils.
Pour garantir un accès transparent à vos mots de passe et données stockés sur plusieurs appareils, Apple propose iCloud Keychain. Lorsque le trousseau iCloud est activé, vos mots de passe et autres informations sécurisées sont synchronisés sur tous vos appareils Apple connectés avec le même identifiant Apple. Cette fonctionnalité améliore la commodité et la sécurité, vous permettant d'accéder à vos données où que vous alliez dans l'écosystème Apple.
En résumé, si le trousseau d'Apple fonctionne efficacement au sein d'un seul appareil, pour une compatibilité et une synchronisation entre appareils, le trousseau iCloud est la solution recommandée.
Comment accéder à mes mots de passe du trousseau iCloud sur mon iPhone?
Pour accéder à vos mots de passe du trousseau iCloud sur votre iPhone, procédez comme suit :
- Ouvrez le Réglages sur votre iPhone.
- Faites défiler vers le bas et appuyez sur Mot de passe & Sécurité.
- Ensuite, tapez sur Trousseau.
- Il se peut que vous soyez invité à saisir votre mot de passe iCloud pour vérification.
- Une fois que vous avez saisi votre mot de passe, vous avez accès à vos données stockées. stockés dans le trousseau.
Vous pouvez également utiliser l'App Store pour accéder à vos mots de passe du trousseau iCloud :
- Ouvrez l'App Store App Store sur votre iPhone.
- Dans la barre de recherche, tapez « trousseau iCloud ».
- Une liste d'applications liées au trousseau iCloud s'affiche. Sélectionnez celle qui correspond à vos besoins.
- Il se peut que l'on vous demande d'entrer votre mot de passe iCloud pour continuer.
- Une fois authentifié, vous pouvez utiliser l'application sélectionnée pour accéder à votre mots de passe du trousseau iCloud.
Ces méthodes garantissent un accès sécurisé à vos mots de passe stockés sur votre iPhone.
Le mot de passe du trousseau est-il le même que celui de l'identifiant Apple?
Non, les mots de passe du trousseau ne sont pas les mêmes que ceux de l'identifiant Apple. Un mot de passe de trousseau est un mot de passe unique qui est stocké dans le trousseau de votre appareil. Il n'est pas stocké sur les serveurs Apple et ne peut pas être utilisé pour vous connecter à votre compte Apple.
Comment retrouver mon mot de passe Wi-Fi caché sur mon iPhone?
Pour découvrir votre mot de passe Wi-Fi caché sur votre iPhone, suivez les étapes suivantes :
- Ouvrez Réglages: Commencez par lancer l'application Réglages sur votre iPhone.
- Accéder aux réglages Wi-Fi: Faites défiler vers le bas et appuyez sur l'option « Wi-Fi » pour accéder à vos paramètres Wi-Fi.
- Sélectionnez votre réseau: Dans la liste des réseaux Wi-Fi disponibles, localisez et tapez sur le nom du réseau auquel vous souhaitez vous connecter. Assurez-vous qu'il s'agit de celui dont le mot de passe est caché.
- Icône de mot de passe: Si vous vous êtes précédemment connecté à ce réseau et avez défini un mot de passe, vous remarquerez une icône de clé à côté de son nom.
- Entrer le mot de passe: Appuyez sur le nom du réseau (celui avec l'icône de clé) et vous serez invité à saisir le mot de passe du réseau.
- Saisir le mot de passe: Saisissez le mot de passe et appuyez sur « Rejoindre » pour vous connecter au réseau Wi-Fi caché.
En suivant ces étapes simples, vous pouvez facilement récupérer et saisir votre mot de passe Wi-Fi caché sur votre iPhone, garantissant ainsi une connexion transparente.
Comment activer le partage de mot de passe?
Pour activer le partage de mot de passe, suivez les étapes suivantes :
- Ouvrez l'application Paramètres sur votre appareil.
- Faites défiler vers le bas jusqu'à « Comptes ».
- Tapez sur le nom de votre compte.
- Tapez ensuite sur « Partage de mot de passe ».
- Enfin, basculez l'interrupteur sur ON.
En suivant ces étapes simples, vous pouvez facilement activer le partage de mots de passe sur votre appareil et partager les mots de passe en toute sécurité si nécessaire.