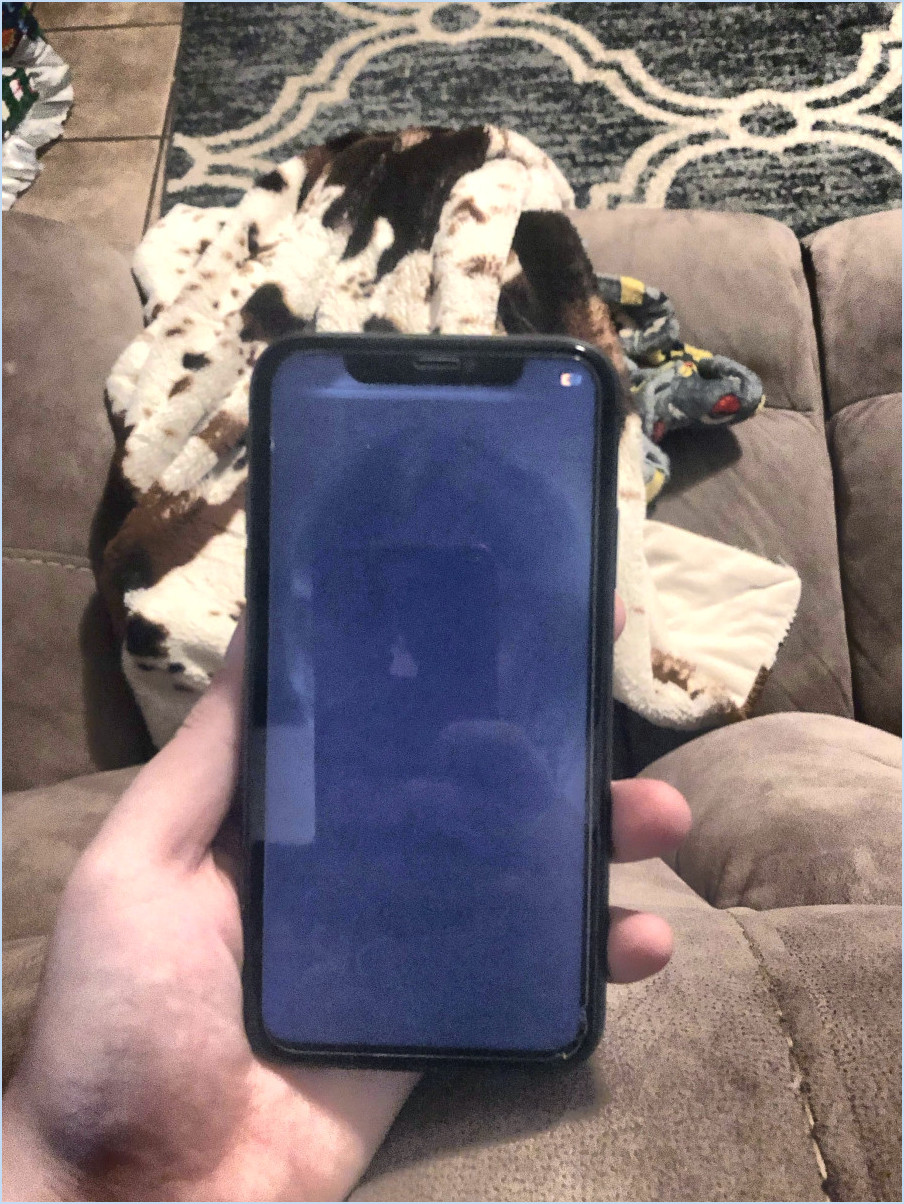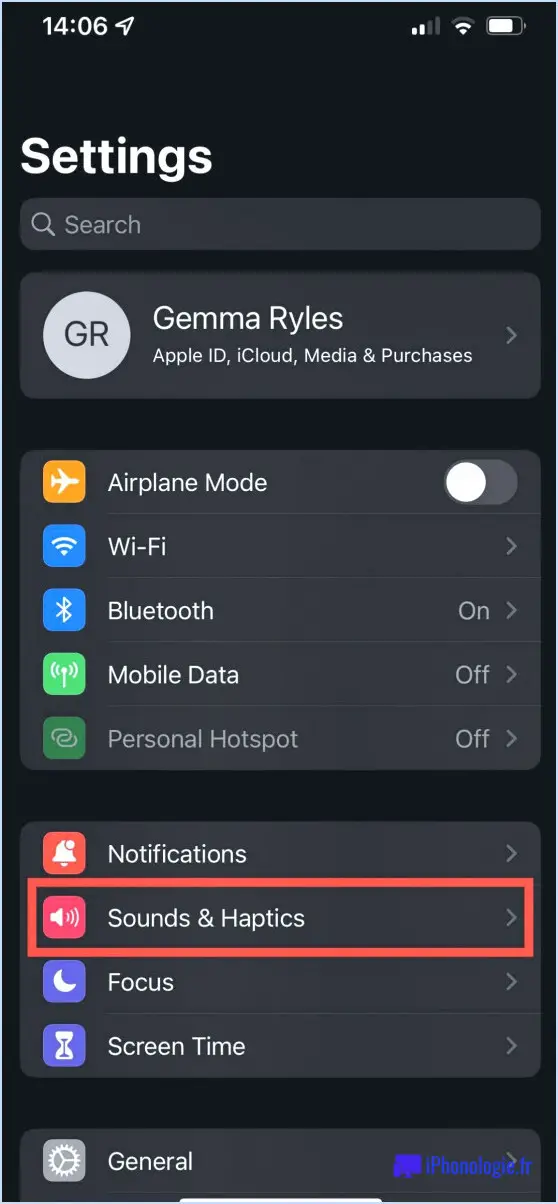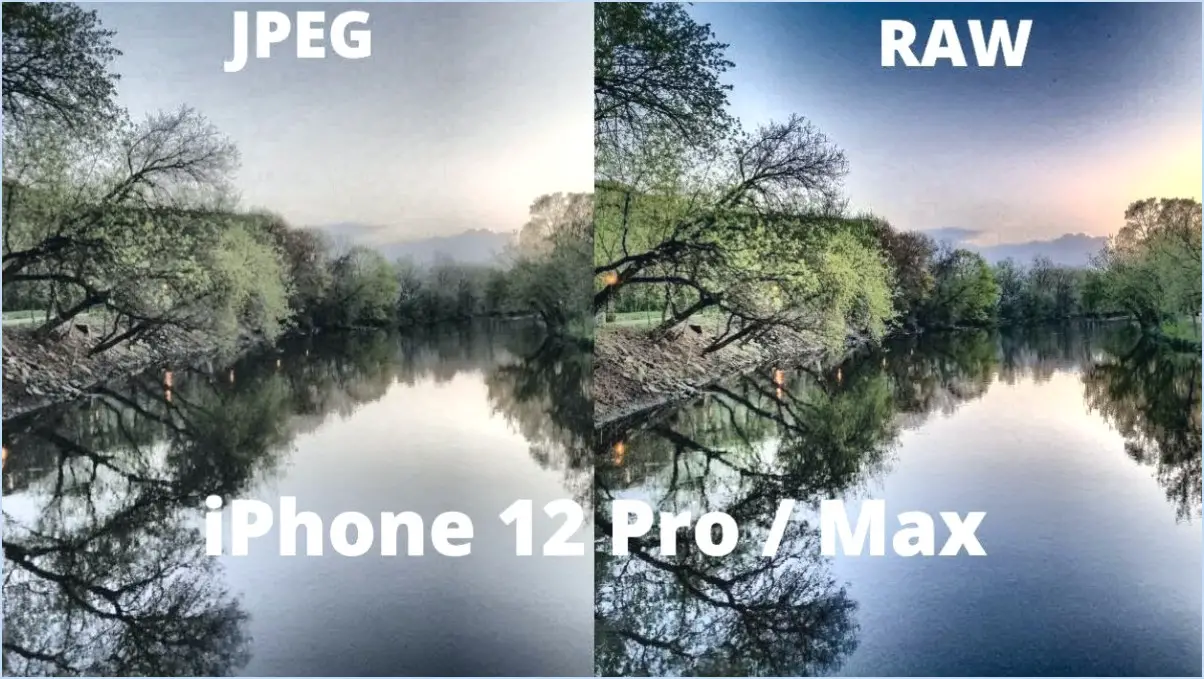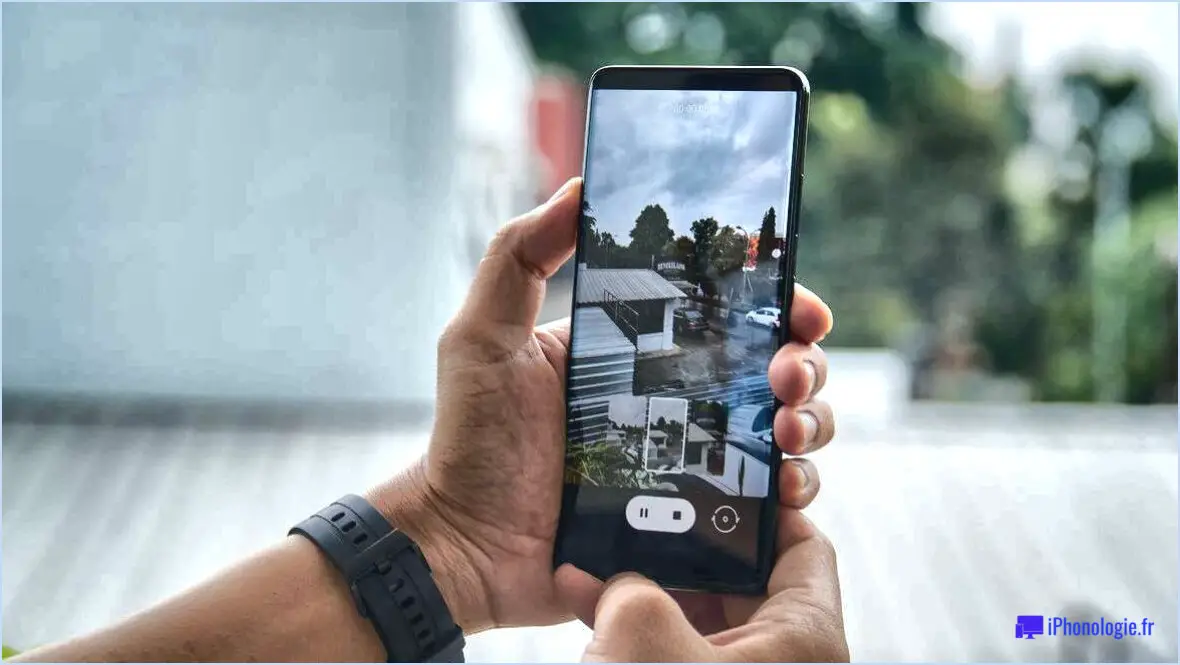Comment avoir plusieurs fonds d'écran sur android?

Pour avoir plusieurs fonds d'écran sur votre appareil Android, vous pouvez suivre les étapes suivantes :
- Téléchargez une application de fond d'écran : Commencez par télécharger une application de fond d'écran à partir du Google Play Store. L'une des applications les plus recommandées est Wallpapers HD, qui offre une grande variété de fonds d'écran de haute qualité. Installez l'application sur votre appareil et lancez-la.
- Explorez les fonds d'écran disponibles : Une fois l'application ouverte, accédez à l'onglet "Fonds d'écran". Vous y trouverez une collection variée de fonds d'écran que vous pouvez parcourir. Prenez le temps d'explorer les différentes catégories et options disponibles pour trouver les fonds d'écran qui correspondent à votre style et à vos préférences.
- Sélectionnez un papier peint : Lorsque vous tombez sur un fond d'écran qui attire votre attention, appuyez dessus et maintenez-le enfoncé. Cette action incitera l'application à zoomer sur l'image, ce qui vous permettra de l'observer de plus près. Relâchez votre doigt de l'écran et vous verrez une série d'options s'afficher.
- Définir le fond d'écran : Parmi les options proposées après avoir zoomé, appuyez sur "Définir comme fond d'écran". Cette action ouvrira un menu dans lequel vous pourrez choisir la manière dont vous souhaitez appliquer le fond d'écran. Selon votre appareil et le lanceur que vous utilisez, les options peuvent varier légèrement. En général, vous pourrez choisir de définir le papier peint comme fond d'écran d'accueil, fond d'écran de verrouillage ou les deux.
- Personnalisez vos fonds d'écran : Après avoir défini un fond d'écran, vous pouvez répéter le processus pour choisir d'autres fonds d'écran pour différents écrans ou moments. N'hésitez pas à mélanger les fonds d'écran pour créer un look personnalisé et dynamique pour votre appareil Android. Vous pouvez également explorer d'autres options de personnalisation dans l'application de fond d'écran elle-même, comme le réglage de la luminosité ou l'application de filtres.
En suivant ces étapes, vous pouvez facilement avoir plusieurs fonds d'écran sur votre appareil Android. Profitez de la liberté de passer d'un fond d'écran à l'autre en fonction de votre humeur, de votre style ou simplement pour ajouter une touche de variété à votre smartphone ou à votre tablette.
Comment transformer votre fond d'écran en diaporama sur Android?
Pour transformer votre fond d'écran en diaporama sur Android, plusieurs options s'offrent à vous. Tout d'abord, vous pouvez utiliser des applications dédiées telles que Wallpaper Slideshow ou Live Wallpapers, qui offrent une gamme de fonctions de diaporama personnalisables. Il vous suffit d'installer l'application à partir du Google Play Store, de sélectionner vos images préférées et de définir les effets de transition et la durée souhaités.
Vous pouvez également utiliser la fonction intégrée de votre appareil Android. Suivez les étapes suivantes : Allez dans Paramètres, puis sélectionnez Affichage. Ensuite, choisissez Fond d'écran et appuyez sur "Choisir un nouveau fond d'écran". À partir de là, vous pouvez choisir entre "Photos" et "Fonds d'écran en direct". En sélectionnant "Photos", vous pouvez choisir plusieurs images, tandis que "Fonds d'écran en direct" offre des arrière-plans animés dynamiques.
En suivant ces méthodes, vous pouvez profiter d'un diaporama de fond d'écran dynamique et changeant sur votre appareil Android.
Comment mettre des fonds d'écran différents sur chaque écran de mon iPhone?
Pour mettre des fonds d'écran différents sur chaque écran de votre iPhone, suivez les étapes suivantes :
- Ouvrez l'application Photos et localisez les images que vous souhaitez utiliser comme fonds d'écran.
- Touchez le bouton Partager et choisissez l'option "Utiliser comme fond d'écran".
- Sélectionnez l'écran spécifique pour lequel vous souhaitez définir le fond d'écran.
- Enfin, appuyez sur "Définir" pour appliquer le papier peint à l'écran choisi.
En suivant ces étapes, vous pouvez personnaliser chaque écran de votre iPhone avec des fonds d'écran uniques de votre choix. Profitez de la personnalisation de votre appareil pour refléter votre style personnel !
Comment étendre mon fond d'écran sur mon téléphone?
Pour étendre votre fond d'écran sur votre téléphone, plusieurs options sont disponibles. Tout d'abord, vous pouvez utiliser des applications spécialisées telles que Wallpaper Changer ou Live Wallpapers. Ces applications offrent un large choix de fonds d'écran, ce qui vous permet de les changer régulièrement et d'ajouter de la variété à l'affichage de votre téléphone.
Vous pouvez également utiliser un éditeur de photos tel que Photoshop ou GIMP. Ces outils vous permettent de créer un fond d'écran personnalisé adapté aux dimensions de votre téléphone. En redimensionnant et en ajustant l'image, vous pouvez vous assurer qu'elle s'adapte parfaitement à l'écran de votre appareil et qu'elle s'étend sur toute la surface d'affichage.
En utilisant ces méthodes, vous pouvez personnaliser le fond d'écran de votre téléphone et en améliorer l'aspect visuel. Essayez-les et profitez d'une expérience de fond d'écran nouvelle et étendue !
Peut-on avoir plus d'un fond d'écran sur Samsung?
Tout à fait ! Samsung vous permet d'avoir plus d'un fond d'écran sur votre appareil. Vous disposez de deux options pour personnaliser les panneaux de votre écran d'accueil.
- Différents fonds d'écran : Si vous préférez un look unique pour chaque panneau de l'écran d'accueil, vous pouvez définir un papier peint différent pour chacun d'entre eux. Il vous suffit d'accéder aux paramètres de l'écran d'accueil et de choisir le type de fond d'écran. À partir de là, vous pouvez sélectionner des fonds d'écran différents pour chaque panneau, créant ainsi une expérience personnalisée.
- Même papier peint : Si vous préférez une certaine cohérence entre les différents panneaux de l'écran d'accueil, vous pouvez également définir le même fond d'écran pour chacun d'entre eux. Accédez aux paramètres de l'écran d'accueil et sélectionnez le type de papier peint Image. De cette façon, tous les panneaux afficheront un arrière-plan identique.
Grâce à ces options, vous pouvez personnaliser sans effort votre appareil Samsung en fonction de vos préférences.
Comment définir un papier peint défilant?
Pour définir un fond d'écran défilant sur votre appareil, vous avez le choix entre plusieurs options. L'une d'entre elles consiste à utiliser un programme tel que iWallpaper ou Live Wallpaper, qui peut être téléchargé et installé sur votre appareil. Ces programmes vous permettent de sélectionner un fond d'écran et de personnaliser son comportement de défilement.
Une autre option consiste à utiliser une application comme DeskScapes ou Wallpaper Changer. Ces applications offrent des fonctionnalités supplémentaires et des options de personnalisation, telles que la possibilité de créer des fonds d'écran personnalisés ou de programmer des changements de fonds d'écran.
Pour définir un papier peint défilant sur votre appareil à l'aide de ces programmes ou applications, suivez les instructions fournies par le logiciel. En général, vous devrez sélectionner un fond d'écran, choisir le comportement de défilement que vous souhaitez, puis enregistrer les modifications.
Dans l'ensemble, l'installation d'un papier peint défilant sur votre appareil est un processus simple qui offre de nombreuses options. Choisissez la méthode qui vous convient le mieux et profitez de votre fond d'écran personnalisé.
Comment obtenir différents écrans d'accueil?
Si vous souhaitez modifier vos écrans d'accueil, il existe plusieurs façons de le faire. L'une d'entre elles consiste à créer un nouveau dossier sur votre bureau et à y ajouter les fonds d'écran que vous souhaitez utiliser. Pour définir les nouveaux fonds d'écran comme arrière-plan, il vous suffit de cliquer avec le bouton droit de la souris sur le dossier et de sélectionner "Définir comme arrière-plan du bureau". Vous pouvez également utiliser l'application Photos intégrée pour sélectionner les fonds d'écran de votre choix, puis utiliser l'option "Définir comme arrière-plan". Vous pouvez également utiliser des applications tierces qui permettent une plus grande personnalisation, telles que Nova Launcher ou Apex Launcher, qui vous permettent de créer des écrans d'accueil personnalisés avec différents thèmes et dispositions. Gardez à l'esprit que les étapes pour modifier votre écran d'accueil peuvent varier en fonction de votre appareil et de votre système d'exploitation.
Comment créer un collage de papier peint?
Pour réaliser un collage de papier peint, plusieurs options s'offrent à vous. Tout d'abord, vous pouvez rechercher des images de papier peint gratuites sur Internet et les imprimer. Vous pouvez également créer vos propres images de papier peint à l'aide d'un logiciel de retouche photo tel que Photoshop. Une fois que vous avez vos images, vous pouvez les coller sur une toile ou un morceau de papier, ou utiliser un service d'impression de photos pour les imprimer sur du papier peint. Vous pouvez ensuite disposer et découper les morceaux de papier peint en fonction du motif de collage souhaité. Enfin, appliquez de l'adhésif au dos des morceaux de papier peint et collez-les soigneusement sur la surface souhaitée.
Comment créer un raccourci vers le papier peint?
Pour créer un raccourci vers le papier peint, suivez les étapes suivantes :
- Cliquez avec le bouton droit de la souris sur un endroit vide de votre bureau.
- Sélectionnez "Nouveau" puis "Raccourci".
- Dans la zone de texte qui apparaît, tapez : C:NWindowsNSystem32Nrundll32.exe desk.cpl,InstallWallpaper
- Cliquez sur "Suivant"
- Saisissez un nom pour votre raccourci et cliquez sur "Terminer".
- Double-cliquez sur votre nouveau raccourci pour installer le papier peint sur votre bureau.
Voilà, c'est fait ! Vous disposez maintenant d'un raccourci pour changer rapidement le fond d'écran de votre bureau.