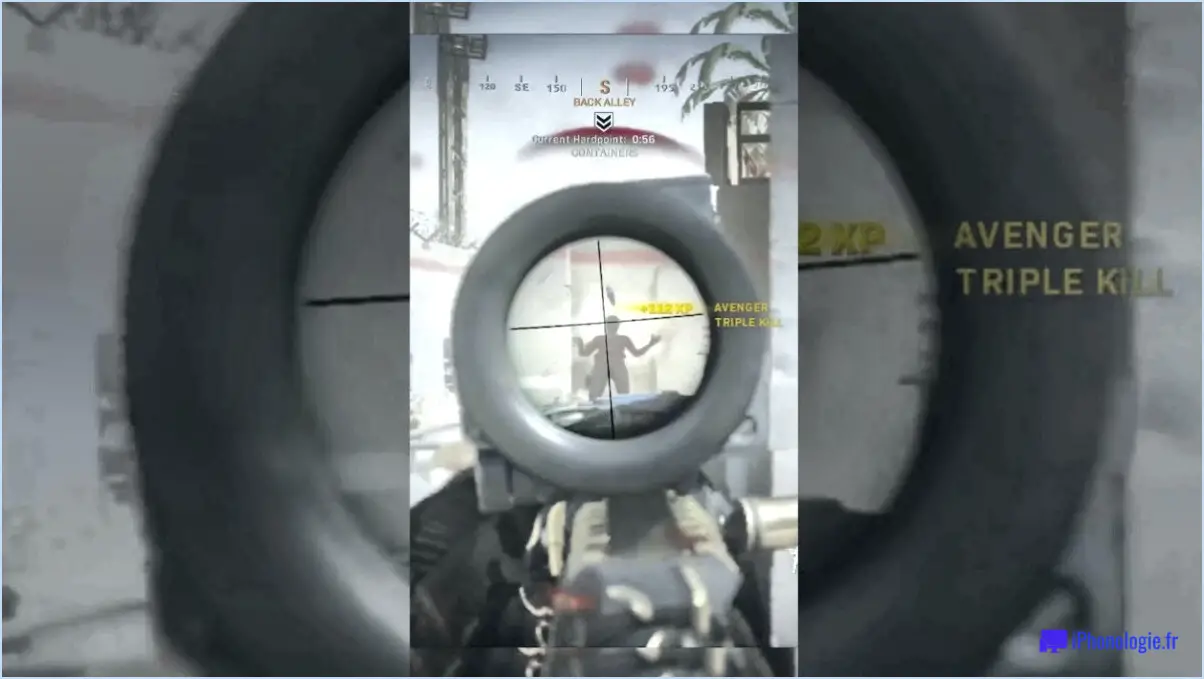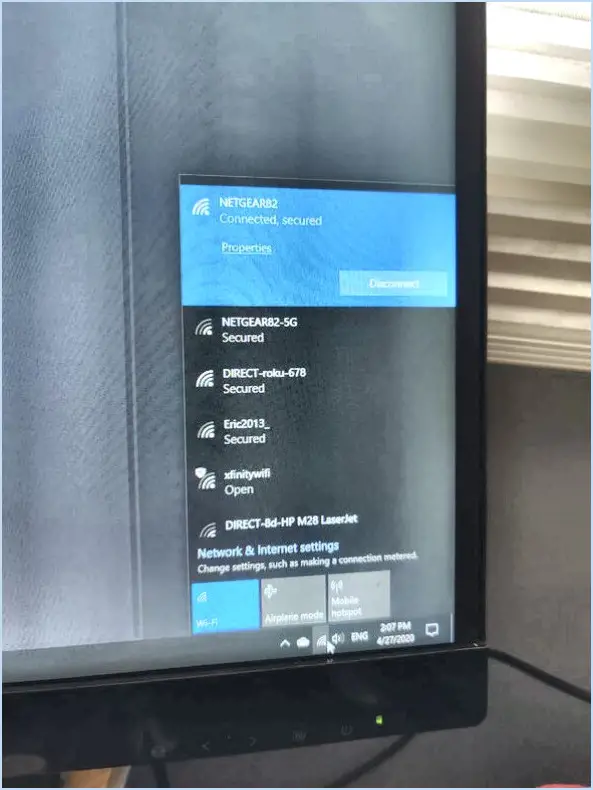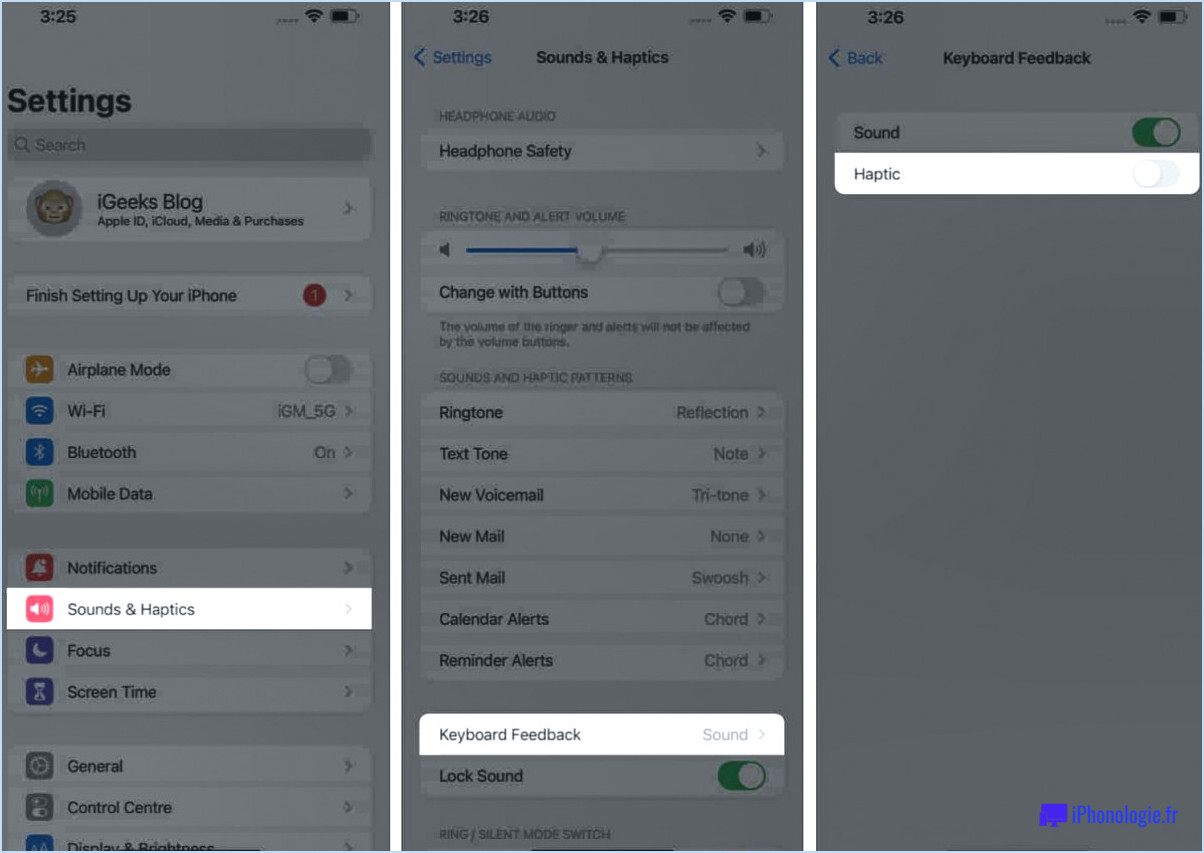Comment changer d'identifiant Apple sans mot de passe?
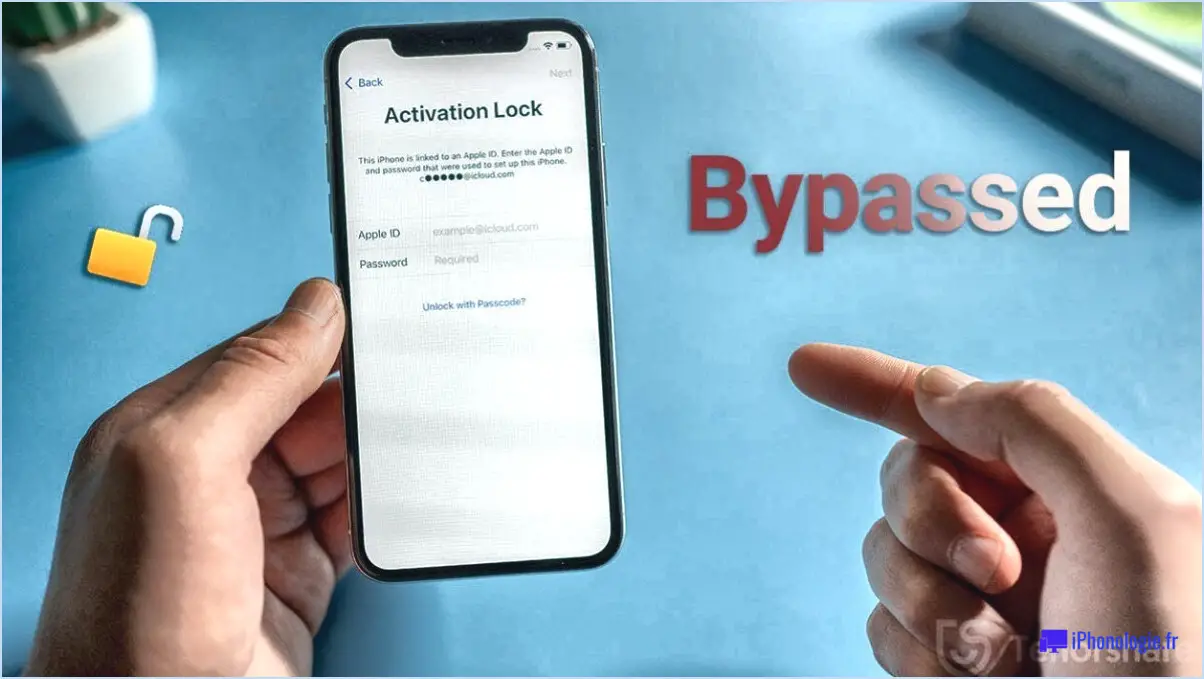
Si vous souhaitez modifier votre identifiant Apple sans mot de passe, la procédure peut s'avérer un peu délicate mais pas impossible. Voici les étapes à suivre :
- Allez sur la page du compte Apple ID et cliquez sur "Forgot Apple ID or password".
- Saisissez votre identifiant Apple et sélectionnez l'option de réinitialisation de votre mot de passe, puis choisissez continuer.
- Saisissez votre clé de récupération pour la vérification en deux étapes.
- Choisissez un appareil de confiance. Apple enverra un code de vérification à votre appareil.
- Saisissez le code de vérification et suivez les invites pour réinitialiser votre mot de passe.
- Une fois que vous avez réinitialisé votre mot de passe, connectez-vous avec vos nouveaux identifiants à la page de votre compte Apple ID.
- Sélectionnez "Modifier" à côté de votre identifiant Apple.
- Saisissez la nouvelle adresse électronique que vous souhaitez utiliser pour votre identifiant Apple.
- Cliquez sur "Enregistrer" pour mettre à jour votre identifiant Apple.
Il est important de noter que si l'authentification à deux facteurs est activée sur votre compte, vous devrez avoir accès à l'un de vos appareils de confiance pour réinitialiser votre mot de passe et modifier votre identifiant Apple. En outre, vous aurez besoin de votre clé de récupération pour terminer le processus.
Si vous avez oublié votre clé de récupération ou si vous n'avez plus accès à l'un de vos appareils de confiance, vous devrez peut-être contacter l'assistance Apple pour obtenir de l'aide.
Comment réinitialiser mon iPad d'occasion sans mot de passe?
Si vous devez réinitialiser votre iPad d'occasion mais que vous n'avez pas le mot de passe, la seule solution est de le restaurer avec ses réglages d'usine d'origine. Cependant, cela effacera toutes vos données et tous vos réglages. Voici la marche à suivre pour réinitialiser votre iPad sans mot de passe :
- Connectez votre iPad à votre ordinateur à l'aide d'un câble USB.
- Ouvrez iTunes sur votre ordinateur.
- Cliquez sur l'icône iPad dans le coin supérieur gauche de la fenêtre iTunes.
- Cliquez sur le bouton "Restaurer l'iPad".
- Une fenêtre contextuelle s'affiche pour vous demander si vous souhaitez sauvegarder votre iPad. Choisissez de sauvegarder ou non votre appareil. Si vous avez déjà sauvegardé votre iPad, vous pouvez choisir de ne pas le faire.
- Cliquez sur "Restaurer" pour confirmer que vous souhaitez effacer votre iPad et le restaurer avec ses réglages d'usine.
Une fois ce processus terminé, votre iPad sera réinitialisé à ses réglages d'usine d'origine et vous devrez le configurer à nouveau à partir de zéro. Veillez à sauvegarder votre iPad avant de le restaurer si vous souhaitez conserver vos données ou vos réglages.
Comment retrouver le mot de passe de mon identifiant Apple?
Si vous avez oublié votre mot de passe Apple ID, ne vous inquiétez pas ! Vous pouvez facilement le réinitialiser en suivant quelques étapes simples. Tout d'abord, rendez-vous sur le site Web de l'identifiant Apple et cliquez sur "Identifiant Apple ou mot de passe oublié". Saisissez ensuite votre nom, votre adresse électronique ou le numéro de téléphone associé à votre identifiant Apple, puis cliquez sur "Suivant". Vous aurez alors la possibilité de réinitialiser votre mot de passe en utilisant votre adresse électronique ou en répondant à des questions de sécurité. Si vous choisissez de réinitialiser votre mot de passe par courrier électronique, Apple vous enverra des instructions sur la manière de créer un nouveau mot de passe. Si vous choisissez de répondre à des questions de sécurité, assurez-vous de vous souvenir des réponses que vous fournissez. Une fois votre mot de passe réinitialisé, vous pourrez vous reconnecter à votre compte Apple.
Pourquoi Apple ne me permet-il pas de modifier mon identifiant Apple?
Apple ne vous permet pas de modifier votre identifiant Apple afin de garantir la sécurité de votre compte. Si votre compte est piraté, le hacker pourrait changer votre mot de passe et continuer à avoir accès à tous vos appareils liés. En conservant votre ancien identifiant Apple lié à vos appareils, vous aurez toujours accès à vos appareils même si votre compte est à nouveau piraté. La priorité d'Apple est de protéger vos informations personnelles et vos appareils contre tout préjudice potentiel.
Peut-on modifier le mot de passe de l'identifiant Apple?
Oui, il est possible de modifier le mot de passe de votre identifiant Apple. Pour ce faire, vous devez vous rendre sur le site web de l'assistance Apple et choisir "Apple ID : Modifier votre mot de passe Apple ID". Une fois sur la page, entrez votre ancien mot de passe, puis votre nouveau mot de passe. Il est important de noter que votre nouveau mot de passe doit comporter au moins huit caractères et contenir au moins une lettre majuscule, une lettre minuscule et un chiffre. Vous devrez ensuite confirmer votre nouveau mot de passe avant de pouvoir le modifier.
Comment créer un nouveau compte Apple ID?
La création d'un nouveau compte Apple ID est facile et peut se faire en quelques étapes :
- Allez sur le site Web de l'identifiant Apple et cliquez sur "Créer votre identifiant Apple".
- Saisissez votre nom, votre adresse électronique et votre date de naissance.
- Choisissez un mot de passe fort et des questions de sécurité dont vous êtes le seul à connaître la réponse.
- Acceptez les conditions générales.
- Vérifiez votre adresse électronique en saisissant le code de vérification qui vous a été envoyé par courrier électronique.
Félicitations ! Vous avez créé avec succès un nouveau compte Apple ID.
Comment créer un nouvel identifiant Apple et tout transférer?
Pour créer un nouvel identifiant Apple et tout transférer, suivez les étapes suivantes :
- Allez sur la page du compte Apple ID et cliquez sur "Créer votre Apple ID".
- Saisissez votre nom, votre adresse électronique et votre mot de passe.
- Choisissez votre pays ou votre région et indiquez votre date de naissance et votre sexe si vous le souhaitez.
- Acceptez les conditions générales et cliquez sur "Créer un identifiant Apple".
Une fois que vous avez créé votre nouvel identifiant Apple, vous pouvez transférer vos informations à l'aide d'iCloud. Voici comment procéder :
- Ouvrez l'application Réglages sur votre iPhone ou iPad.
- Tapez sur "iCloud", puis sur "Gérer le stockage".
- Sous la section "Sauvegarde iCloud", vous verrez la quantité de stockage actuellement utilisée.
- Tapez sur "Sauvegarder maintenant" pour créer une sauvegarde de votre appareil.
- Une fois la sauvegarde terminée, déconnectez-vous de votre ancien identifiant Apple et connectez-vous avec votre nouvel identifiant.
- Allez dans "Réglages" > "Général" > "Réinitialiser" > "Effacer tout le contenu et tous les paramètres".
- Suivez les invites pour effacer votre appareil et le réinitialiser.
- Pendant la configuration, connectez-vous avec votre nouvel identifiant Apple et choisissez "Restaurer à partir de la sauvegarde iCloud".
- Sélectionnez la sauvegarde que vous venez de créer et attendez que le transfert se termine.
Vous avez réussi à créer un nouvel identifiant Apple. Vous avez réussi à créer un nouvel identifiant Apple et à transférer toutes vos informations vers votre nouveau compte.
Pourquoi ne puis-je pas changer mon identifiant Apple pour une autre adresse électronique?
Votre identifiant Apple est lié à l'adresse électronique que vous lui avez associée. Par conséquent, si vous souhaitez changer l'adresse électronique de votre identifiant Apple, vous devrez créer un nouvel identifiant Apple. En effet, Apple utilise votre adresse électronique comme identifiant unique pour votre compte. Cela signifie que tous vos achats, téléchargements et autres informations de compte seront liés à votre adresse électronique d'origine. Par conséquent, la création d'un nouvel identifiant Apple est le seul moyen de modifier l'adresse électronique associée à votre compte.
Combien de temps un identifiant Apple reste-t-il verrouillé?
Un identifiant Apple reste verrouillé pendant 24 heures après trois tentatives de connexion infructueuses. Pendant cette période, vous ne pourrez pas accéder aux services Apple nécessitant votre identifiant, notamment l'App Store, iCloud et iMessage. Si vous rencontrez toujours des difficultés au bout de 24 heures, vous pouvez essayer de réinitialiser votre mot de passe ou de contacter l'assistance Apple pour obtenir de l'aide. Pour éviter que votre identifiant Apple ne soit verrouillé, veillez à utiliser les informations de connexion correctes et évitez de partager votre compte avec d'autres personnes.
Pourquoi mon identifiant Apple a-t-il été verrouillé pour des raisons de sécurité?
Votre identifiant Apple peut avoir été verrouillé pour des raisons de sécurité si votre compte a fait l'objet d'un accès non autorisé ou si votre mot de passe a été compromis. Il s'agit d'une mesure de sécurité prise par Apple pour protéger votre compte et vos informations personnelles. Pour déverrouiller votre compte, vous devrez fournir des informations de vérification à Apple, comme répondre à des questions de sécurité ou réinitialiser votre mot de passe. Il est important de surveiller régulièrement votre compte et de mettre à jour votre mot de passe pour garantir la sécurité de votre identifiant Apple.