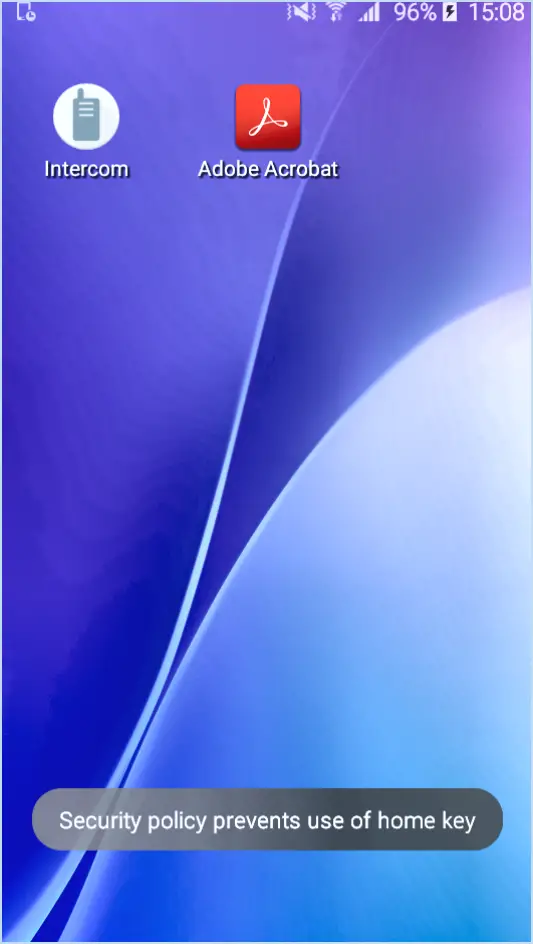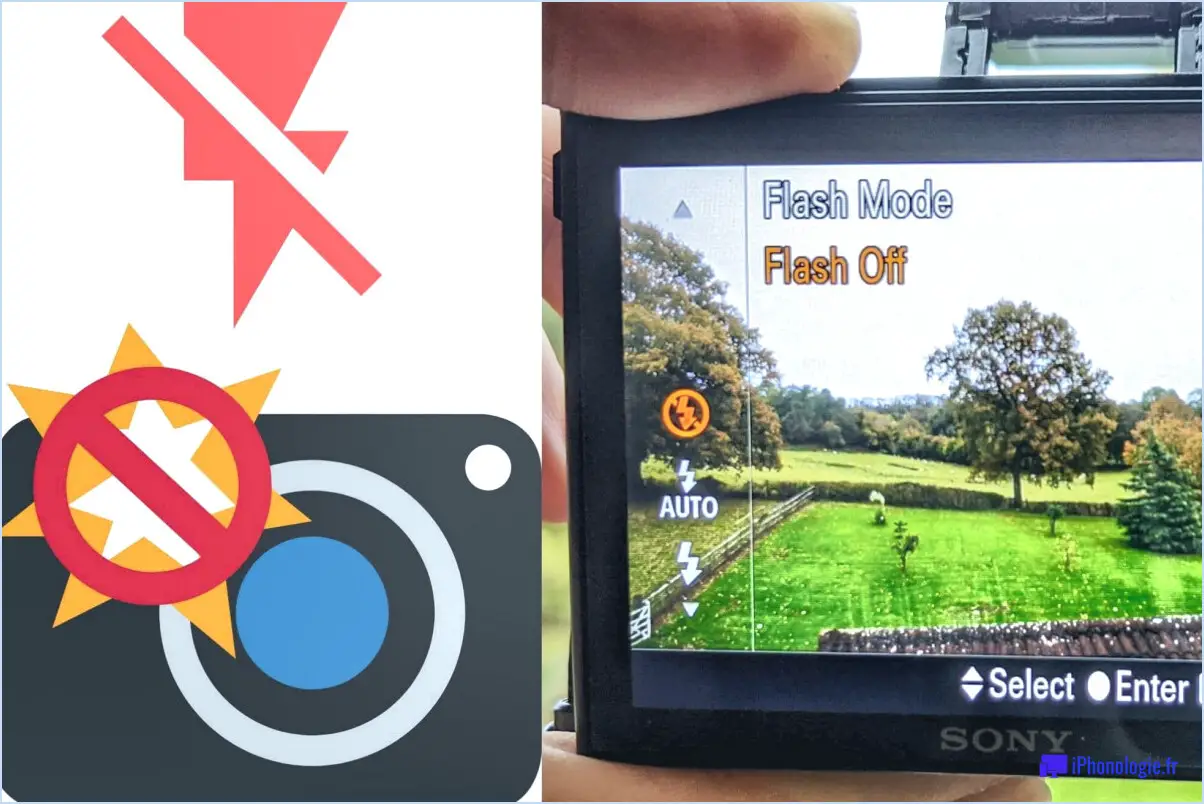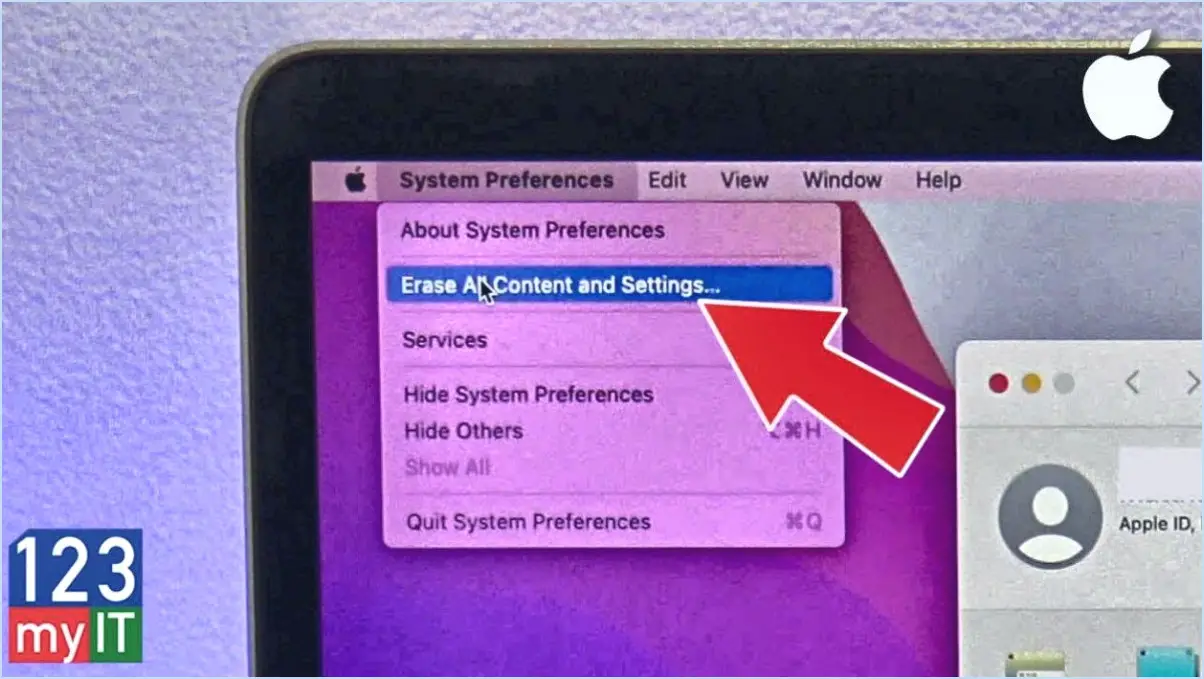Comment changer d'identifiant Apple sur l'iPod touch?
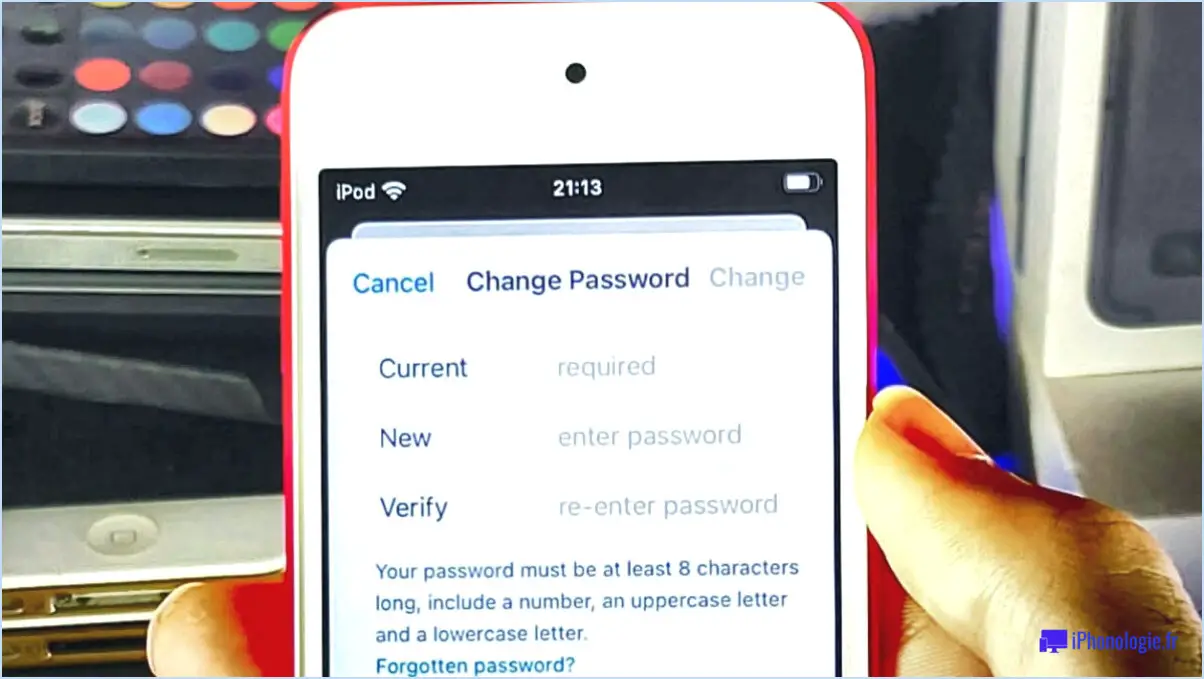
Pour modifier votre identifiant Apple sur l'iPod touch, suivez ces étapes simples :
- Lancez l'application Réglages : Localisez et touchez l'app "Réglages" sur l'écran d'accueil de votre iPod touch. L'app Réglages est représentée par une icône d'engrenage grise.
- Accéder à iTunes & App Store : Faites défiler le menu Réglages et sélectionnez "iTunes". & App Store". Cette option se trouve généralement dans le quatrième groupe de réglages.
- Modifier votre identifiant Apple : dans le menu iTunes & App Store, appuyez sur le champ "Apple ID". Si vous y êtes invité, saisissez votre mot de passe Apple ID actuel pour continuer.
- Mettez à jour votre mot de passe : après avoir accédé à la section Apple ID, vous verrez une barre de menu en haut de l'écran. Sélectionnez "Modifier le mot de passe" dans ce menu. Saisissez un nouveau mot de passe de votre choix et confirmez-le en le retapant avec précision.
- Mettez à jour vos informations : Une fois que vous avez modifié votre mot de passe, cliquez sur "Mettre à jour les informations" pour enregistrer les modifications. Cela permet de s'assurer que votre nouveau mot de passe Apple ID est mis à jour dans tous les services Apple.
- Mettre à jour l'identifiant Apple pour l'appareil : Faites défiler l'application Réglages vers le bas et localisez la section "Appareils". Sous le nom de votre appareil actuel, vous trouverez à nouveau l'option "Apple ID". Tapez dessus pour mettre à jour votre identifiant Apple spécifiquement pour l'iPod touch.
Comment créer un nouvel identifiant Apple alors que j'en possède déjà un?
Pour créer un nouvel identifiant Apple si vous en possédez déjà un, vous pouvez suivre les étapes suivantes :
- Accédez au site web d'Apple : Visitez le site www.apple.com/accounts et connectez-vous avec votre identifiant Apple existant.
- Naviguez jusqu'à la création de compte : Recherchez le lien "Créer un nouveau compte", généralement situé dans le coin supérieur gauche de la page.
- Remplissez vos informations : Saisissez votre nom, votre adresse électronique, votre mot de passe et votre date de naissance. Veillez à choisir un mot de passe sûr comprenant une combinaison de lettres, de chiffres et de symboles.
- Terminez la procédure : Cliquez sur le bouton "Créer mon compte" pour finaliser la création de votre nouvel identifiant Apple.
Vous pouvez également créer un nouvel identifiant Apple directement à partir de l'une des nombreuses applications disponibles. Il vous suffit de sélectionner l'application que vous souhaitez utiliser pour la création du compte et de suivre les invites fournies.
N'oubliez pas que le fait d'avoir plusieurs identifiants Apple peut être source de confusion et de complications, c'est pourquoi il est généralement recommandé de consolider vos comptes dans la mesure du possible.
Comment changer le propriétaire d'un iPod?
Pour changer le propriétaire de l'iPod sur votre appareil Apple, procédez comme suit :
- Localisez et ouvrez le menu Réglages sur votre appareil.
- Faites défiler vers le bas et tapez sur "Général".
- Sous "Général", sélectionnez "Utilisation".
- Ensuite, choisissez "iTunes & App Store".
- Une nouvelle fenêtre s'ouvre, affichant vos appareils enregistrés auprès d'iTunes et leurs propriétaires actuels.
Si vous souhaitez changer le propriétaire de l'iPod, plusieurs possibilités s'offrent à vous :
- Si le propriétaire actuel est vous-même, il vous suffit de vous déconnecter de l'identifiant Apple associé à l'iPod et de vous connecter avec un autre identifiant Apple.
- Si le propriétaire actuel est une autre personne, vous devrez la contacter pour lui demander de supprimer l'appareil de son compte Apple ID.
N'oubliez pas de vous assurer que vous disposez des autorisations nécessaires pour effectuer ces modifications.
Comment réinitialiser mon nouvel identifiant Apple?
Pour réinitialiser votre nouvel identifiant Apple, procédez comme suit :
- Allez sur appleid.apple.com dans votre navigateur web.
- Saisissez votre adresse électronique et le mot de passe associé à votre identifiant Apple.
- Si vous n'avez pas d'identifiant Apple, vous pouvez en créer un en sélectionnant l'option "Créer votre identifiant Apple" sur le site web.
- Une fois que vous avez saisi vos identifiants de connexion, cliquez sur le bouton "Se connecter".
- Sur la page suivante, vous trouverez diverses options liées à votre identifiant Apple. Recherchez l'option "Mot de passe". & Sécurité" et cliquez dessus.
- Dans la section "Mot de passe & Security", vous verrez une option "Change Password". Cliquez dessus.
- Suivez les instructions fournies pour vérifier votre identité et créer un nouveau mot de passe pour votre identifiant Apple.
N'oubliez pas de choisir un mot de passe fort, unique et difficile à deviner. En suivant ces étapes, vous pourrez réinitialiser votre nouvel identifiant Apple avec succès.
Comment réinitialiser un iPod Touch sans le mot de passe Apple ID?
Si vous vous trouvez dans une situation où vous devez réinitialiser votre iPod Touch sans le mot de passe Apple ID, il y a quelques méthodes que vous pouvez essayer. Voici les étapes à suivre :
- Réinitialiser l'iPod: Ouvrez l'application Réglages sur votre iPod Touch et accédez à la section "Général". Faites défiler vers le bas et sélectionnez "Réinitialiser", puis choisissez "Effacer tout le contenu et tous les réglages". Cette opération supprimera toutes les données et tous les paramètres de votre appareil, ce qui vous permettra de repartir de zéro.
- iTunes: Si vous avez déjà sauvegardé vos données à l'aide d'iTunes, vous pouvez utiliser cette option. Connectez votre iPod Touch à votre ordinateur et ouvrez iTunes. Sélectionnez votre appareil dans la liste, puis cliquez sur le bouton "Restaurer". Cela effacera votre iPod et le restaurera à partir d'une sauvegarde précédente.
- Stockage externe: Une autre option consiste à utiliser un périphérique de stockage externe, tel qu'un disque dur ou une clé USB. Connectez le périphérique de stockage à votre ordinateur et ouvrez iTunes. Sélectionnez votre appareil dans la liste, puis cliquez sur "Restaurer". Suivez les instructions à l'écran pour terminer le processus de réinitialisation.
N'oubliez pas que la réinitialisation de votre iPod Touch sans le mot de passe Apple ID entraînera la perte de données, il est donc essentiel de disposer d'une sauvegarde si vous souhaitez récupérer vos fichiers.
Comment changer d'identifiant Apple sans mot de passe?
Pour modifier votre identifiant Apple sans mot de passe, procédez comme suit :
- Ouvrez l'application Réglages sur votre appareil.
- Tapez sur votre nom en haut de l'écran.
- Choisissez "Mot de passe & Sécurité".
- Sélectionnez "Modifier le mot de passe".
- Il se peut que vous deviez saisir votre mot de passe actuel ou utiliser Touch ID/Face ID pour la vérification.
- Saisissez un nouveau mot de passe pour votre identifiant Apple et confirmez-le.
- Tapez sur "Modifier" ou "Modifier le mot de passe" pour enregistrer le nouveau mot de passe.
N'oubliez pas de choisir un mot de passe fort et unique pour renforcer la sécurité de votre identifiant Apple.
Pouvez-vous avoir deux identifiants Apple?
Oui, vous pouvez avoir deux identifiants Apple. Un identifiant Apple est un identifiant unique utilisé pour se connecter à divers produits et services Apple. Si vous souhaitez partager votre compte avec une autre personne, vous pouvez créer un deuxième identifiant Apple. Toutefois, il est important de noter que si vous possédez plusieurs iPhones ou iPads, chaque appareil doit avoir son propre identifiant Apple. Cela permet de garantir que vos données personnelles, vos réglages et vos achats restent séparés et sécurisés sur chaque appareil. Le fait d'avoir des identifiants Apple distincts pour chaque appareil permet une personnalisation et une protection de la vie privée. Par conséquent, si vous possédez plusieurs iPhone ou iPad, il est recommandé de créer un identifiant Apple distinct pour chaque appareil.
La suppression d'un appareil de l'identifiant Apple ID efface-t-elle tout?
Lorsque vous supprimez un appareil de votre identifiant Apple, toutes les données associées à ce dispositif sont supprimées. Cela comprend les paramètres, les applications, les contacts, les photos, etc. Il est important de noter que cette suppression n'affecte pas les sauvegardes que vous avez effectuées. Si vous avez sauvegardé vos données sur iCloud ou un autre service, vous pouvez facilement les restaurer sur un autre appareil. Cela vous permet de transférer vos données et vos paramètres en toute transparence sur un nouvel appareil, sans aucune perte. N'oubliez pas d'effectuer une sauvegarde avant de retirer un appareil pour vous assurer de pouvoir restaurer vos informations importantes.