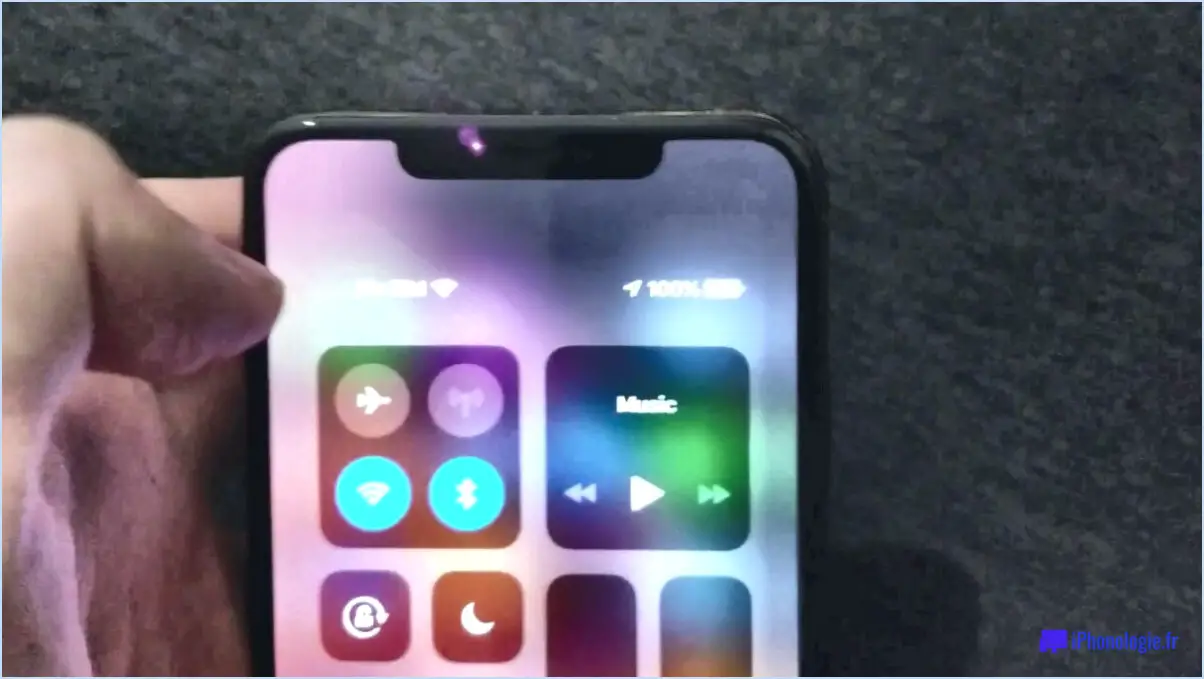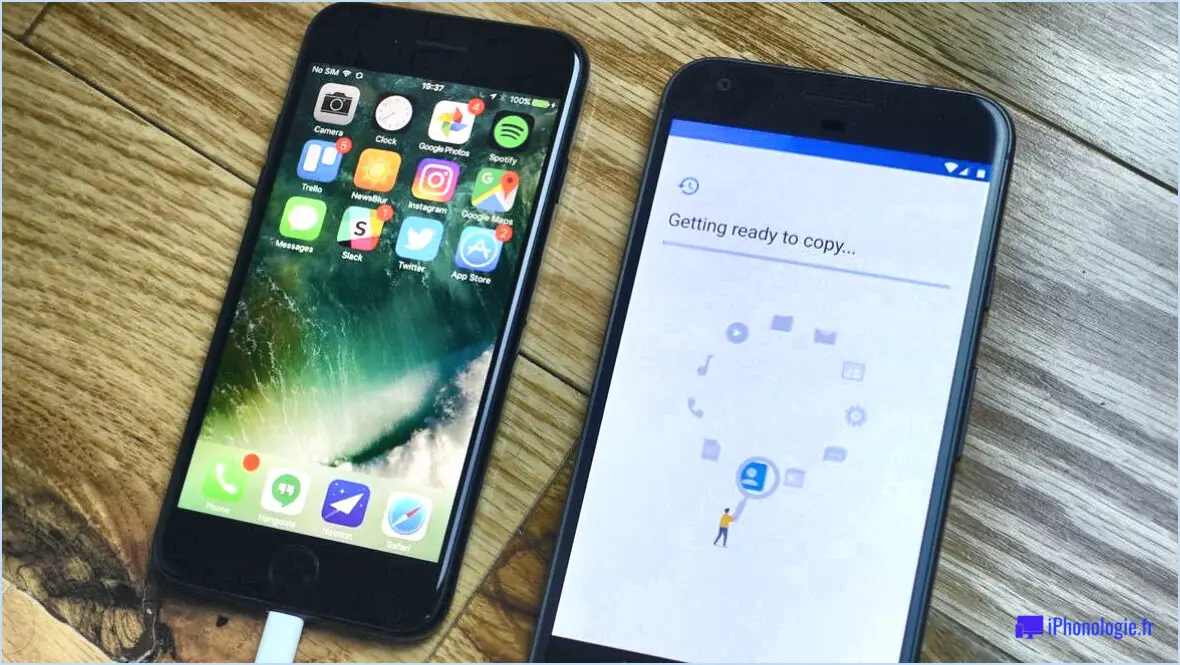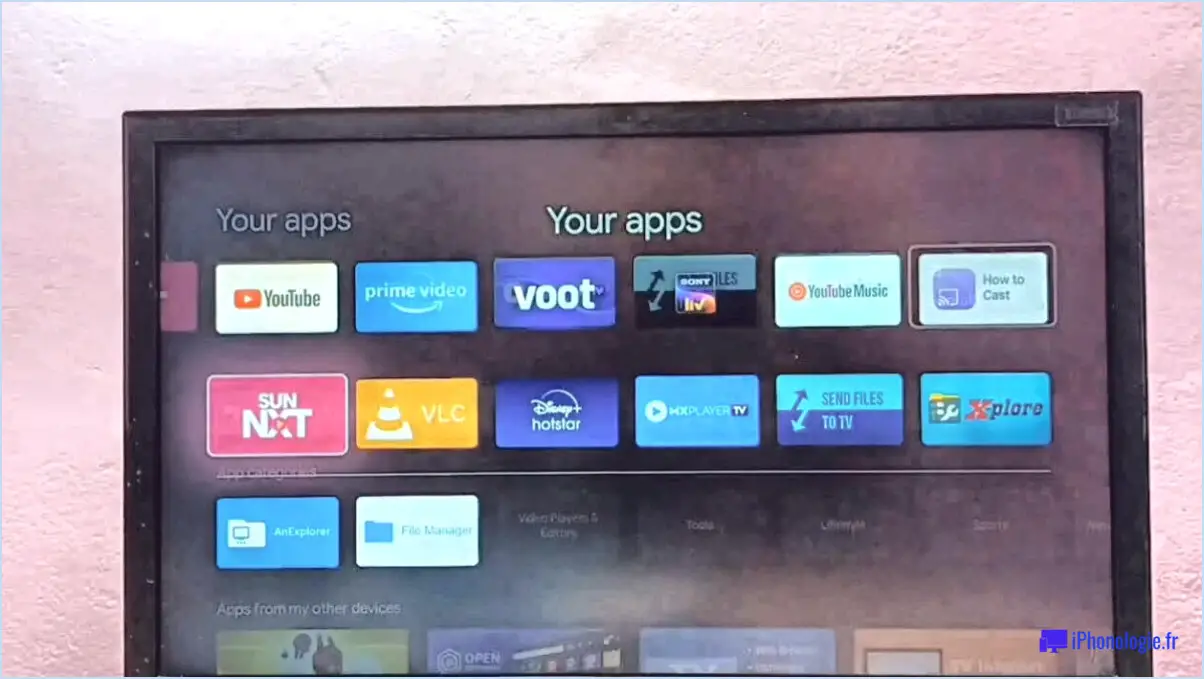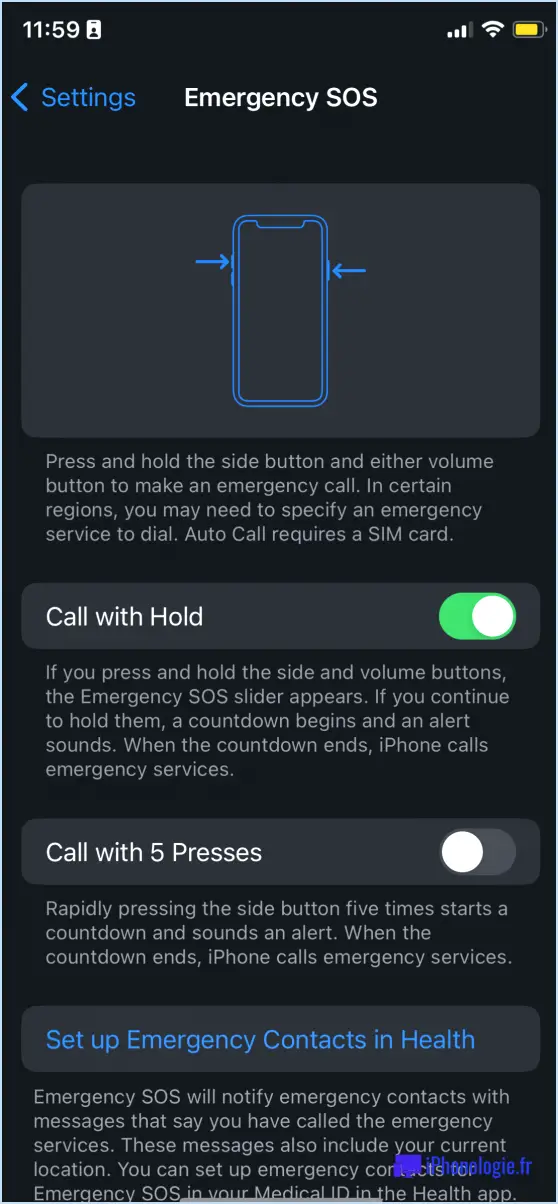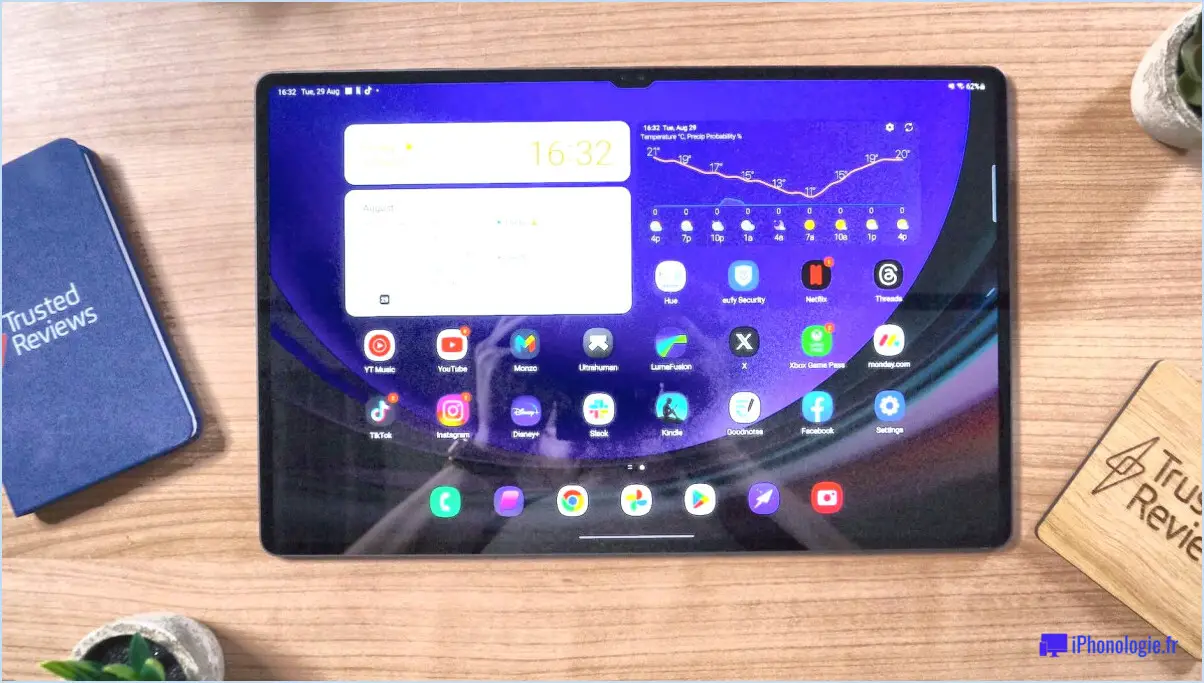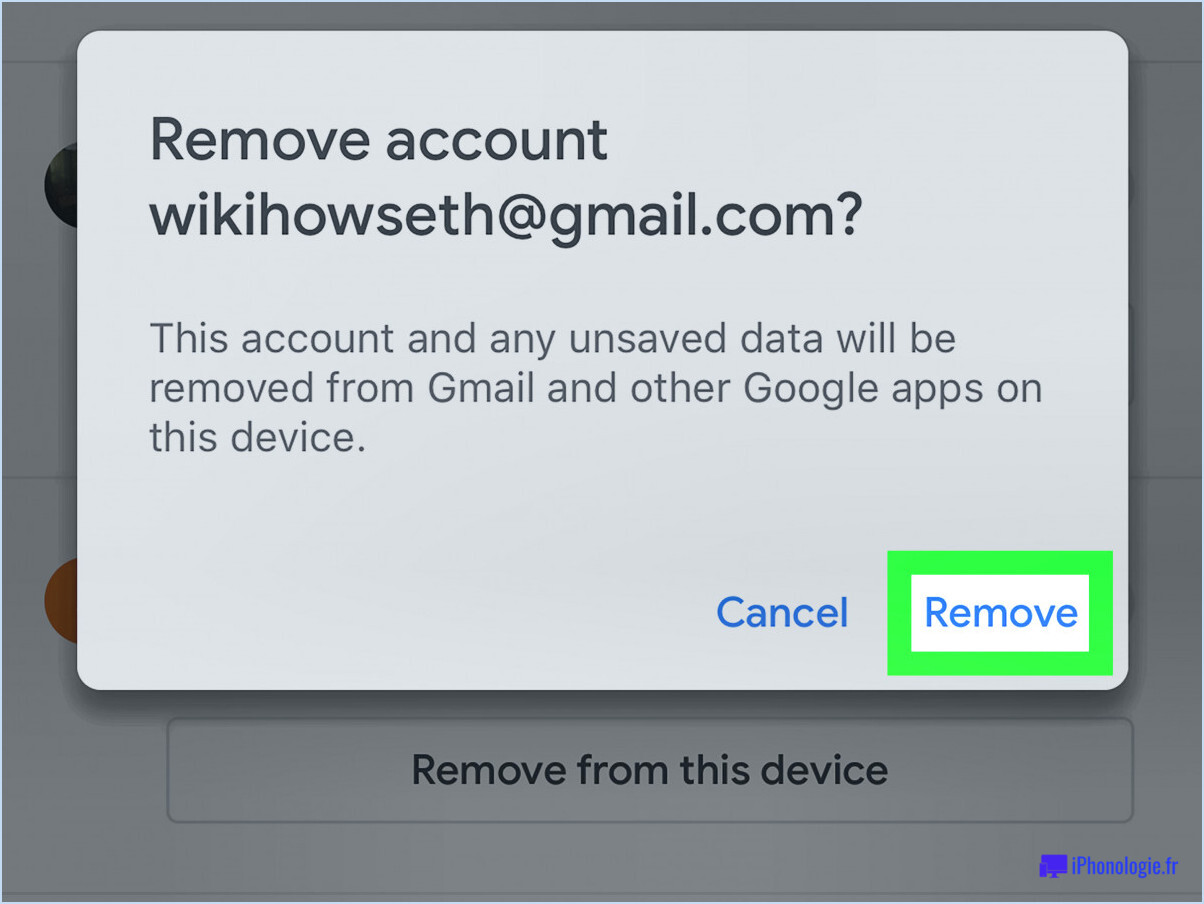Comment changer la couleur de vos messages texte sur android?
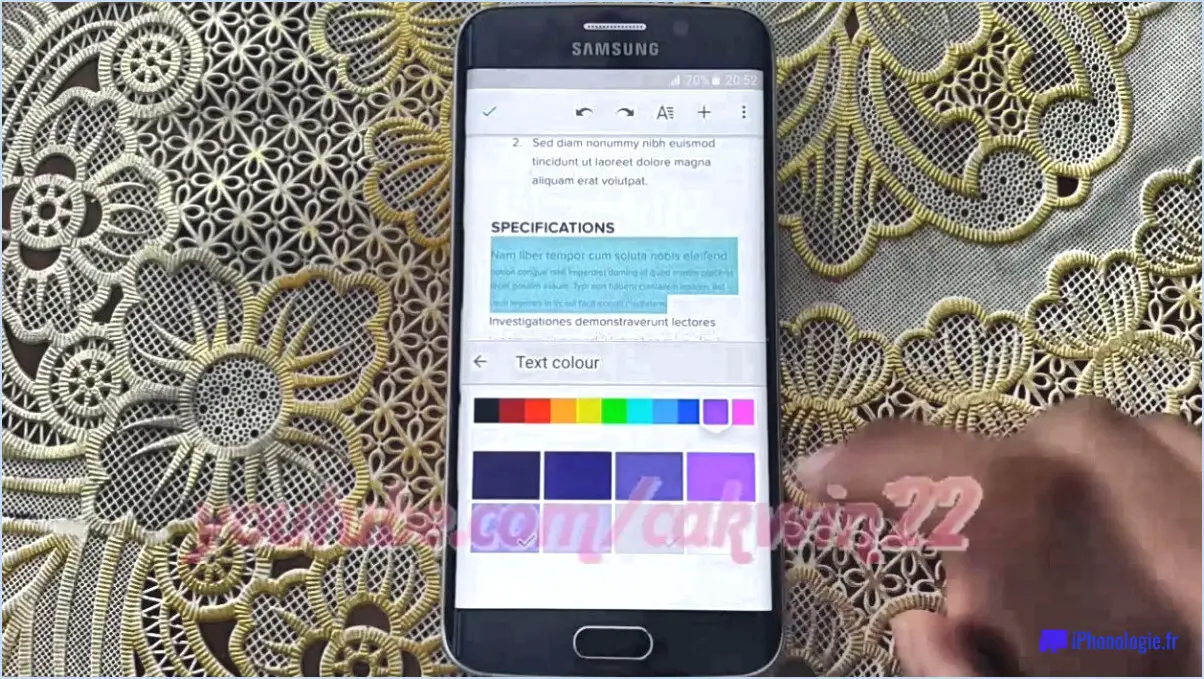
Changer la couleur de vos messages texte sur Android peut être un moyen amusant et facile de personnaliser votre appareil. Bien que le processus puisse varier en fonction de votre appareil Android et de votre système d'exploitation, il existe quelques astuces qui peuvent vous aider à obtenir le look désiré.
- Changez l'application de messagerie texte par défaut :
L'une des façons de modifier la couleur de vos messages texte sur Android consiste à utiliser une autre application de messagerie texte par défaut. De nombreux appareils Android sont livrés avec une application de messagerie préinstallée, telle que Google Messages ou Samsung Messages, qui peut permettre des options de personnalisation. Pour modifier la couleur de vos messages texte à l'aide d'une application par défaut, procédez comme suit :
- Ouvrez l'application de messagerie
- Appuyez sur l'icône de menu à trois points dans le coin supérieur droit.
- Sélectionnez "Paramètres"
- Recherchez une option relative au "Thème" ou à la "Couleur".
- Choisissez votre schéma de couleurs préféré
- Utilisez une application de messagerie tierce :
Si votre application de messagerie par défaut n'offre pas les options de personnalisation que vous recherchez, envisagez d'utiliser une application de messagerie tierce. Il existe de nombreuses options disponibles sur le Google Play Store, telles que Textra ou Mood Messenger, qui permettent une personnalisation poussée des couleurs, des polices, etc. Pour modifier la couleur de vos messages texte à l'aide d'une application tierce, procédez comme suit :
- Téléchargez et installez une application de messagerie tierce
- Ouvrez l'application et suivez les instructions d'installation.
- Recherchez une option liée au "Thème" ou à la "Couleur".
- Choisissez votre schéma de couleurs préféré
- Utilisez un lanceur personnalisé :
Une autre façon de changer la couleur de vos messages texte sur Android est d'utiliser un lanceur personnalisé. Un lanceur est l'interface de l'écran d'accueil et du tiroir d'applications de votre appareil, et il existe de nombreuses options disponibles sur le Google Play Store qui permettent de personnaliser les couleurs, les icônes, etc. Pour modifier la couleur de vos messages texte à l'aide d'un lanceur personnalisé, procédez comme suit :
- Téléchargez et installez un lanceur personnalisé
- Définissez le lanceur personnalisé comme votre écran d'accueil par défaut.
- Recherchez une option liée au "Thème" ou à la "Couleur".
- Choisissez votre schéma de couleurs préféré
En conclusion, vous pouvez modifier la couleur de vos messages texte sur Android de différentes manières, notamment en changeant l'application de messagerie par défaut, en utilisant une application de messagerie tierce ou en utilisant un lanceur personnalisé. En suivant ces conseils, vous pouvez facilement personnaliser l'apparence de votre appareil Android à votre goût.
Comment changer la couleur des messages?
Pour modifier la couleur de vos messages texte sur un iPhone, accédez à l'application "Réglages" et sélectionnez "Messages". Cherchez ensuite l'onglet "Affichage iMessage" et sélectionnez-le. Vous verrez une liste d'options de couleur parmi lesquelles vous pourrez choisir, comme le bleu, le vert ou le gris. Choisissez la couleur que vous préférez et vos messages s'afficheront dans cette couleur à l'avenir. Il est important de noter que le changement de couleur n'affecte que vos messages et non ceux de vos contacts. En outre, cette fonctionnalité n'est disponible que pour les conversations iMessage, et non pour les messages SMS. Par conséquent, si vous souhaitez ajouter un peu de piment à votre expérience de l'envoi de SMS, envisagez de changer la couleur de votre message pour une couleur qui vous ressemble.
Pourquoi mes SMS sont-ils de couleurs différentes sur Android?
Les messages texte sur les appareils Android sont généralement affichés dans des bulles vertes, tandis que les autres notifications apparaissent dans des bulles blanches. En effet, Android considère que les messages texte sont plus importants que les autres notifications et, par conséquent, ils sont affichés dans une couleur différente pour les rendre plus visibles. Les utilisateurs d'Android peuvent facilement distinguer les messages textuels des autres notifications grâce à leur couleur. En outre, Android offre la possibilité de personnaliser la couleur de la bulle des messages texte pour des contacts individuels, ce qui permet d'identifier plus facilement les messages provenant de personnes spécifiques. Cette fonction est particulièrement utile pour les personnes qui reçoivent un grand nombre de messages texte, car elle leur permet d'identifier rapidement les messages importants et d'y répondre.
Comment obtenir des bulles de texte bleues sur Android?
Pour obtenir des bulles de texte bleues sur Android, vous devez vous assurer que votre appareil fonctionne sous Android 5.0 ou une version ultérieure. Une fois que vous l'avez confirmé, activez le paramètre "Options du développeur". Pour ce faire, accédez aux "Paramètres" de votre appareil, puis à "À propos du téléphone" et appuyez sept fois sur l'entrée "Build Number". Une fois cette opération effectuée, une nouvelle option appelée "Options pour les développeurs" apparaît dans le menu principal des paramètres. Pour activer spécifiquement les bulles de texte bleues, allez dans le menu "Options du développeur", faites défiler vers le bas jusqu'à la section "Mise en réseau" et activez l'option "Wi-Fi verbose logging". Ainsi, vos SMS apparaîtront dans des bulles bleues lorsque vous utiliserez l'application de messagerie par défaut de votre appareil Android. Il convient de noter que cette méthode peut ne pas fonctionner sur tous les appareils Android ou toutes les applications de messagerie, et qu'elle peut potentiellement causer d'autres problèmes avec votre appareil.
Comment personnaliser les messages sur Samsung?
La personnalisation des messages sur Samsung est une procédure simple. Tout d'abord, ouvrez l'application Messages, appuyez sur les trois points dans le coin supérieur droit et sélectionnez Paramètres. Ensuite, sélectionnez Personnalisation, où vous trouverez des options pour personnaliser l'apparence de vos messages. Vous pouvez modifier la taille du texte, la police et la couleur à votre guise. Si vous souhaitez faire ressortir vos messages, vous pouvez même ajouter une image d'arrière-plan. Samsung propose une variété d'arrière-plans préinstallés ou vous pouvez télécharger les vôtres. En personnalisant vos messages, vous pouvez ajouter une touche personnelle à vos conversations et les rendre plus attrayantes visuellement.
Comment faire passer mes messages du vert au bleu?
Pour changer la couleur de vos messages de vert à bleu, suivez ces étapes simples :
- Ouvrez le menu Paramètres de votre appareil.
- Sélectionnez "Général".
- Faites défiler vers le bas jusqu'à la section "Clavier".
- Tapez sur "Couleurs du texte".
- Sélectionnez "Bleu" dans la liste des couleurs disponibles.
En suivant ces étapes, vous pourrez changer la couleur de vos messages de vert à bleu en un rien de temps.
Comment changer la couleur de vos bulles?
Pour changer la couleur de vos bulles, vous devez utiliser du colorant alimentaire. Ajoutez simplement quelques gouttes de colorant alimentaire à votre solution de bulles et mélangez bien. Vous pouvez expérimenter avec différentes couleurs et quantités de colorant alimentaire pour créer une gamme de teintes de bulles. N'oubliez pas de commencer par une petite quantité de colorant alimentaire et d'en ajouter progressivement jusqu'à ce que vous obteniez l'intensité de couleur souhaitée. Amusez-vous à créer un arc-en-ciel de bulles colorées !
Pourquoi certains GIF ne fonctionnent-ils pas sur Android?
Les GIF sont des images compressées qui utilisent un nombre limité de couleurs. Cependant, les anciennes versions d'Android peuvent ne pas prendre en charge les GIF car elles ne disposent pas des codecs requis. En revanche, les nouvelles versions d'Android prennent généralement en charge les GIF, mais certaines applications ne disposent pas encore des mises à jour nécessaires pour les utiliser. Pour vous assurer qu'un GIF fonctionne sur votre appareil Android, vérifiez que votre système d'exploitation et votre application sont à jour. En outre, il est possible que le fichier GIF lui-même soit corrompu ou incompatible avec votre appareil.
Comment télécharger un GIF dans ma galerie?
Pour télécharger un GIF dans votre galerie, il existe plusieurs méthodes. L'une d'entre elles consiste à utiliser un site web comme Giphy. Voici les étapes à suivre :
- Rendez-vous sur Giphy.com.
- Recherchez le GIF que vous souhaitez télécharger.
- Cliquez sur le GIF pour l'ouvrir.
- Cliquez sur les trois points dans le coin inférieur droit.
- Cliquez sur "Télécharger" pour enregistrer le GIF sur votre appareil.
Vous pouvez également utiliser une application comme GIFBOX. Voici les étapes à suivre :
- Téléchargez et installez GIFBOX à partir de l'App Store ou du Google Play Store.
- Ouvrez GIFBOX et recherchez le GIF que vous souhaitez enregistrer.
- Tapez sur le GIF pour l'ouvrir.
- Tapez sur le bouton "Enregistrer" pour enregistrer le GIF dans la galerie de votre appareil.
En utilisant l'une ou l'autre de ces méthodes, vous pouvez facilement télécharger un GIF dans votre galerie et l'apprécier hors ligne.
Comment télécharger un GIF en tant que vidéo?
Pour télécharger un GIF sous forme de vidéo, il vous suffit de cliquer sur le lien contenu dans le GIF et de sélectionner l'option "Télécharger sous forme de vidéo". Cela vous permettra d'enregistrer le GIF en tant que fichier vidéo sur votre appareil. Vous pouvez également utiliser des outils en ligne tels que Giphy ou EZGIF pour convertir le GIF au format vidéo avant de le télécharger. Veillez à vérifier les conditions d'utilisation des outils tiers avant de les utiliser.