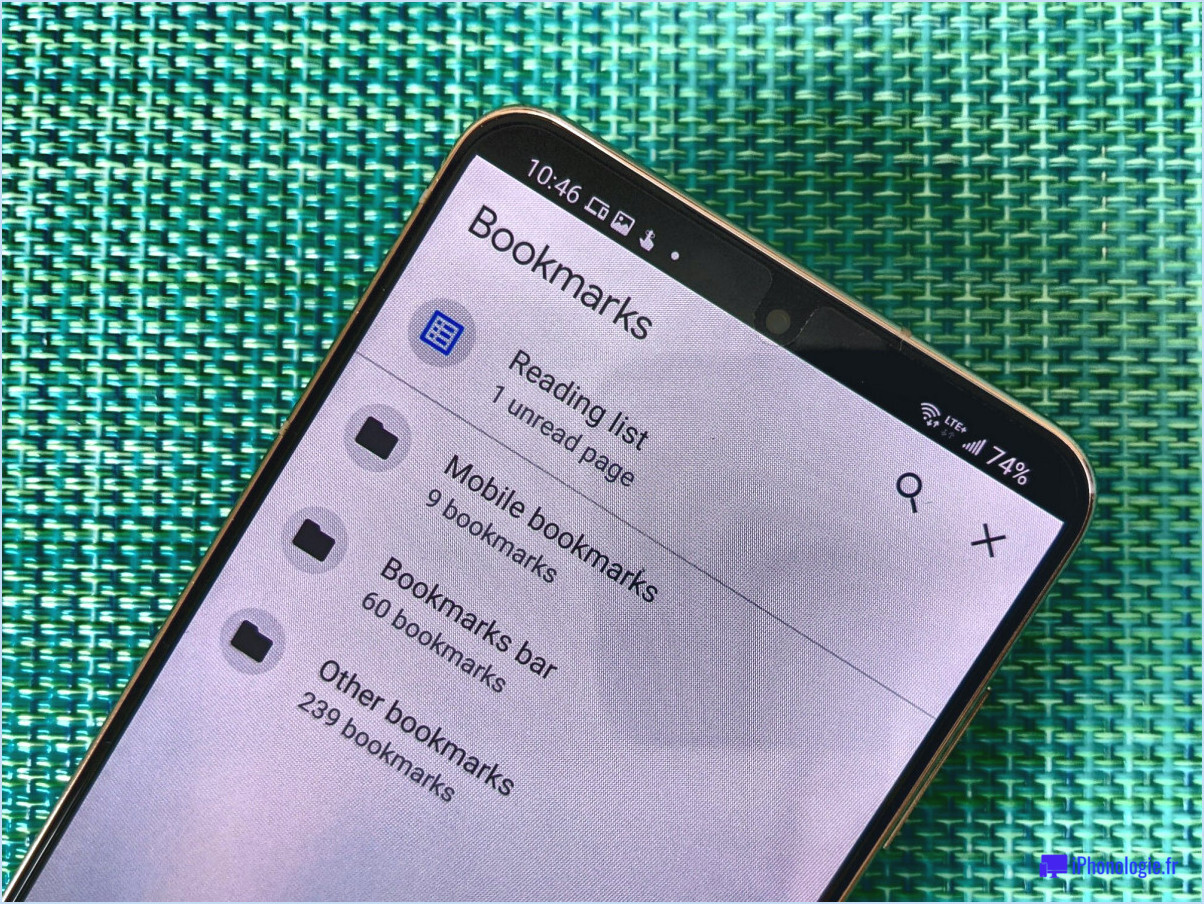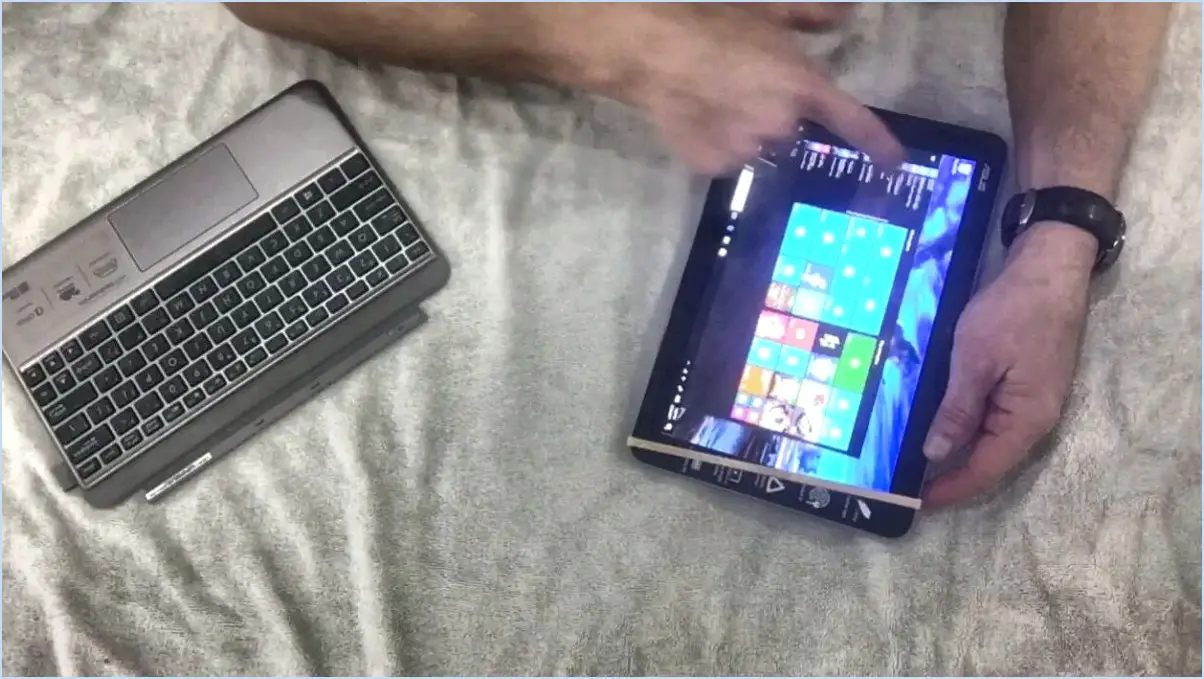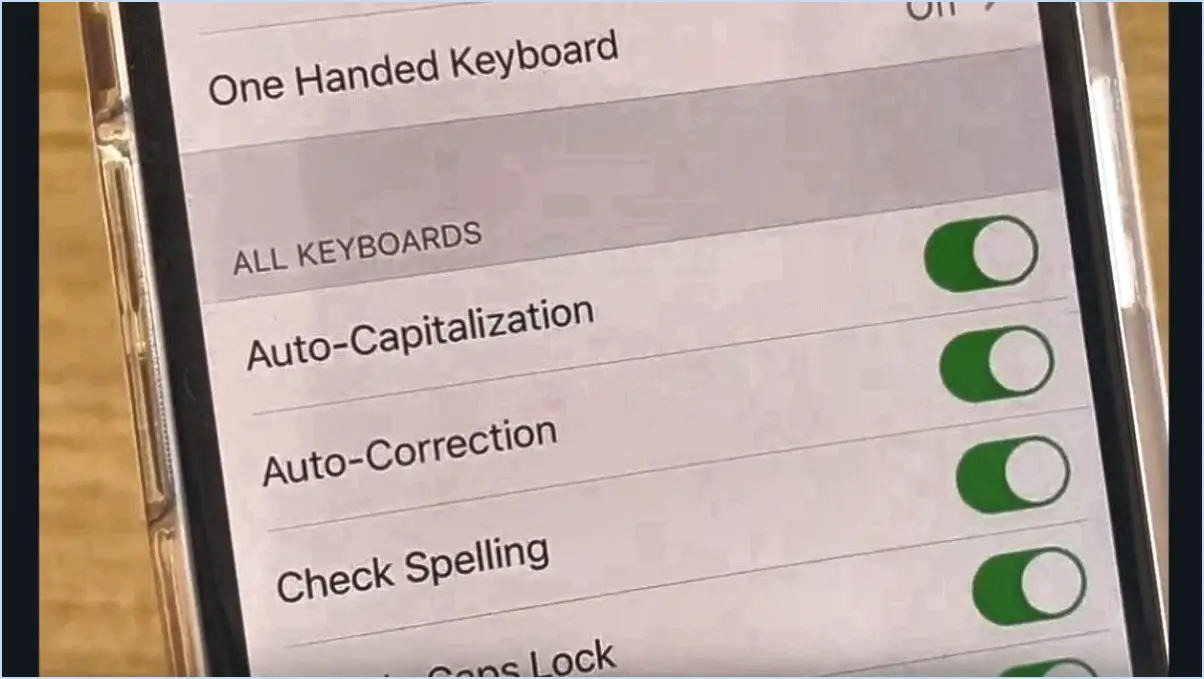Comment changer la fréquence du wifi sur android 8?
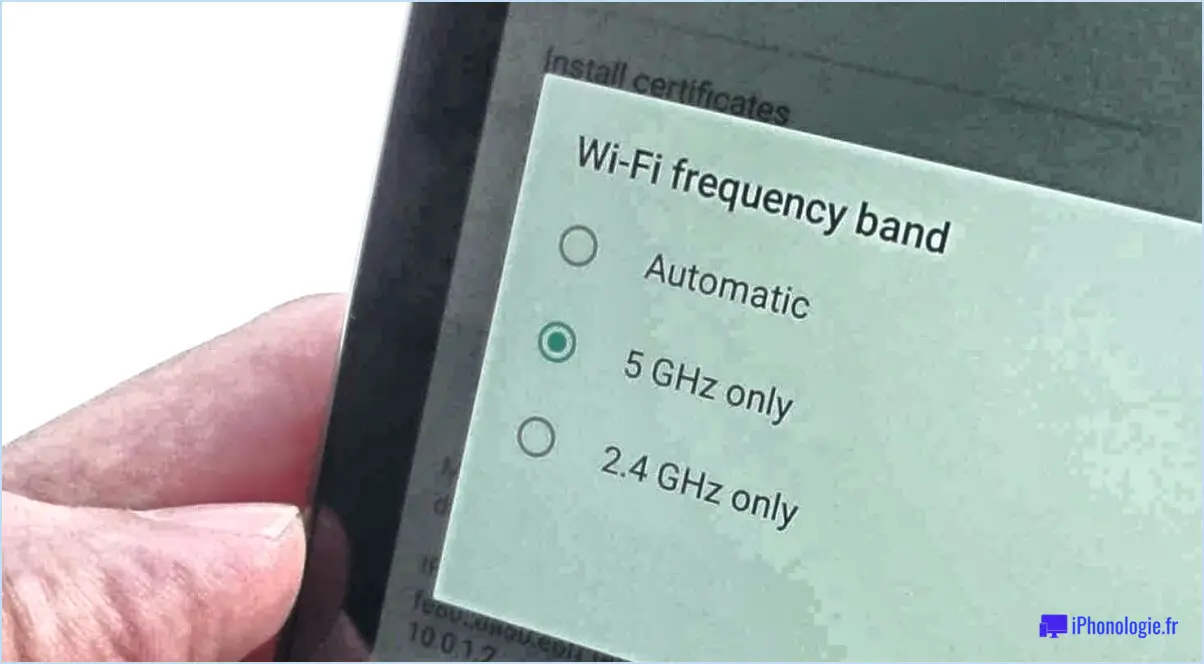
Pour modifier la fréquence Wi-Fi sur un appareil Android 8, procédez comme suit :
- Ouvrez l'application Paramètres : Localisez l'icône Paramètres sur l'écran d'accueil ou le tiroir d'applications de votre appareil Android et appuyez dessus pour ouvrir l'application Paramètres.
- Accéder à l'interface sans fil & sans fil : Une fois dans l'application Paramètres, faites défiler vers le bas ou recherchez l'option "Sans fil". & sans fil". Tapez dessus pour accéder aux paramètres liés au réseau.
- Sélectionnez les paramètres Wi-Fi : Dans l'option "Sans fil & réseaux sans fil", vous devriez voir une option appelée "Wi-Fi". Tapez dessus pour ouvrir les paramètres Wi-Fi.
- Afficher les réseaux Wi-Fi disponibles : Sur la page des paramètres Wi-Fi, vous trouverez une liste des réseaux Wi-Fi disponibles. Localisez et tapez sur le réseau auquel vous êtes actuellement connecté ou sur celui que vous souhaitez modifier.
- Modifiez les paramètres du réseau Wi-Fi : Après avoir sélectionné le réseau Wi-Fi souhaité, vous accédez à sa page de paramètres. Recherchez une option mentionnant la bande de fréquence ou le canal. La formulation peut varier en fonction du fabricant de l'appareil, mais elle doit être liée à la fréquence Wi-Fi.
- Modifier la fréquence Wi-Fi : Tapez sur l'option de fréquence pour faire apparaître un menu déroulant ou une liste des bandes de fréquences disponibles. En règle générale, vous disposez d'options telles que 2,4 GHz ou 5 GHz. Sélectionnez la bande de fréquences qui vous convient ou vers laquelle vous souhaitez basculer.
- Enregistrez les modifications : Une fois que vous avez sélectionné la fréquence Wi-Fi souhaitée, recherchez un bouton d'enregistrement ou d'application sur la page des paramètres. Tapez dessus pour enregistrer les modifications et quitter les paramètres Wi-Fi.
Comment changer de canal Wi-Fi?
Pour modifier votre canal WiFi, procédez comme suit :
- Ouvrez les paramètres WiFi sur votre appareil. Vous pouvez généralement le faire en accédant au menu des paramètres et en sélectionnant l'option "WiFi".
- Une fois que vous êtes dans les paramètres WiFi, recherchez une option qui vous permet de changer de canal. L'emplacement de cette option peut varier en fonction de votre appareil et de votre système d'exploitation, mais elle se trouve généralement sous les paramètres avancés ou les préférences réseau.
- Sélectionnez l'option permettant de changer de canal. Vous verrez probablement une liste de chaînes disponibles parmi lesquelles vous pourrez choisir.
- Choisissez une autre chaîne dans la liste. Il est généralement recommandé de sélectionner un canal qui est moins encombré et qui comporte moins de réseaux qui se chevauchent. Vous pouvez vous référer à des outils tels que les analyseurs WiFi ou les applications pour vérifier l'occupation des canaux dans votre région.
- Enregistrez vos modifications et quittez le menu des réglages. Votre appareil utilisera désormais le canal WiFi nouvellement sélectionné.
En suivant ces étapes, vous pouvez facilement modifier votre canal WiFi et potentiellement améliorer les performances et la stabilité de votre réseau sans fil.
Comment passer de 2,4 GHz à 5GHZ?
Pour passer de 2,4 GHz à 5 GHz sur un appareil Redmi, les étapes spécifiques peuvent varier en fonction du modèle et de la version que vous utilisez. Cependant, voici quelques conseils généraux qui pourraient vous aider :
- Effacez le cache et les données : Allez dans l'application Paramètres, sélectionnez "Apps", trouvez l'application liée au Wi-Fi (par exemple, "Wi-Fi", "Sans fil"). & Réseaux sans fil"), puis appuyez sur "Stockage". De là, effacez le cache et les données associés à l'application.
- Redémarrez votre téléphone : Parfois, un simple redémarrage peut résoudre les problèmes de connectivité. Éteignez votre appareil Redmi, attendez quelques secondes, puis rallumez-le.
- Mettez à jour le micrologiciel : Vérifiez s'il existe des mises à jour système disponibles pour votre appareil Redmi. Allez dans l'appli Paramètres, sélectionnez "À propos du téléphone" ou "Système", et recherchez l'option "Mise à jour du système". Si une mise à jour est disponible, installez-la pour vous assurer que vous disposez du dernier micrologiciel.
N'oubliez pas que ces étapes fournissent des indications générales et qu'il est essentiel de consulter le manuel de l'utilisateur ou les instructions spécifiques à votre modèle Redmi pour vous assurer de la précision de l'opération.
Puis-je forcer mon téléphone à utiliser le WiFi 2,4 GHz?
Malheureusement, il n'est pas possible de forcer votre téléphone à utiliser 2,4 GHz. Téléphones sont conçus pour rechercher et se connecter automatiquement au réseau WiFi le signal WiFi le plus fort disponible. Cela signifie que votre appareil se connectera soit à 2,4 GHz ou 5 GHz selon le signal le plus fort à proximité. Le processus de sélection automatique vous garantit la meilleure connexion possible. Forcer votre téléphone à utiliser une fréquence WiFi spécifique n'est pas pris en charge par les paramètres standard de la plupart des téléphones.
Mon WiFi est-il 2.4 ou 5 Android?
Pour déterminer si votre WiFi est 2.4 ou 5, vous pouvez vérifier les spécifications de votre appareil Android. WiFi 2.4 fait référence à l'ancienne technologie WiFi, tandis que WiFi 5 représente la version la plus récente et la plus avancée. Voici comment vous pouvez le savoir :
- Ouvrez l'application Paramètres sur votre appareil Android.
- Recherchez l'option "Réseau". & internet" ou "Connexions".
- Tapez sur "WiFi" ou "Paramètres Wi-Fi".
- Recherchez et sélectionnez votre réseau WiFi actuellement connecté.
- Recherchez les détails du réseau ou les paramètres avancés.
- Vérifiez si la fréquence mentionnée est "2,4 GHz" ou "5 GHz".
Si votre appareil est compatible avec le WiFi 5, il est conseillé de le connecter à un réseau 5 GHz pour améliorer la vitesse et les performances. En revanche, s'il ne prend en charge que le WiFi 2.4, vous risquez d'avoir des vitesses plus lentes et des problèmes de compatibilité avec certains appareils.
N'oubliez pas que les nouveaux appareils Android sont plus susceptibles de prendre en charge le WiFi 5, mais il est toujours préférable de vérifier les spécifications de votre appareil spécifique pour en être certain.
Comment puis-je utiliser le WiFi 5GHz sur un ordinateur portable 2.4 GHz?
Pour utiliser le WiFi 5GHz sur votre ordinateur portable 2,4 GHz, plusieurs solutions s'offrent à vous. Voici deux options viables :
- Adaptateur USB: Vous pouvez utiliser un adaptateur USB spécialement conçu pour permettre la connectivité réseau à 5 GHz sur votre ordinateur portable à 2,4 GHz. Ces adaptateurs, facilement disponibles sur le marché, se branchent sur le port USB de votre ordinateur portable et fournissent le support matériel nécessaire pour accéder aux réseaux WiFi 5GHz.
- Passer à un nouvel ordinateur portable: Vous pouvez également choisir d'acheter un nouvel ordinateur portable doté d'un support intégré pour le WiFi 5GHz. En acquérant un ordinateur portable doté de cette fonction, vous pouvez vous connecter de manière transparente aux réseaux 2,4 GHz et 5 GHz sans avoir besoin d'adaptateurs supplémentaires.
Tenez compte de vos préférences, de votre budget et de vos besoins lorsque vous choisissez l'une ou l'autre de ces options. Les deux méthodes permettent de tirer parti des avantages du WiFi 5GHz sur votre ordinateur portable 2,4GHz, améliorant ainsi votre expérience du réseau sans fil.
Comment obtenir le WiFi 2,4 GHz?
Pour obtenir 2.4 GHz WiFi vous avez plusieurs possibilités. Si vous disposez déjà d'un routeur WiFi 2,4 GHz vous pouvez vous connecter à l'internet en utilisant la même fréquence. Assurez-vous que les paramètres WiFi de votre appareil sont configurés pour se connecter à un réseau 2,4 GHz.
Si votre routeur actuel ne dispose pas d'une bande de 2,4 GHz, vous pouvez acheter un routeur à double bande. Ces routeurs prennent en charge les fréquences de 2,4 GHz et de 5 GHz, ce qui vous permet de vous connecter à l'un ou l'autre réseau. Configurez le routeur bibande en suivant les instructions du fabricant, puis connectez vos appareils au réseau 2,4 GHz pour profiter des avantages d'une connexion WiFi stable et fiable.
Je n'arrive pas à me connecter à mon réseau WiFi 2,4 GHz?
Si vous ne parvenez pas à vous connecter à votre réseau WiFi 2,4 GHz, voici quelques étapes de dépannage à essayer :
- Mettez à jour le micrologiciel : Assurez-vous que votre routeur dispose du dernier micrologiciel installé.
- Cycle d'alimentation : Eteignez votre WiFi puis rallumez-le pour rafraîchir la connexion.
- Réinitialiser les paramètres du routeur : Essayez de réinitialiser les paramètres par défaut de votre routeur.
- Se connecter à un autre réseau : Si le problème persiste, essayez de vous connecter à un autre réseau WiFi.
En suivant ces étapes, vous pouvez résoudre les problèmes de connectivité courants et retrouver l'accès à votre réseau WiFi 2,4 GHz.
Quels sont les appareils qui devraient être sur 2,4 GHz et 5GHz?
Le choix des appareils pour les fréquences 2,4 GHz et 5GHz dépend de la portée et des exigences de performance.
2,4 GHz :
- Appareils domestiques intelligents (par exemple, ampoules intelligentes, prises de courant).
- Appareils Wi-Fi anciens (par exemple, anciens ordinateurs portables, imprimantes)
- Appareils situés à proximité du routeur
5GHz :
- Appareils de diffusion en continu (par exemple, téléviseurs intelligents, lecteurs multimédias)
- Consoles de jeux et PC
- Applications à large bande passante (par exemple, appels vidéo, transferts de fichiers)
- Appareils éloignés du routeur
N'oubliez pas que les appareils doivent être sélectionnés en fonction de la fréquence appropriée afin de garantir une connectivité et des performances optimales.