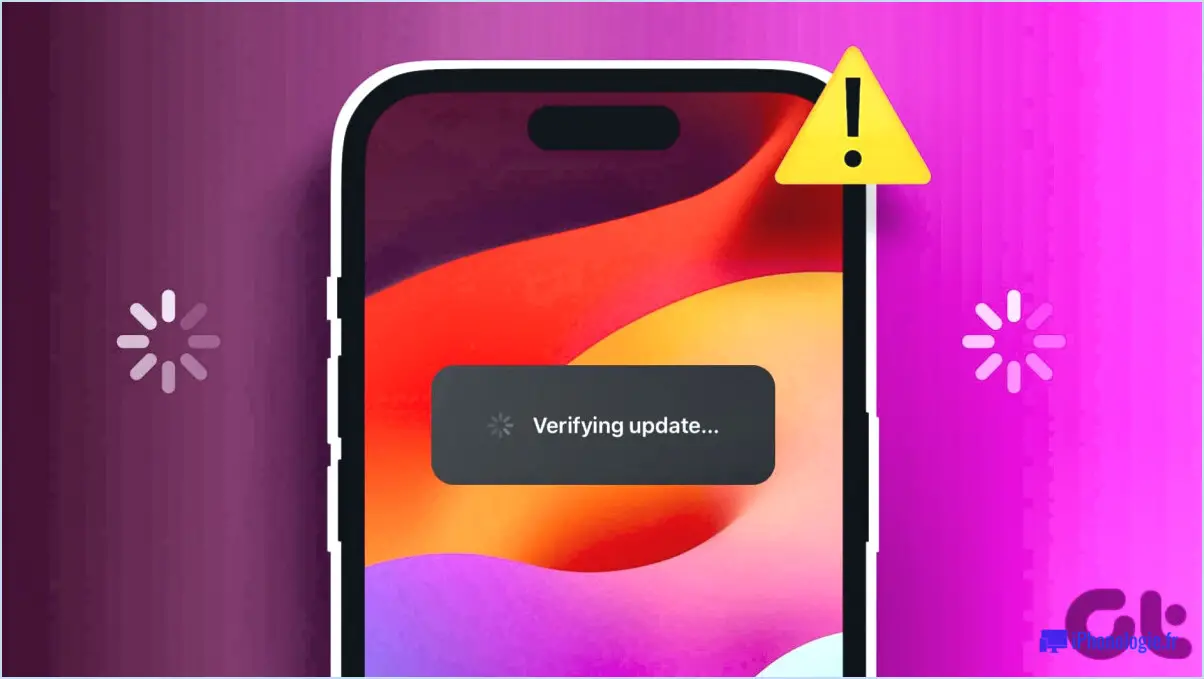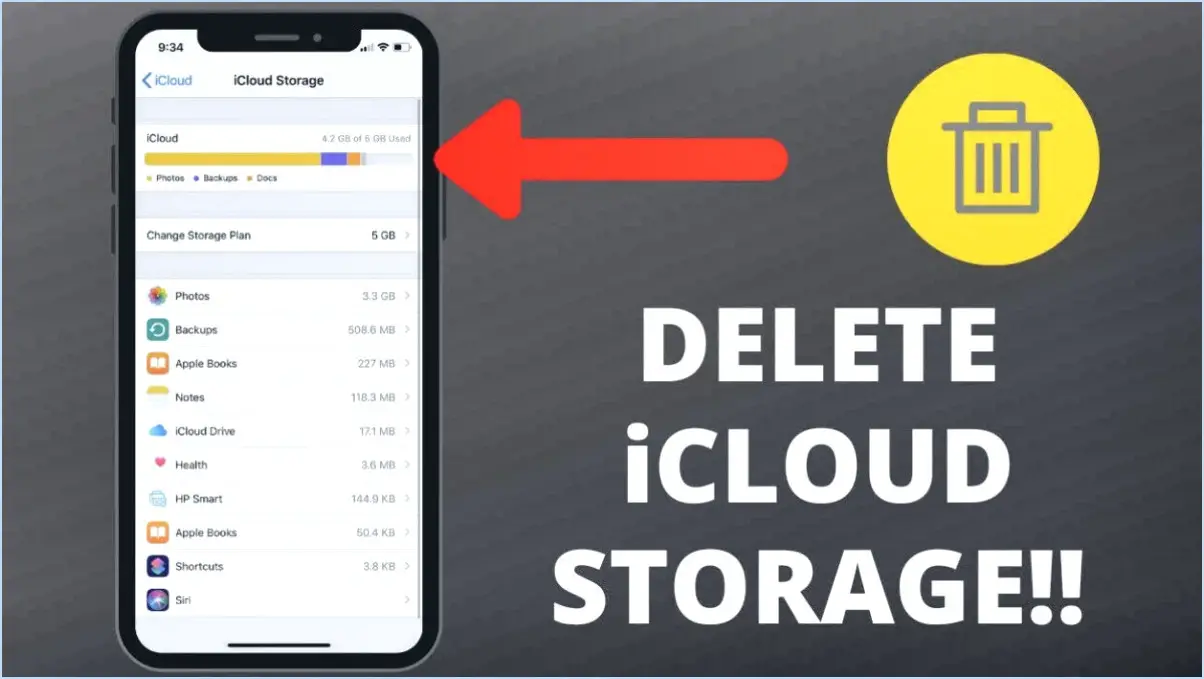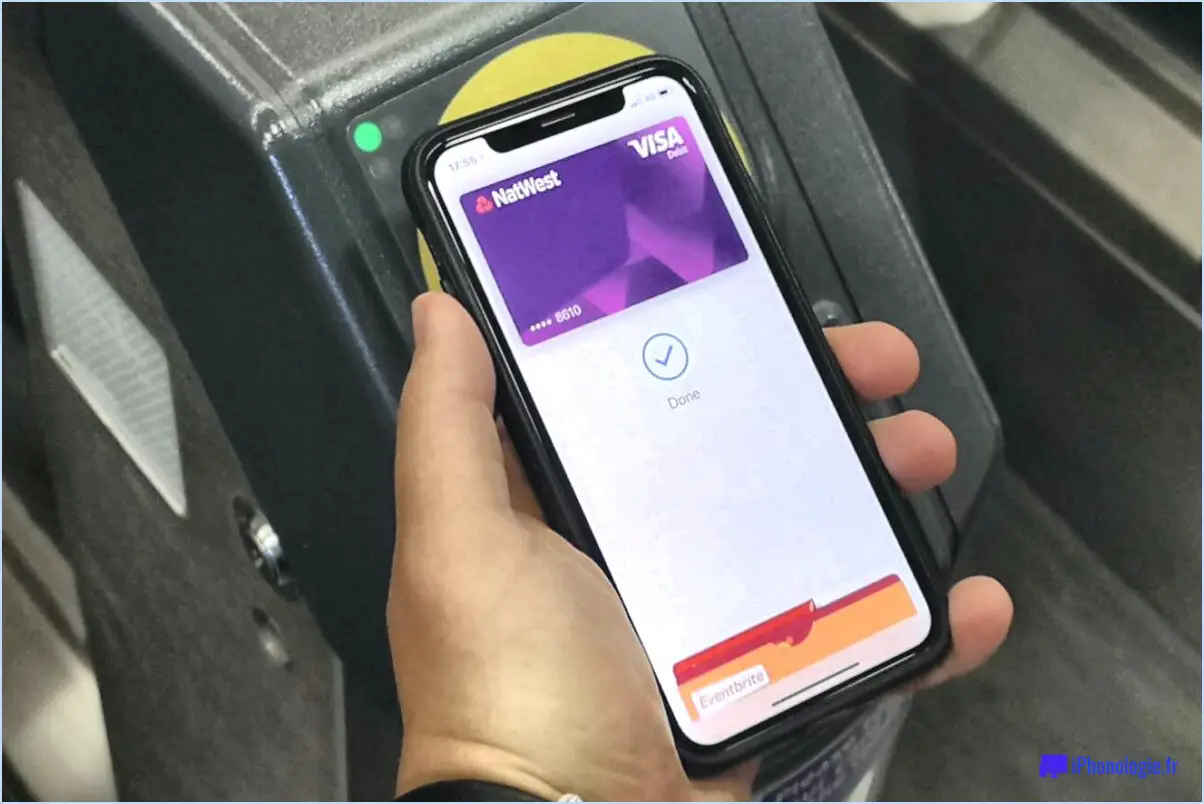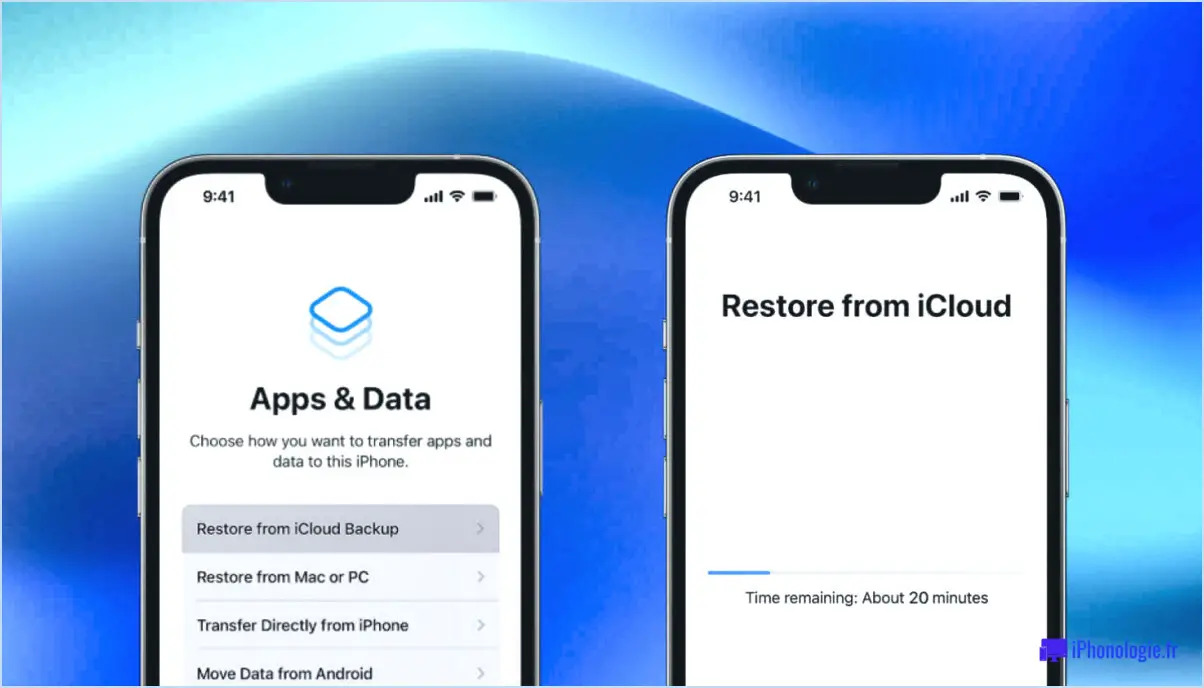Comment changer la page d'accueil du navigateur Edge sur Android?
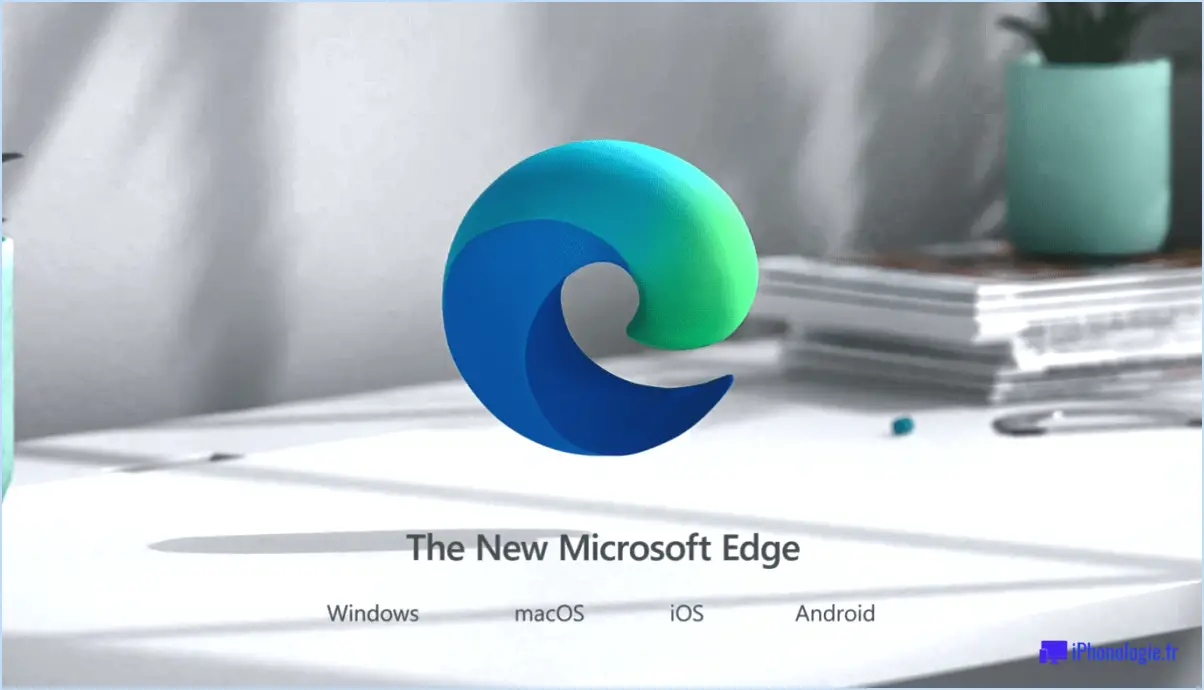
Ouvrez le navigateur Edge sur votre appareil Android. Il s'agit de la première étape vers la personnalisation de votre page d'accueil.
Ensuite, localisez l'onglet trois points dans le coin supérieur droit de l'écran. Il s'agit de l'icône de menu, et en tapant dessus, vous ferez apparaître une liste déroulante d'options.
Dans cette liste, sélectionnez Paramètres. Vous accédez alors à un nouvel écran dans lequel vous pouvez régler divers aspects de votre expérience de navigation.
Dans Paramètres, vous devez appuyer sur Afficher les paramètres avancés. Cette option vous permet d'approfondir la personnalisation de votre navigateur.
Sous la section intitulée "Ouvrir des pages" vous trouverez une option pour Ajouter une nouvelle page. Appuyez sur cette option pour continuer.
Un nouvel écran s'affiche, vous invitant à saisir l'adresse du site Web que vous souhaitez définir comme page d'accueil. Saisissez l'URL avec soin pour vous assurer qu'elle est exacte.
Enfin, tapez sur Ajouter pour confirmer votre choix. Cette action définira le site web choisi comme nouvelle page d'accueil dans le navigateur Edge sur votre appareil Android.
Comment définir la page d'accueil sur Android?
Définir une page d'accueil sur Android est un processus simple. Tout d'abord, ouvrez votre navigateur sur votre appareil Android. Recherchez l'icône bouton Menu et appuyez dessus. Cela ouvrira un menu déroulant dans lequel vous devrez sélectionner Paramètres. Dans les paramètres, vous trouverez une option intitulée Définir la page d'accueil. Tapez dessus. Une boîte de dialogue s'affiche, vous invitant à saisir l'URL du site Web que vous souhaitez définir comme votre page d'accueil. Saisissez l'URL du site Web souhaité. Et voilà ! Vous avez réussi à définir votre page d'accueil sur votre appareil Android.
Comment modifier ma page d'accueil sur Chrome?
Ouvrez Chrome et localisez la page d'accueil trois lignes dans le coin supérieur gauche. Cliquez sur ces lignes et sélectionnez "Paramètres". Naviguez jusqu'à "Au démarrage". Ici, vous trouverez "Ouvrir une page ou un ensemble de pages spécifiques". Saisissez le URL de la page d'accueil souhaitée. Enfin, cliquez sur "Ajouter" et ensuite "Fermer" pour enregistrer vos modifications.
Quelle est la page d'accueil par défaut de Edge?
La page d'accueil par défaut de Edge est la suivante Page d'accueil par défaut de Edge est essentiellement une page d'accueil page vierge. Contrairement à d'autres navigateurs qui peuvent afficher les signets, l'historique ou les paramètres, Edge opte pour une approche propre et épurée. Cela signifie que lorsque vous ouvrez Edge, vous êtes accueilli par une toile fraîche et sans distraction, prête pour votre parcours de navigation.
Peut-on modifier la page du nouvel onglet dans Edge?
Absolument, il est possible de modifier la page du nouvel onglet dans Edge. Initier en lançant Edge et en localisant le trois points dans le coin supérieur droit. En cliquant sur ces points, vous ferez apparaître un menu déroulant dans lequel vous devrez sélectionner "Paramètres". Ensuite, naviguez jusqu'à l'onglet "Ouvrir de nouveaux onglets avec" . Plusieurs choix s'offrent à vous. Vous pouvez opter pour :
- A une page blanche,
- Votre onglets les plus récents ou
- A sélection de sites recommandés.
Choisissez celui qui correspond le mieux à vos habitudes de navigation.
Pouvez-vous mettre la page d'accueil de Google sur le bord?
Absolument, Google peut être votre page d'accueil sur Edge. Voici un guide rapide :
- Ouvrez Edge et naviguez jusqu'à Paramètres.
- Sélectionnez "Ouvrir Microsoft Edge avec une ou plusieurs pages spécifiques".
- Choisissez "Ajouter une nouvelle page".
- Entrez l'URL : https://www.google.com/.
En suivant ces étapes, vous réussirez à créer une page d'accueil personnalisée de Google sur votre navigateur Edge.
Comment définir une page comme page d'accueil sur Google Chrome?
Pour définir une page comme page d'accueil sur Google Chrome, suivez ces étapes simples :
- Ouvrez la page que vous souhaitez définir comme page d'accueil dans le navigateur Chrome.
- Recherchez les trois points verticaux situés dans le coin supérieur droit de la fenêtre.
- Cliquez sur les points pour ouvrir un menu déroulant.
- Dans le menu, sélectionnez "Paramètres" pour accéder à la page des paramètres de Chrome.
- Faites défiler vers le bas jusqu'à ce que vous trouviez la section "Au démarrage".
- Dans cette section, choisissez l'option "Ouvrir une page ou un ensemble de pages spécifiques".
- Cliquez sur le bouton "Ajouter une nouvelle page".
- Saisissez l'URL de la page que vous souhaitez définir comme votre page d'accueil.
- Une fois l'URL saisie, cliquez sur "Ajouter" pour enregistrer les modifications.
Voilà, c'est fait ! La page que vous avez sélectionnée sera désormais définie comme votre page d'accueil dans Google Chrome.
Comment modifier la disposition de l'écran d'accueil?
Pour modifier votre Disposition de l'écran d'accueil suivez les étapes suivantes :
- Accédez à l'écran d'accueil de votre appareil de votre appareil.
- Recherchez l'option "Écran d'accueil" option.
- Tapez dessus pour accéder à l'option pour accéder aux paramètres de mise en page.
- Deux options s'offrent à vous : standard ou personnalisé la mise en page.
- Sélectionnez l'option qui vous convient le mieux.
- Si vous choisissez l'option disposition standard votre écran d'accueil affichera la disposition par défaut des icônes et des widgets.
- En optant pour la disposition personnalisée vous permet de personnaliser votre écran d'accueil en réorganisant les icônes et les widgets à votre guise.
N'oubliez pas que ces étapes peuvent varier légèrement en fonction de la marque et du modèle de votre appareil. Appréciez la personnalisation de votre écran d'accueil pour qu'il soit vraiment le vôtre !
Comment faire pour que ma page d'accueil redevienne normale?
Pour que votre page d'accueil redevienne normale, vous avez plusieurs possibilités. Tout d'abord, accédez aux paramètres de votre navigateur et recherchez la section relative à la page d'accueil. La réinitialisation de votre page d'accueil à ses paramètres par défaut devrait la ramener à la normale. En outre, vérifiez si des extensions ou des modules complémentaires modifient votre page d'accueil. Supprimez-les ou désactivez-les pour revenir à la présentation d'origine. Si ces mesures ne fonctionnent pas, envisagez de rétablir les paramètres par défaut de votre navigateur, ce qui réinitialisera toutes les préférences, y compris la page d'accueil. N'oubliez pas de sauvegarder toutes les données importantes avant de procéder à cette opération.