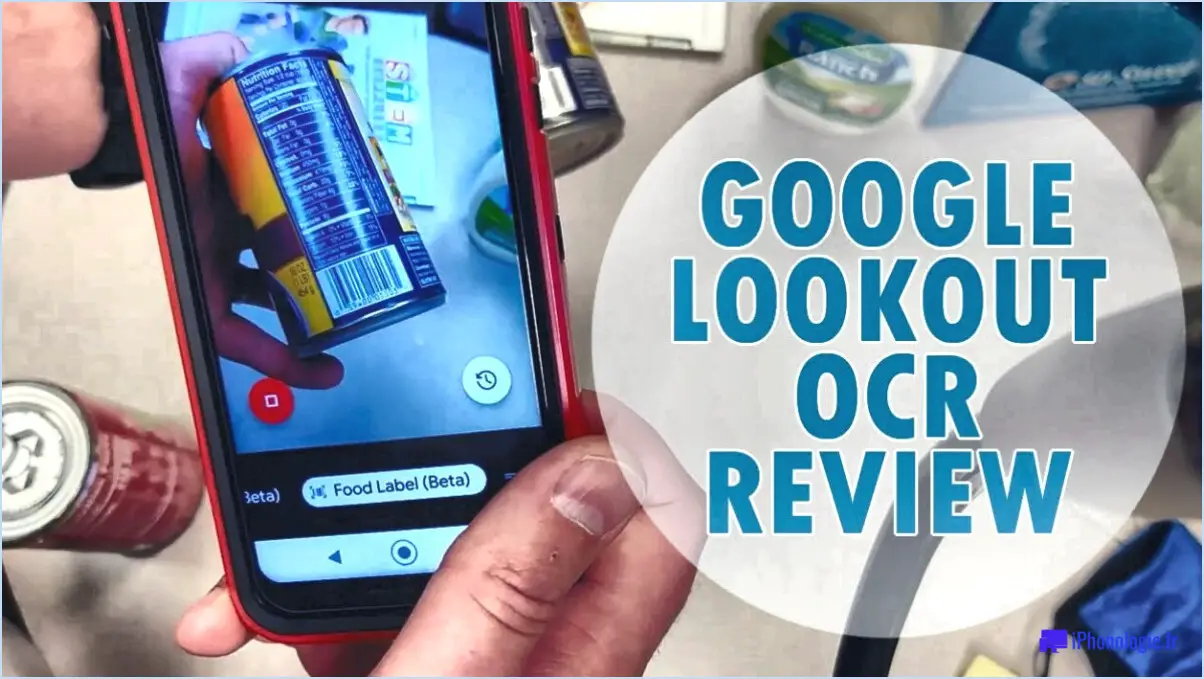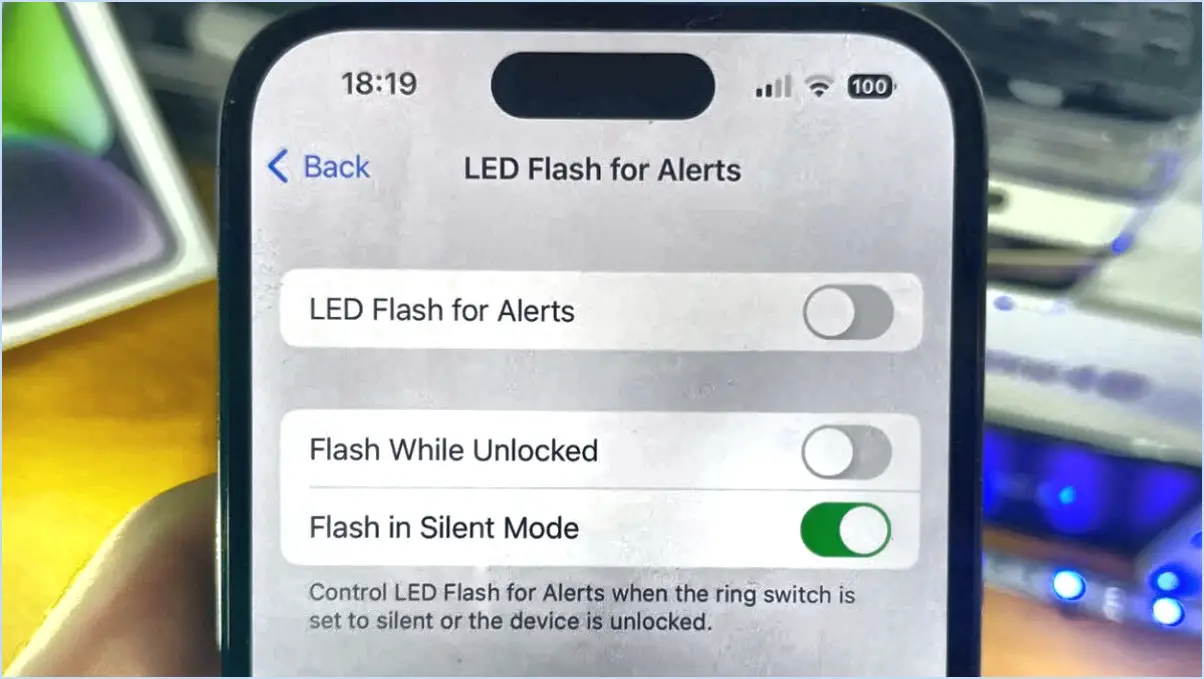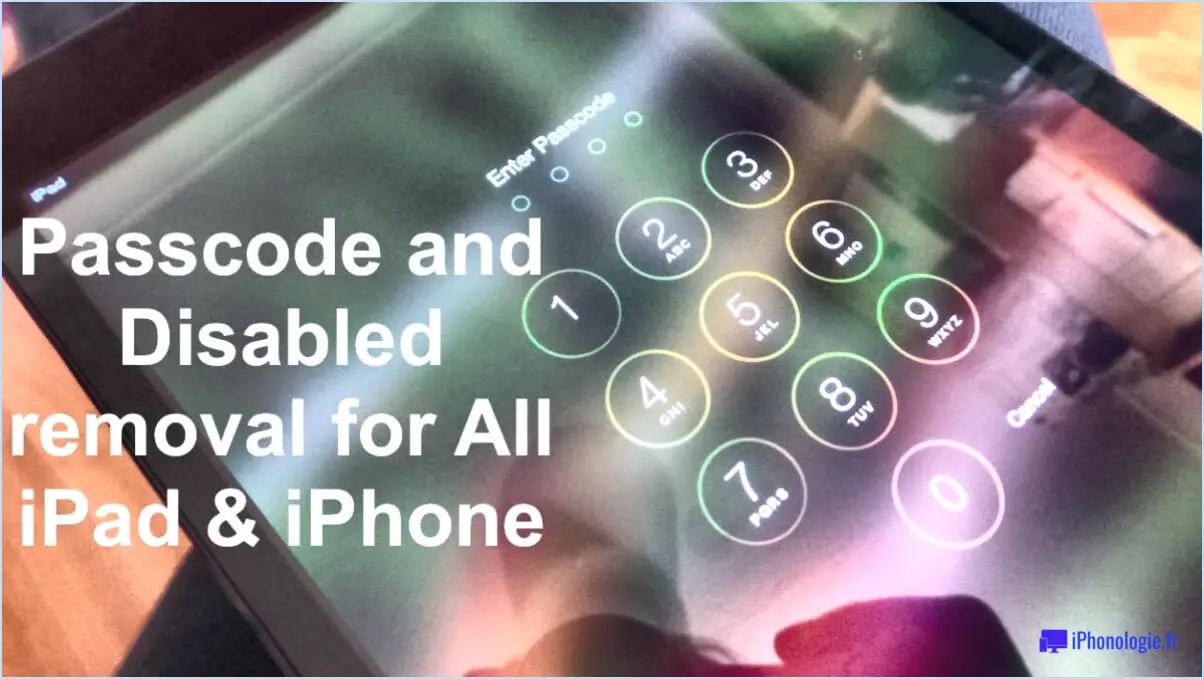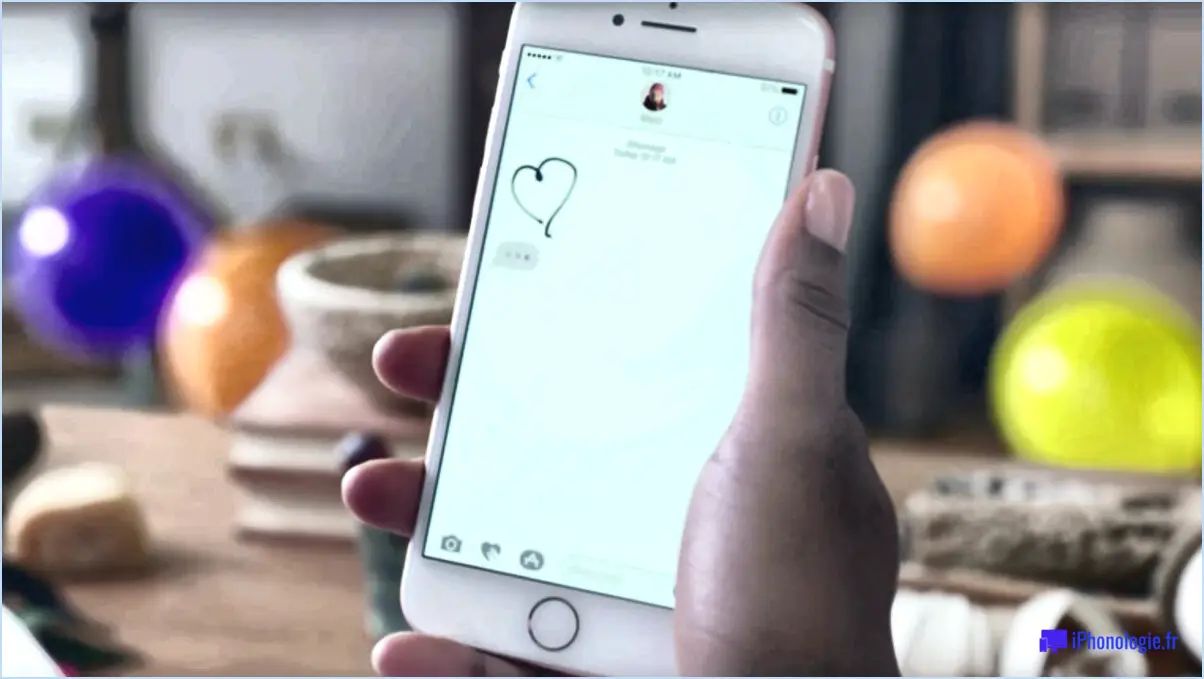Comment changer la propriété d'un iPad?
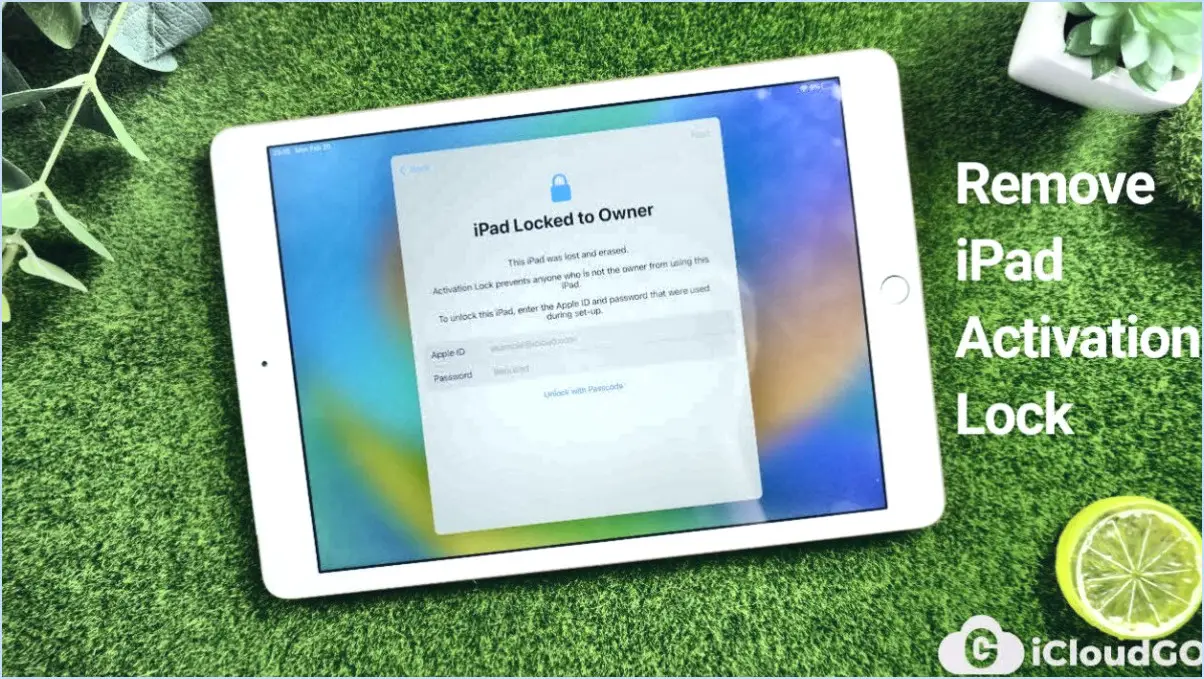
Pour changer la propriété d'un iPad, suivez les étapes suivantes :
- Vérifier la propriété: Tout d'abord, assurez-vous que vous disposez des informations d'identification nécessaires pour changer de propriétaire. Si vous êtes le propriétaire initial, passez à l'étape 2. Dans le cas contraire, vous aurez besoin de l'identifiant Apple et du mot de passe du propriétaire initial.
- Réglages d'accès: Ouvrez l'iPad et allez dans l'application « Réglages ». Elle est généralement représentée par une icône d'engrenage.
- Réglages généraux: Faites défiler le menu Paramètres et appuyez sur « Général ». Cette option comporte généralement une icône en forme de roue dentée.
- A propos de: Dans les réglages généraux, vous trouverez une option intitulée « À propos ». Touchez-la pour accéder à des informations plus détaillées sur votre iPad.
- Informations sur le propriétaire: Dans la section « À propos », vous verrez divers détails sur votre iPad, y compris les informations sur le propriétaire actuel. Pour changer de propriétaire, touchez le champ « Propriétaire ».
- Mise à jour des informations sur le propriétaire: Si vous êtes le propriétaire initial, vous pouvez simplement mettre à jour les informations relatives au propriétaire avec vos coordonnées. Apportez les modifications nécessaires, y compris votre nom et vos coordonnées. Assurez-vous que les informations sont exactes et à jour.
- Confirmer les modifications: Après avoir saisi vos nouvelles informations de propriétaire, confirmez les modifications. Les informations relatives au propriétaire seront alors mises à jour sur l'iPad.
- Identifiant Apple et mot de passe du propriétaire initial: Si vous n'êtes pas le propriétaire initial et que vous devez changer de propriétaire, vous devez contacter l'ancien propriétaire. Demandez-lui son identifiant Apple et son mot de passe, car vous en aurez besoin pour continuer.
- Déconnexion et connexion: Une fois que vous disposez des informations d'identification du propriétaire initial, retournez dans l'application « Réglages » et accédez à la section « Identifiant Apple », qui se trouve généralement en haut du menu Réglages. Déconnectez-vous de l'identifiant Apple de l'ancien propriétaire et connectez-vous avec votre propre identifiant Apple.
- Confirmation: Après avoir réussi à vous connecter avec votre identifiant Apple, l'iPad sera officiellement sous votre propriété. Confirmez cela en vérifiant la section « À propos » dans les réglages généraux pour vous assurer que vos informations de propriétaire sont affichées.
N'oubliez pas qu'il n'est pas recommandé de changer de propriétaire sans le consentement et les informations d'identification du propriétaire d'origine et que cela peut être impossible en raison des mesures de sécurité d'Apple.
Voilà, c'est fait ! Vous avez changé la propriété de votre iPad ou transféré avec succès la propriété de l'ancien propriétaire. Profitez de l'utilisation de votre appareil avec les informations mises à jour.
Pouvez-vous transférer la propriété d'un identifiant Apple?
Oui, vous pouvez transférer la propriété d'un identifiant Apple. Pour ce faire, suivez les étapes suivantes :
- Visitez le site Web d'Apple: Allez sur le site web d'Apple et naviguez jusqu'à la page de gestion de l'identifiant Apple.
- Ouvrez une session: Connectez-vous au compte Apple ID dont vous souhaitez transférer la propriété.
- Modifier votre e-mail: Mettez à jour l'adresse électronique principale associée à l'identifiant Apple et remplacez-la par l'adresse électronique du nouveau propriétaire. Cette opération nécessite la coopération du nouveau propriétaire.
- Vérifier les changements: Le propriétaire actuel et le nouveau propriétaire recevront des courriels de vérification pour confirmer le transfert. Le nouveau propriétaire doit suivre le lien contenu dans l'e-mail pour terminer le processus.
- Accepter les conditions: Assurez-vous que les deux parties acceptent les conditions générales d'Apple pour le transfert.
- Transfert terminé: Une fois que le nouveau propriétaire a vérifié son e-mail et accepté les conditions, le transfert de propriété de l'identifiant Apple est terminé.
Il est essentiel de noter que ce processus nécessite le consentement mutuel et la coopération des deux parties. Apple a conçu ces étapes pour garantir la sécurité de votre compte pendant le transfert.
Comment supprimer un identifiant Apple sur mon iPad sans mot de passe?
Pour supprimer un identifiant Apple sur votre iPad sans mot de passe, procédez comme suit :
- Réinitialisez le mot de passe : Si vous avez oublié le mot de passe de votre identifiant Apple, commencez par le réinitialiser. Sur l'écran de connexion, touchez « Mot de passe oublié? » et suivez les invites pour réinitialiser votre mot de passe.
- Utiliser un appareil de confiance : Si vous disposez d'un appareil de confiance lié au même identifiant Apple, vous pouvez réinitialiser votre mot de passe à partir de cet appareil. Allez dans « Réglages » > [Your Name] > « Mot de passe & Sécurité » > « Changer le mot de passe. »
- Récupération de compte : Si vous n'avez pas accès à votre appareil de confiance ou au numéro de téléphone ou d'e-mail associé à l'identifiant Apple, utilisez la procédure de récupération de compte. Accédez à la page du compte Apple ID en ligne et sélectionnez « Identifiant ou mot de passe Apple oublié ». Suivez les étapes pour vérifier votre identité et réinitialiser le mot de passe.
- Créez un nouvel identifiant Apple : Si vous ne parvenez pas à récupérer votre ancien identifiant Apple, envisagez d'en créer un nouveau. N'oubliez pas que vous perdrez alors l'accès aux contenus achetés liés à l'ancien identifiant.
N'oubliez pas qu'Apple prend la sécurité au sérieux, alors soyez prêt à fournir une preuve de propriété lorsque vous tentez de réinitialiser ou de créer un nouvel identifiant Apple.
Que faire de mon ancien iPad?
Vous vous demandez ce que vous allez faire de votre ancien iPad? Envisagez les options suivantes :
- Le donner à un ami ou à un membre de la famille : Si votre iPad est encore en bon état de fonctionnement, le transmettre à un proche peut être un geste attentionné.
- Vendez-le en ligne : Vendre votre vieil iPad sur des plateformes comme eBay ou Craigslist peut vous aider à récupérer une partie de sa valeur.
- Faites un don à une association caritative : De nombreuses organisations caritatives acceptent les anciens appareils électroniques pour aider les personnes dans le besoin ou financer leurs initiatives.
Choisissez l'option qui correspond à vos préférences et tirez le meilleur parti de votre ancien iPad.
Comment réinitialiser mon iPad sans tout perdre?
Pour réinitialiser votre iPad sans rien perdre, procédez comme suit :
- Sauvegardez vos données: Commencez par sauvegarder votre iPad sur iCloud ou sur votre ordinateur à l'aide d'iTunes. Cela permet de garantir la sécurité de vos données importantes.
- Accéder aux réglages: Accédez à l'écran d'accueil de votre iPad et ouvrez l'application « Réglages ».
- Général: Faites défiler le menu Réglages vers le bas et tapez sur « Général ».
- Réinitialiser: Dans la section Général, recherchez et tapez sur « Réinitialiser ».
- Effacer tout le contenu et tous les paramètres: Recherchez l'option « Effacer tout le contenu et tous les paramètres » et sélectionnez-la. Il se peut que l'on vous demande d'entrer le code d'accès de votre appareil.
- Confirmation: Confirmez votre décision d'effacer en appuyant sur « Effacer iPad ».
- Restauration à partir de la sauvegarde: Une fois la réinitialisation terminée, votre iPad redémarre. Suivez les instructions à l'écran pour configurer votre appareil et choisissez l'option « Restaurer à partir de la sauvegarde iCloud » ou « Restaurer à partir de la sauvegarde iTunes », en fonction de l'endroit où vous avez sauvegardé vos données.
- Se connecter: Connectez-vous à votre compte Apple ID et sélectionnez la sauvegarde la plus récente pour restaurer vos apps, vos réglages et vos données.
En suivant ces étapes, vous pouvez réinitialiser votre iPad tout en préservant vos précieuses données.
L'effacement de mon ancien iPad affectera-t-il mon nouvel appareil?
Oui, l'effacement de votre ancien iPad aura un impact significatif sur votre nouvel appareil. Lorsque vous lancez le processus d'effacement sur votre ancien iPad, vous effacez toutes ses données, y compris les réglages et les informations utilisateur. Par conséquent, si vous avez l'intention de configurer votre nouvel iPad avec le même identifiant Apple que celui utilisé sur l'ancien, vous rencontrerez un obstacle. En effet, les données de votre ancien iPad auront été entièrement effacées.
Voici un bref résumé de la manière dont l'effacement d'un ancien iPad affecte le nouveau :
- Perte de données : Toutes les données de l'ancien iPad, y compris les applications, les photos, les messages et les réglages, seront définitivement supprimées.
- Conflits d'identifiants Apple : Vous ne pourrez pas configurer le nouvel iPad en utilisant le même identifiant Apple associé à l'ancien iPad en raison de la suppression des données.
Pour assurer une transition transparente vers votre nouvel iPad, veillez à sauvegarder les données de votre ancien iPad avant de procéder à l'effacement.
Peut-on avoir deux iPad avec le même identifiant Apple?
Oui, vous pouvez avoir deux iPad avec le même identifiant Apple. Cependant, vous ne pouvez en utiliser qu'un seul à la fois. Si vous souhaitez utiliser l'autre iPad, vous devrez vous déconnecter du premier iPad et vous connecter au second.
Une réinitialisation d'usine supprime-t-elle l'identifiant Apple?
Oui, une réinitialisation d'usine supprimera effectivement votre identifiant Apple. Ce processus est conçu pour effacer toutes les données et tous les paramètres de votre appareil et le ramener à son état d'origine, comme s'il était neuf. Lorsque vous lancez une réinitialisation d'usine, votre appareil efface toutes les informations personnelles, y compris votre identifiant Apple et le contenu associé comme les applications, les photos et les documents.
Voici un bref résumé de ce qui se passe lors d'une réinitialisation d'usine :
- Effacement des données: Toutes les données de l'utilisateur, y compris vos informations de connexion Apple ID, sont supprimées.
- Réglages inversés: Les réglages du système reviennent aux configurations par défaut.
- Suppression du contenu: Les applications, les fichiers multimédias et les documents personnels sont supprimés.
Avant d'effectuer une réinitialisation d'usine, il est essentiel de sauvegarder vos données sur iCloud ou une autre solution de stockage afin d'éviter toute perte de données permanente. Après la réinitialisation, vous devrez configurer à nouveau votre appareil à partir de zéro, notamment en saisissant à nouveau votre identifiant Apple si vous décidez d'en utiliser un. Soyez toujours prudent lorsque vous lancez une réinitialisation d'usine, car il s'agit d'une action puissante qui ne peut pas être annulée.
L'effacement de tous les contenus et réglages est-il identique à la réinitialisation d'usine?
Oui, « effacer tout le contenu et tous les paramètres » est synonyme de réinitialisation d'usine. Lorsque vous lancez une réinitialisation d'usine, votre appareil revient à son état initial, semblable à celui qu'il avait lors de son achat, ce qui efface effectivement toutes les données et tous les paramètres.