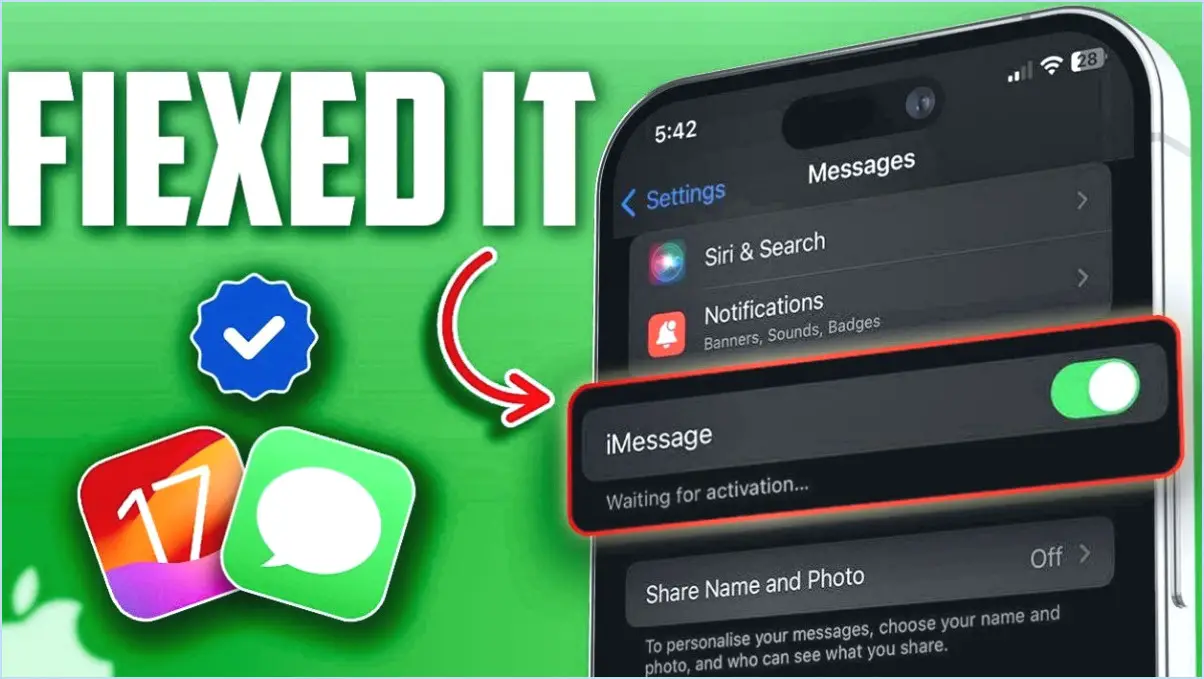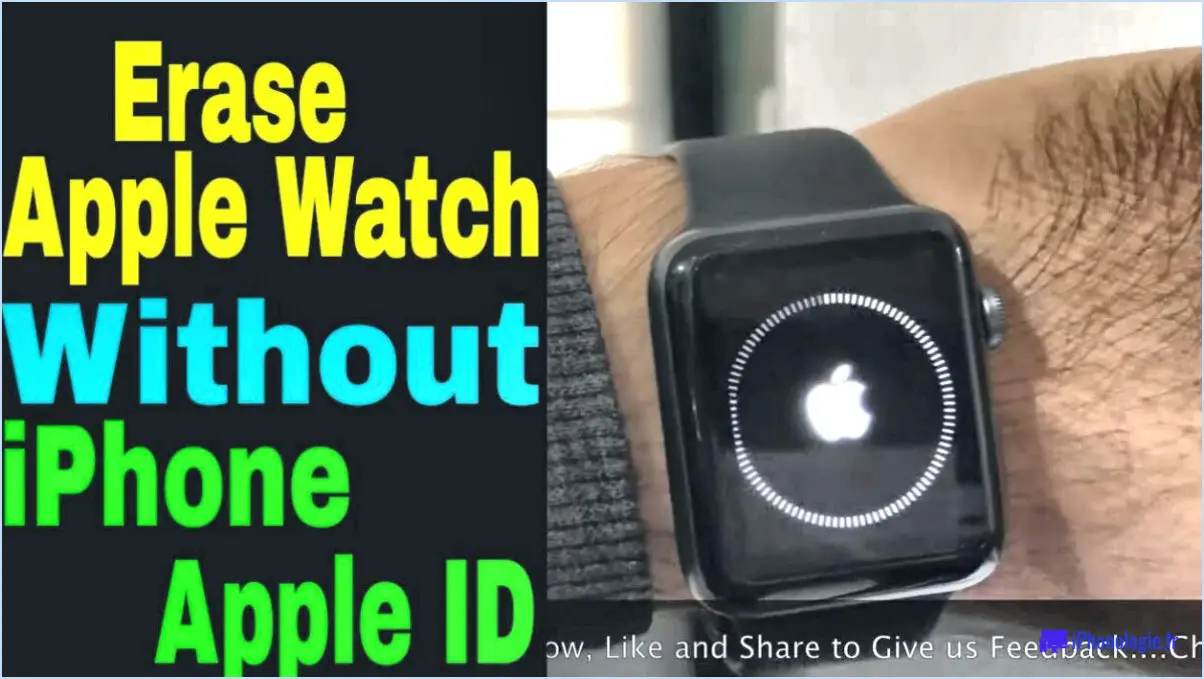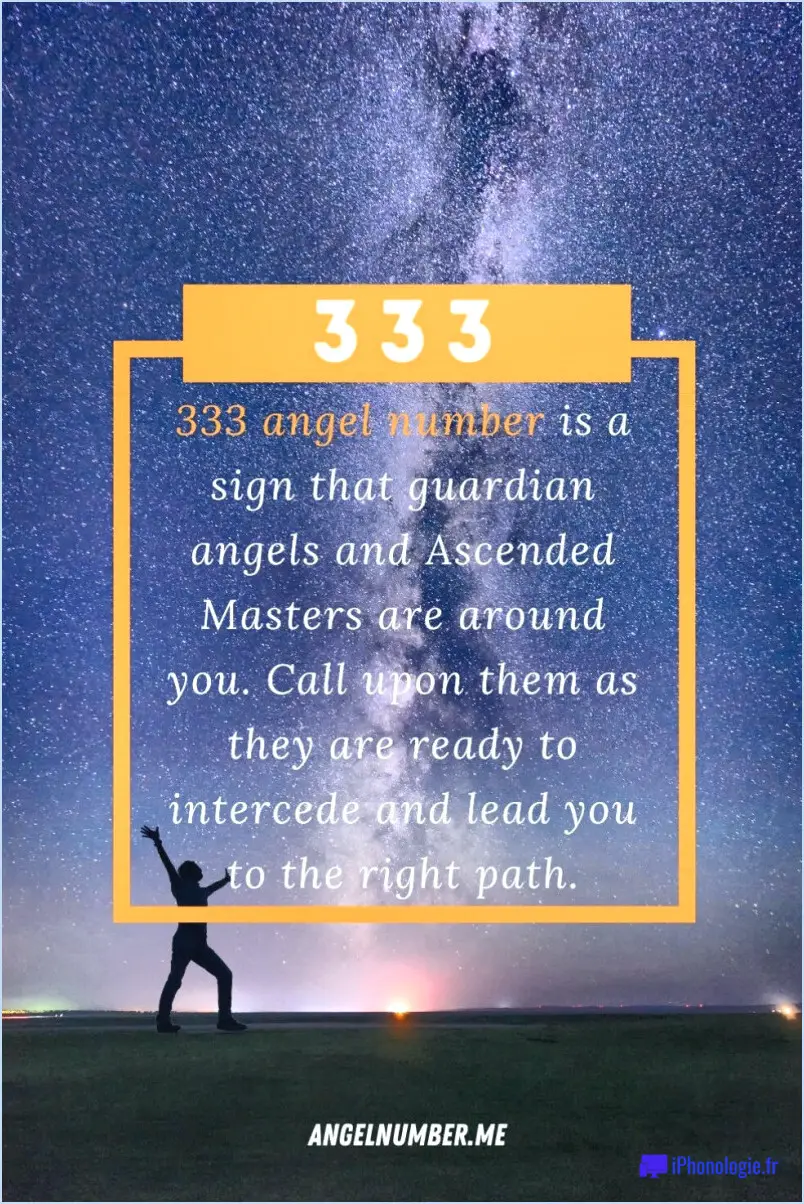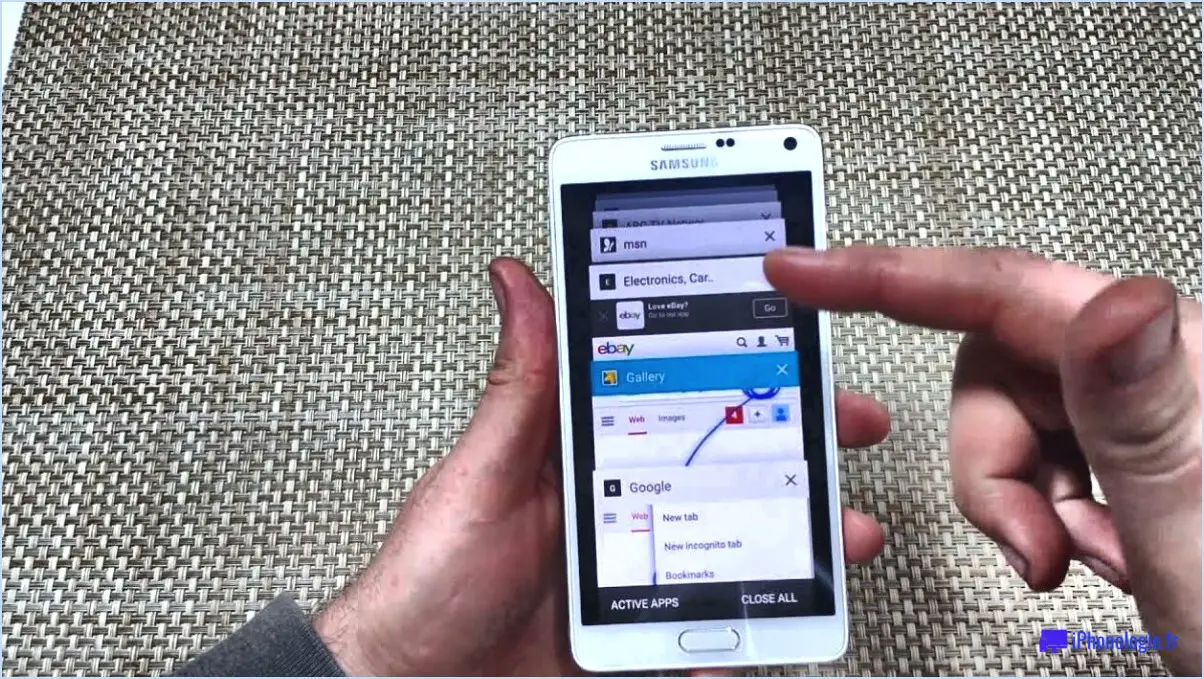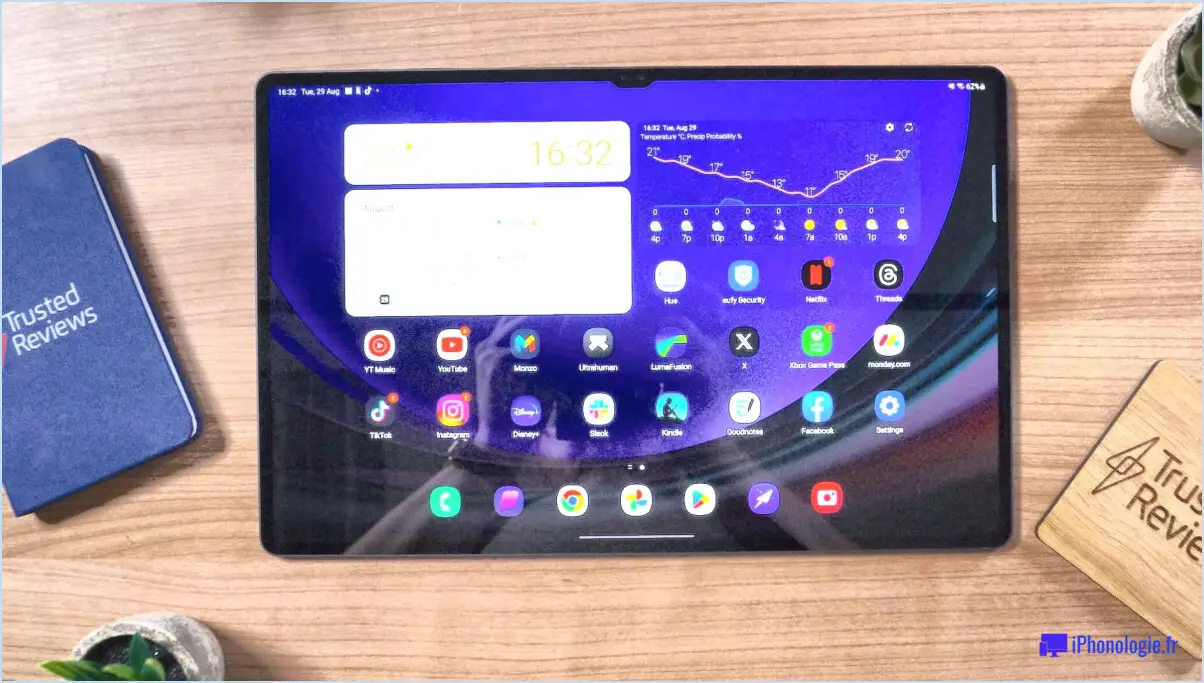Comment changer l'arrière-plan du zoom sur l'iphone et l'ipad?
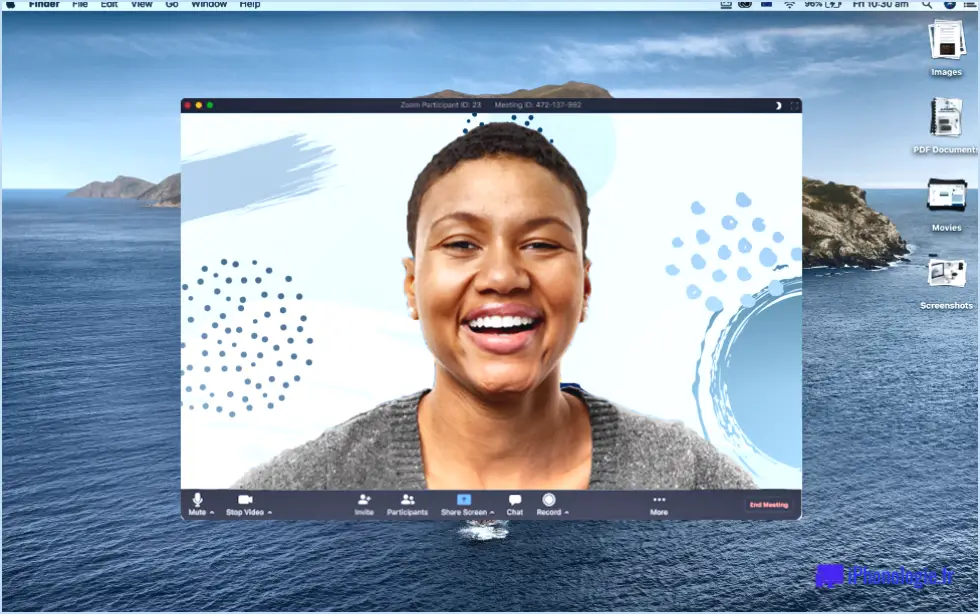
Pour modifier l'arrière-plan du zoom sur votre iPhone ou votre iPad, vous disposez de plusieurs options. Examinons-les en détail :
Option 1 : Utiliser l'actualisation de l'arrière-plan pour les photos
- Ouvrez l'application Réglages sur votre appareil.
- Faites défiler vers le bas et appuyez sur "Général".
- Dans le menu des paramètres généraux, sélectionnez "Actualisation des applications en arrière-plan".
- Localisez et tapez sur "Photos" dans la liste des applications.
- Basculez l'interrupteur situé à côté de "Background App Refresh" pour Photos sur la position "On".
L'activation de l'option Background App Refresh for Photos garantit que l'arrière-plan de votre zoom est actualisé chaque fois que vous ouvrez une photo dans l'application Photos. Ainsi, vous pouvez avoir un arrière-plan dynamique et changeant pour vos réunions Zoom.
Option 2 : sélectionner un arrière-plan de zoom à partir de l'application Photos
- Lancez l'application Photos sur votre iPhone ou iPad.
- Recherchez l'icône des trois lignes située dans le coin inférieur gauche de l'écran et appuyez dessus.
- Un menu s'affiche avec différentes options ; choisissez "Zoom" dans ce menu.
En sélectionnant "Zoom" dans le menu de l'application Photos, vous pouvez accéder à votre photothèque et choisir une image à définir comme arrière-plan de votre Zoom. Cela vous permet de personnaliser votre espace de réunion virtuel avec une photo de votre choix.
N'oubliez pas que vous pouvez toujours explorer différentes photos et expérimenter différents arrière-plans pour trouver celui qui correspond à vos préférences et crée une atmosphère agréable pour vos sessions Zoom.
Remarque : les étapes exactes peuvent varier légèrement en fonction de la version iOS de votre appareil. Cependant, le processus général reste cohérent sur la plupart des modèles d'iPhone et d'iPad.
Comment changer l'image de Zoom sur mon iPad?
Pour modifier l'image de zoom sur votre iPad, suivez les étapes suivantes :
- Ouvrez l'application Photos sur votre iPad.
- Dans la barre de recherche en haut de l'écran, tapez "Zoom" et appuyez sur Entrée.
- Tapez sur l'icône "Zoom" située dans le coin inférieur gauche de l'écran.
- Une fois que vous êtes dans la vue Zoom, vous verrez un curseur en bas de l'écran.
- Utilisez le curseur pour régler le niveau de zoom selon vos préférences.
- Lorsque vous êtes satisfait du niveau de zoom, appuyez n'importe où en dehors du curseur pour fermer la vue Zoom.
Et voilà ! Vous avez réussi à modifier l'image du zoom sur votre iPad. Profitez d'un niveau de zoom personnalisé qui répond à vos besoins.
Les arrière-plans Zoom fonctionnent-ils sur l'iPad?
Malheureusement, les arrière-plans Zoom ne fonctionnent pas actuellement sur les iPads. Cela signifie que les utilisateurs d'iPad ne peuvent pas utiliser d'arrière-plan virtuel lors de leurs réunions ou appels vidéo Zoom. Alors que Zoom propose la fonction d'arrière-plan virtuel sur les ordinateurs de bureau et les ordinateurs portables, elle n'est pas encore disponible sur la plate-forme iPad. Les utilisateurs d'iPads peuvent toujours participer à des réunions Zoom et utiliser d'autres fonctions, mais ils n'auront pas la possibilité d'utiliser des arrière-plans virtuels. Il est important de noter cette limitation si vous prévoyez d'utiliser Zoom sur votre iPad et que vous préférez avoir des arrière-plans virtuels dans le cadre de votre expérience de vidéoconférence.
Comment modifier l'arrière-plan de mon iPad?
Pour modifier l'arrière-plan de votre iPad, suivez les étapes suivantes :
- Ouvrez l'application Réglages sur votre iPad.
- Faites défiler vers le bas et appuyez sur "Général".
- Dans les réglages généraux, recherchez "Musique de fond" et tapez dessus.
- Une liste de chansons et d'albums s'affiche. Sélectionnez celui que vous voulez comme musique de fond.
N'oubliez pas que la modification de la musique de fond n'affectera pas le fond d'écran de votre iPad. Si vous souhaitez modifier le fond d'écran, vous pouvez le faire en allant dans la section "Fond d'écran" du menu "Affichage". & Luminosité".
Profitez de la personnalisation de votre iPad pour l'adapter à vos préférences !
Quels sont les systèmes d'exploitation qui prennent en charge l'arrière-plan virtuel Zoom?
Malheureusement, L'arrière-plan virtuel Zoom n'est actuellement pas pris en charge sur iOS. Alors que Zoom offre une large gamme de fonctionnalités pour les utilisateurs sur différentes plateformes, y compris la possibilité de personnaliser les arrière-plans virtuels pendant les appels vidéo, cette fonctionnalité n'est pas disponible pour les utilisateurs d'iOS pour le moment. Il convient de noter que la compatibilité de Zoom et les fonctions prises en charge peuvent varier selon les systèmes d'exploitation et les appareils. Pour les utilisateurs d'iOS qui souhaitent utiliser des arrière-plans virtuels, il peut être intéressant d'explorer d'autres applications de vidéoconférence offrant cette fonctionnalité.
Pourquoi n'y a-t-il pas d'option d'arrière-plan virtuel dans Zoom sur mon iPad?
L'absence d'option d'arrière-plan virtuel dans Zoom sur votre iPad est due à la fonctionnalité d'affichage de l'iPad. Zoom utilise un panneau distinct pour présenter les images, ce qui le rend incompatible avec les arrière-plans virtuels. Pour utiliser un arrière-plan virtuel sur votre iPad pendant les appels Zoom, vous devrez utiliser une autre application qui ne repose pas sur un panneau distinct pour l'affichage. Cette divergence est due aux aspects techniques du mécanisme d'affichage de l'iPad, qui empêche Zoom d'intégrer directement des arrière-plans virtuels. Par conséquent, l'exploration d'autres applications offrant des fonctions d'arrière-plan virtuel peut vous permettre de profiter de cette fonctionnalité de manière transparente sur votre iPad.
Comment changer l'arrière-plan de mon Zoom sans écran vert?
Pour modifier l'arrière-plan de votre Zoom sans écran vert, plusieurs options sont disponibles :
- Menu des paramètres du zoom: Ouvrez Zoom sur votre ordinateur et allez dans le menu des paramètres. Sous l'onglet "Arrière-plan virtuel", vous pouvez choisir parmi une gamme d'arrière-plans préchargés ou télécharger votre propre image ou vidéo.
- Application Zoom sur votre téléphone: Si vous utilisez l'application Zoom sur votre téléphone, vous pouvez également modifier l'arrière-plan sans écran vert. Pendant une réunion, appuyez sur les trois points en bas à droite, allez à "Arrière-plan virtuel" et sélectionnez un arrière-plan parmi les options disponibles ou téléchargez le vôtre.
Ces méthodes vous permettent de personnaliser l'arrière-plan de Zoom sans effort et d'améliorer vos appels vidéo.
Pourquoi ne puis-je pas changer mon arrière-plan sur Zoom mobile?
L'application mobile de Zoom n'offre pas l'option de changer d'arrière-plan pour le moment. Alors que la version de bureau de Zoom permet aux utilisateurs de personnaliser leur arrière-plan, l'application mobile ne dispose pas de cette fonctionnalité. Il est important de noter que l'application mobile de Zoom se concentre principalement sur la fourniture d'une expérience de vidéoconférence rationalisée, en mettant l'accent sur la stabilité et les fonctionnalités de base. Pour profiter de la fonction de changement d'arrière-plan, vous devez utiliser la version de bureau de Zoom sur un appareil compatible. Pour une expérience de vidéoconférence transparente et personnalisée, envisagez d'utiliser l'application de bureau de Zoom pour la personnalisation de l'arrière-plan.
L'arrière-plan virtuel Zoom est-il disponible dans la version gratuite?
Malheureusement, L'arrière-plan virtuel Zoom n'est pas disponible dans la version gratuite. de la plateforme. Bien que Zoom offre une gamme de fonctionnalités à ses utilisateurs, telles que le partage d'écran, le chat et la vidéoconférence, la fonction d'arrière-plan virtuel est limitée à certaines formules d'abonnement payantes. Pour bénéficier de la fonction d'arrière-plan virtuel, vous devez passer à une version payante de Zoom, telle que Zoom Pro, Business ou Enterprise. Ces formules payantes offrent des avantages et des fonctionnalités supplémentaires par rapport à la version gratuite.