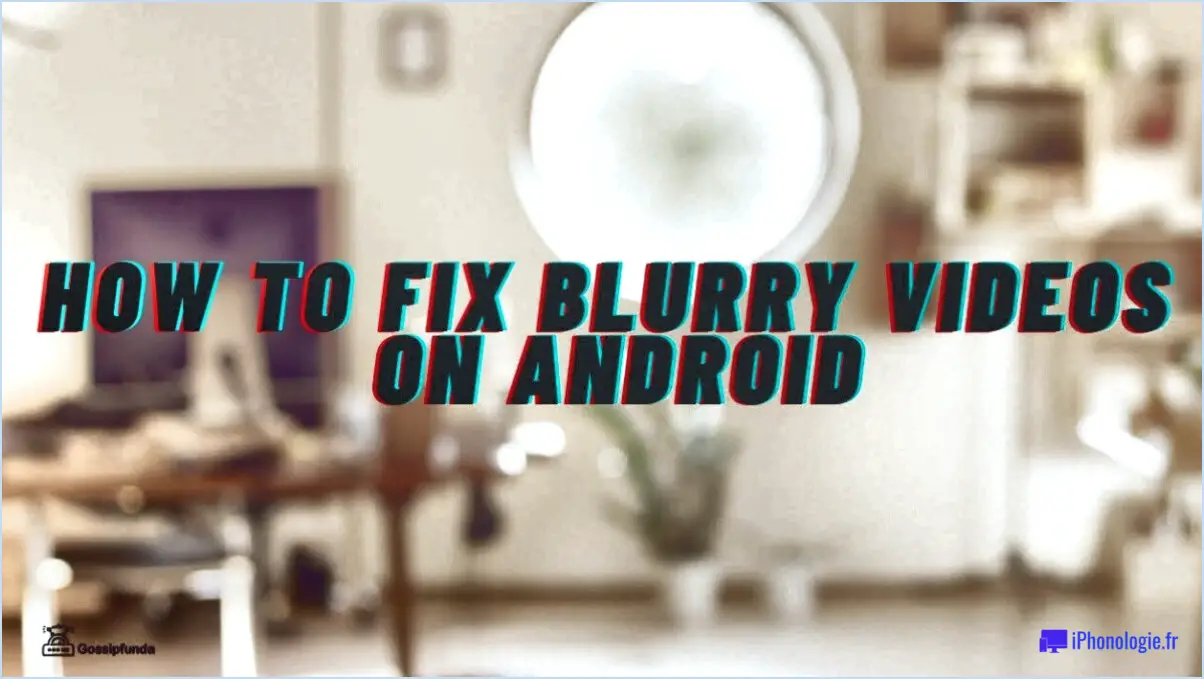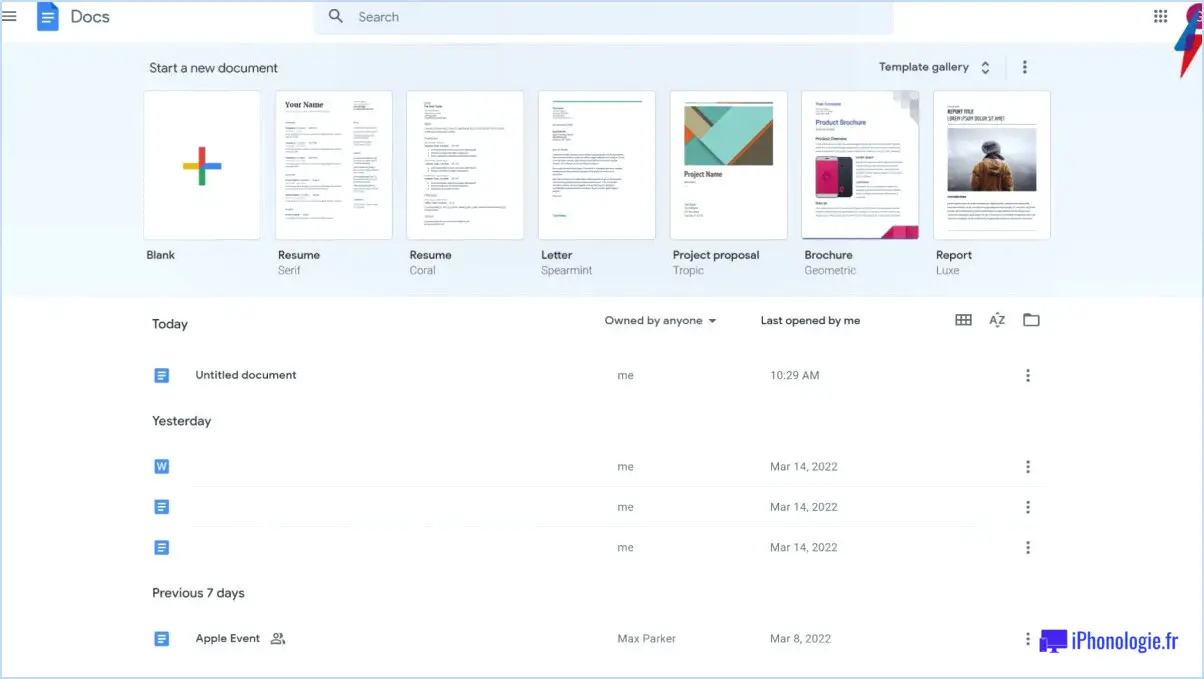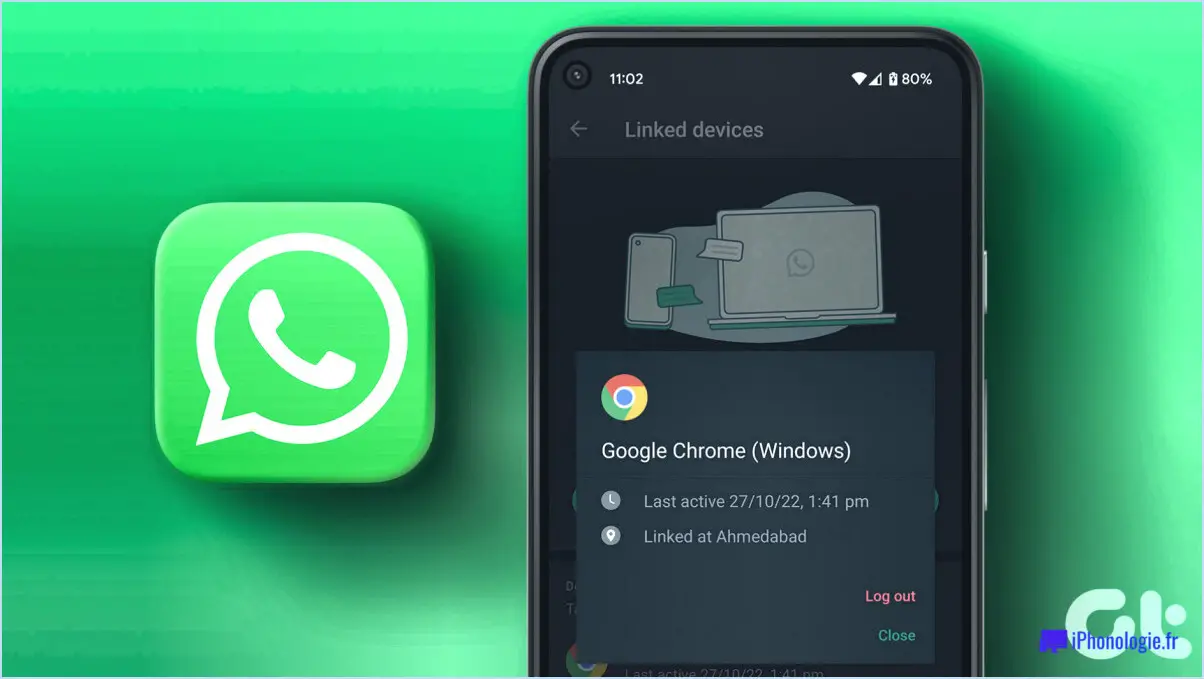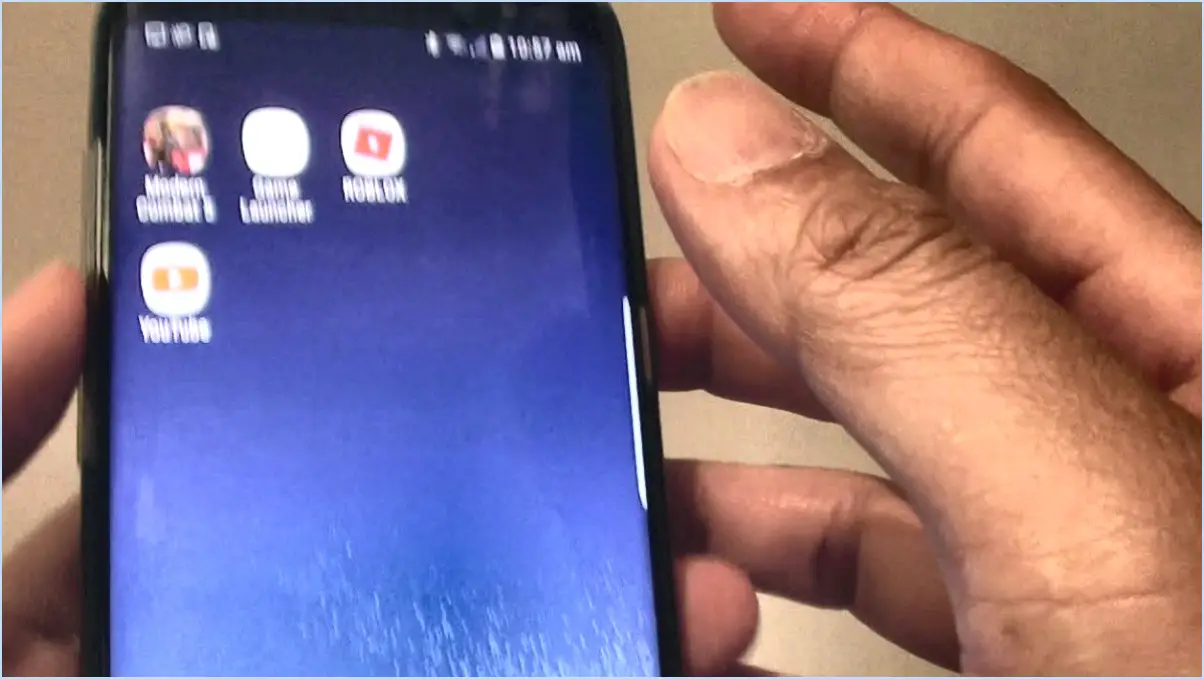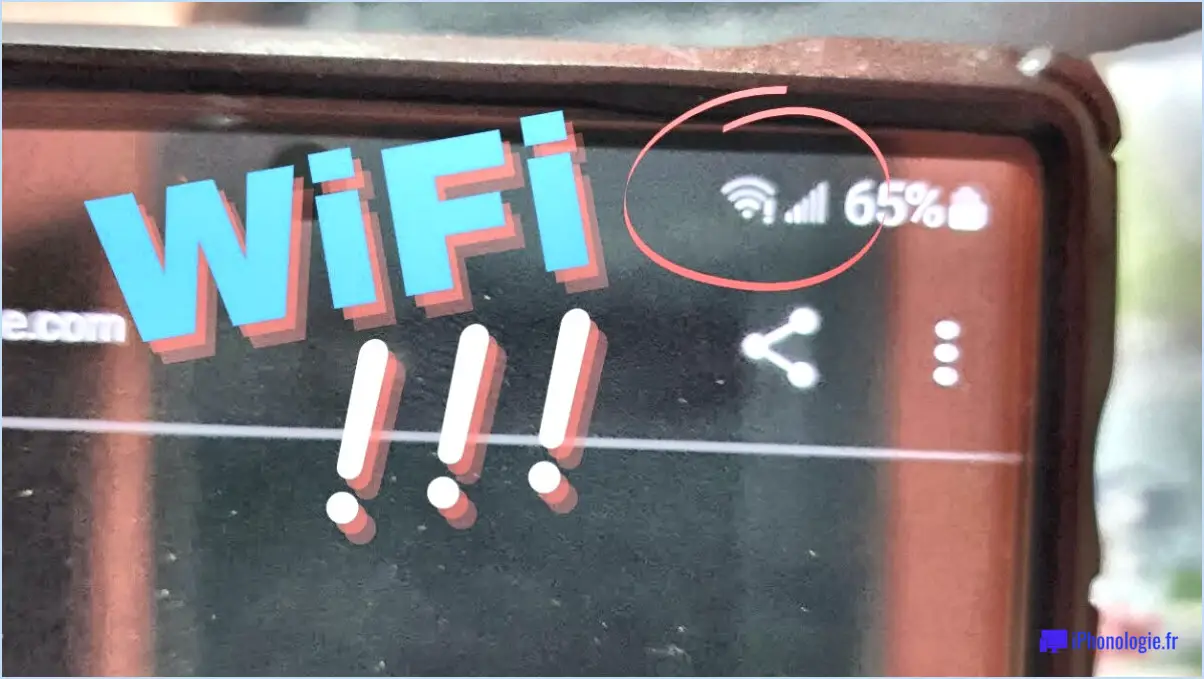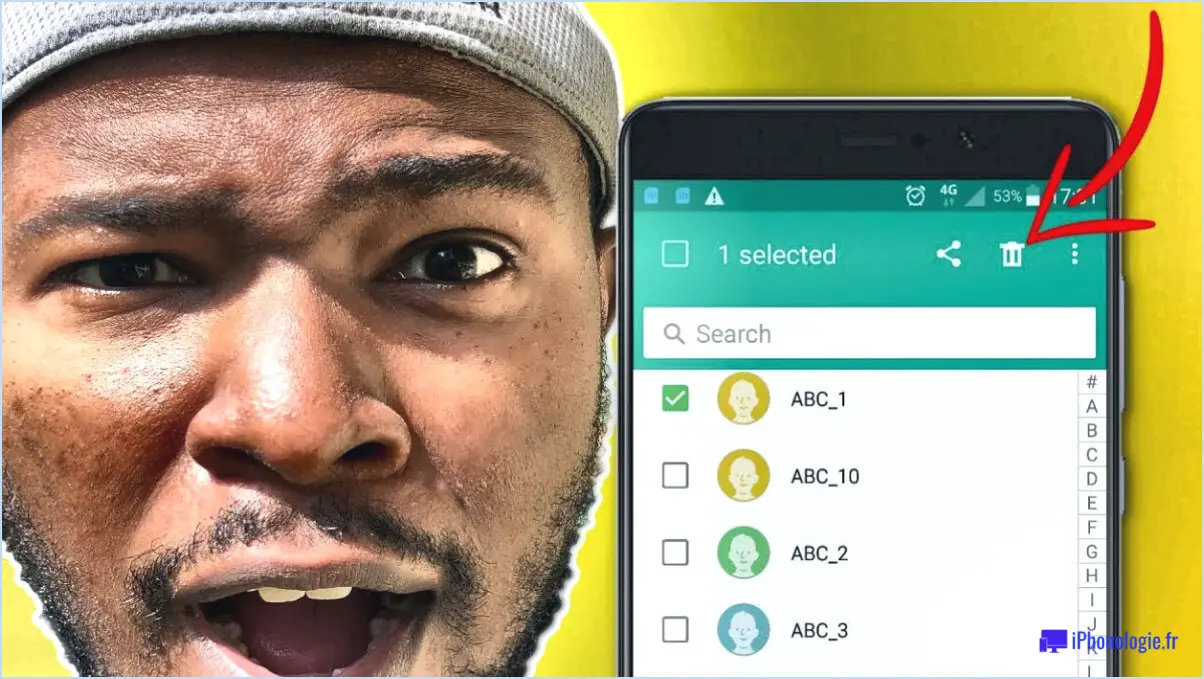Comment changer le compte iCloud de mon iPhone 8?
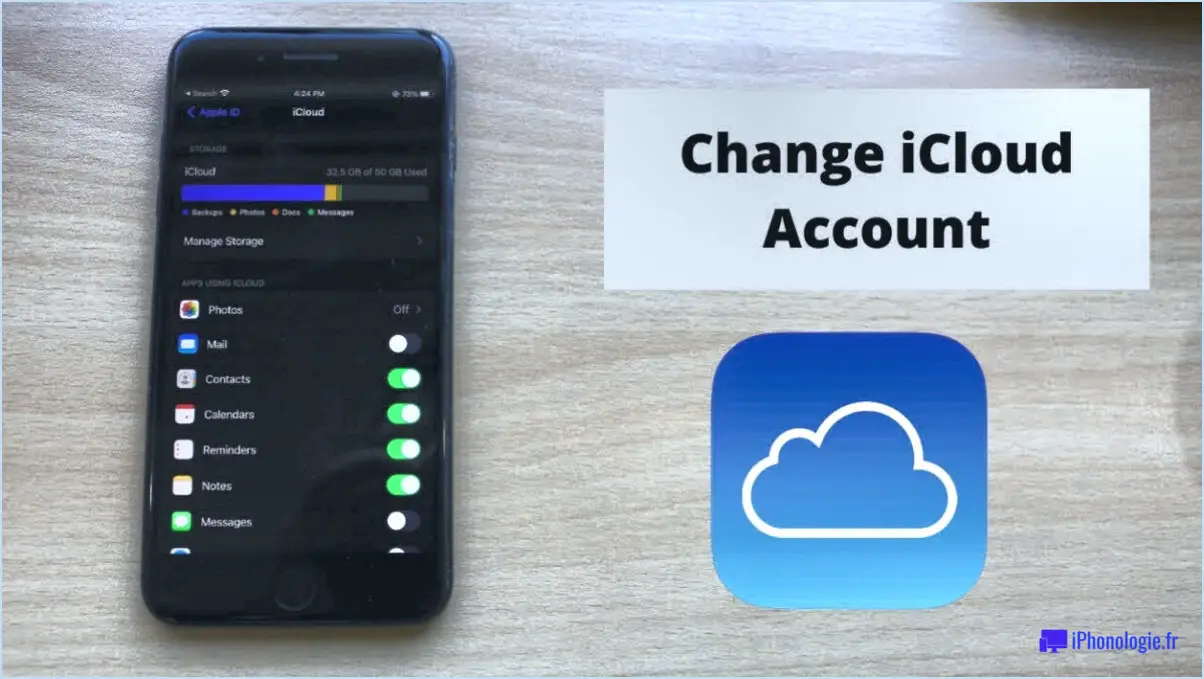
Si vous souhaitez modifier le compte iCloud sur votre iPhone 8, vous pouvez le faire en suivant ces étapes simples :
- Lancez l'application Réglages sur votre iPhone 8. Vous pouvez facilement localiser l'app Réglages sur votre écran d'accueil, qui est représentée par une icône d'engrenage.
- Faites défiler le menu Réglages vers le bas et appuyez sur l'option Mots de passe. & Comptes.
- Tapez sur l'option Ajouter un compte, qui vous présentera une liste de différents types de comptes à choisir.
- Tapez sur l'option iCloud pour continuer.
- Saisissez l'adresse électronique et le mot de passe associés au nouvel identifiant Apple que vous souhaitez utiliser pour votre compte iCloud.
- Après avoir saisi les informations requises, sélectionnez les services que vous souhaitez activer pour ce nouvel identifiant Apple. Vous pouvez choisir parmi une variété d'options telles que Contacts, Calendrier, Notes, et autres.
- Une fois que vous avez sélectionné les services que vous souhaitez activer, tapez sur le bouton Enregistrer pour sauvegarder vos modifications.
Et voilà ! Votre compte iCloud a été remplacé par le nouvel identifiant Apple que vous venez d'ajouter. Vous pouvez maintenant commencer à utiliser votre compte iCloud avec le nouvel identifiant Apple sur votre iPhone 8.
Il est important de noter que si vous avez des données associées à l'ancien compte iCloud, comme des contacts, des notes ou des rappels, vous devrez les sauvegarder avant de changer de compte. Cela vous permettra de ne pas perdre de données importantes lors du changement.
En conclusion, la modification de votre compte iCloud sur votre iPhone 8 est un processus simple qui peut être réalisé en quelques minutes en suivant les étapes décrites ci-dessus.
Comment changer mon nom d'utilisateur Apple ID?
Pour modifier votre nom d'utilisateur Apple ID, suivez les étapes suivantes :
- Allez sur le site Web de l'identifiant Apple et connectez-vous.
- Cliquez sur "Modifier" à côté de la section "Compte".
- Cliquez sur "Change Apple ID" et entrez un nouveau nom d'utilisateur.
- Cliquez sur "Continuer" et suivez les instructions pour terminer le processus.
Notez que votre identifiant Apple est utilisé sur tous vos appareils et services Apple, et que le changement de votre nom d'utilisateur les affectera tous. De plus, si vous utilisez le partage familial, le changement de votre nom d'utilisateur Apple ID affectera vos achats et abonnements partagés.
Si vous préférez, vous pouvez également créer un nouvel identifiant Apple au lieu de changer de nom d'utilisateur. Veillez simplement à utiliser une adresse électronique et un mot de passe différents de ceux de votre identifiant Apple actuel.
N'oubliez pas que votre identifiant Apple est un élément important de votre identité et de votre sécurité en ligne ; choisissez donc un nom d'utilisateur facile à mémoriser mais difficile à deviner pour les autres.
Comment effacer mon iCloud?
Pour effacer votre iCloud, vous devez suivre les étapes suivantes :
- Ouvrez l'application Réglages sur votre iPhone ou iPad.
- Tapez sur iCloud.
- Sous "Stockage", appuyez sur le nom de votre compte.
- Tapez sur "Supprimer tout le contenu et toutes les données".
- Confirmez que vous souhaitez supprimer tous vos contenus et données d'iCloud, puis appuyez sur "Supprimer le compte".
Vous supprimerez ainsi toutes les données associées à votre compte iCloud, y compris les photos, les contacts et les documents. Il est important de noter qu'une fois votre compte iCloud supprimé, vous ne pourrez plus accéder à vos données à partir d'un autre appareil. C'est pourquoi il est toujours préférable de sauvegarder vos données avant de les supprimer d'iCloud.
Puis-je avoir un iCloud et un Apple ID différents?
Oui, il est possible d'avoir un iCloud et un Apple ID différents. Pour ce faire, vous devrez créer un nouveau compte iCloud. Voici les étapes à suivre :
- Rendez-vous sur la page du compte Apple ID et déconnectez-vous.
- Créez un nouveau compte Apple ID en utilisant une adresse e-mail différente.
- Connectez-vous à votre nouveau compte Apple ID.
- Sur votre appareil Apple, allez dans Réglages et cliquez sur votre nom.
- Sélectionnez "iCloud" et cliquez sur "Se déconnecter".
- Connectez-vous à votre nouveau compte iCloud.
- Vous pouvez maintenant utiliser votre nouveau compte iCloud avec votre nouvel identifiant Apple.
Il est important de noter qu'en créant un nouveau compte iCloud, vous n'aurez accès à aucune donnée de votre ancien compte iCloud. Veillez à transférer toutes les données nécessaires avant de créer un nouveau compte.
Comment transférer mes photos vers un nouveau compte iCloud?
Pour transférer vos photos vers un nouveau compte iCloud, procédez comme suit :
- Connectez-vous à votre ancien compte iCloud sur votre appareil.
- Désactivez la photothèque iCloud dans l'ancien compte.
- Activez la photothèque iCloud dans le nouveau compte.
- Attendez que toutes les photos soient téléchargées vers le nouveau compte iCloud.
- Déconnectez-vous de l'ancien compte iCloud et supprimez-le.
En suivant ces étapes, vous pouvez facilement transférer toutes vos photos vers un nouveau compte iCloud. Veillez simplement à attendre que toutes les photos soient téléchargées avant de supprimer l'ancien compte.
Comment faire de mon iPhone un compte principal?
Pour faire de votre iPhone un compte principal, procédez comme suit :
- Ouvrez l'application Réglages sur votre iPhone.
- Allez dans Comptes.
- Tapez sur votre nom en haut de la liste des comptes.
- Tapez sur Modifier le type de compte.
- Tapez sur Principal.
- Saisissez votre nouveau mot de passe.
Une fois ces étapes terminées, votre iPhone sera configuré comme votre compte principal. Cela vous permettra d'accéder facilement à tous vos services et fonctionnalités Apple.
Comment supprimer l'ancien propriétaire de l'identifiant Apple sans mot de passe?
Si vous ne disposez pas du mot de passe permettant de supprimer l'ancien propriétaire d'un identifiant Apple, vous pouvez suivre les étapes suivantes pour le supprimer : 1. Accédez à l'application Réglages sur votre iPhone ou iPad. 2. Appuyez sur votre identifiant Apple sous "Comptes". 3. Sélectionnez "Gérer les mots de passe". 4. Saisissez votre mot de passe actuel et touchez "Modifier le mot de passe". 5. Saisissez un nouveau mot de passe et touchez "Modifier". Cela supprimera les informations d'identification de l'ancien propriétaire de votre appareil et vous permettra de vous connecter avec votre propre identifiant Apple.
Comment séparer deux iPhone avec le même identifiant Apple?
Si vous avez deux iPhones avec le même identifiant Apple, il est recommandé de les séparer pour éviter tout problème de synchronisation. Voici comment procéder :
- Allez dans l'application "Réglages" sur l'un de vos iPhones.
- Tapez sur le nom de votre identifiant Apple en haut de l'écran.
- Faites défiler l'écran vers le bas et tapez sur "Déconnexion".
- Saisissez le mot de passe de votre identifiant Apple et tapez sur "Désactiver".
- Maintenant, connectez-vous avec un autre identifiant Apple sur cet iPhone.
Une fois que vous vous êtes déconnecté d'un iPhone, vous pouvez vous connecter avec un autre identifiant Apple sur cet appareil. Cela séparera les deux iPhones et vous permettra de les utiliser indépendamment sans problème de synchronisation.
Si vous rencontrez toujours des problèmes de synchronisation, vous pouvez essayer de réinitialiser le téléphone et de vous reconnecter avec votre identifiant Apple.
Puis-je créer un nouveau compte iCloud avec le même numéro de téléphone?
Oui, il est possible de créer un nouveau compte iCloud en utilisant le même numéro de téléphone. Mais si vous avez plusieurs appareils liés à ce numéro, vous devrez créer des comptes individuels pour chaque appareil. Voici quelques points clés à garder à l'esprit lors de la création d'un nouveau compte iCloud avec le même numéro de téléphone :
- Vous pouvez créer un nouveau compte iCloud avec le même numéro de téléphone.
- Si plusieurs appareils sont associés à ce numéro, vous devrez créer des comptes distincts pour chaque appareil.
- Il est important de s'assurer que le numéro de téléphone est vérifié et à jour afin d'éviter toute complication au cours du processus de configuration.
En suivant ces conseils, vous pouvez créer avec succès un nouveau compte iCloud avec votre numéro de téléphone.
Peut-on transférer des données d'un iCloud à un autre?
Oui, vous pouvez transférer et copier des fichiers d'un iCloud à l'autre, mais pas via le site web d'iCloud. Pour transférer vos fichiers, vous pouvez utiliser la fonction intégrée d'Apple appelée iCloud Drive. Voici les étapes à suivre pour transférer vos fichiers :
- Ouvrez iCloud Drive sur votre ordinateur.
- Sélectionnez les fichiers que vous souhaitez transférer.
- Glissez-déposez les fichiers sur votre lecteur local.
- Connectez-vous au compte iCloud vers lequel vous souhaitez transférer les fichiers.
- Glissez-déposez les fichiers de votre lecteur local vers le lecteur iCloud de l'autre compte.
Il est important de noter que vous devez avoir accès aux deux comptes iCloud pour transférer les fichiers.
Quelle est la différence entre un identifiant Apple et un compte iCloud?
Un identifiant Apple est un nom d'utilisateur et un mot de passe utilisés pour se connecter à divers services Apple, notamment l'App Store, l'iTunes Store et iCloud. En revanche, un compte iCloud est un service qui permet aux utilisateurs de stocker et de synchroniser des données sur tous leurs appareils Apple, telles que des photos, de la musique et des documents. Il est possible d'avoir plusieurs identifiants Apple, mais on ne peut avoir qu'un seul compte iCloud. En résumé, un identifiant Apple est un identifiant de connexion, tandis qu'iCloud est un service qui utilise votre identifiant Apple pour stocker et synchroniser vos données sur tous vos appareils.