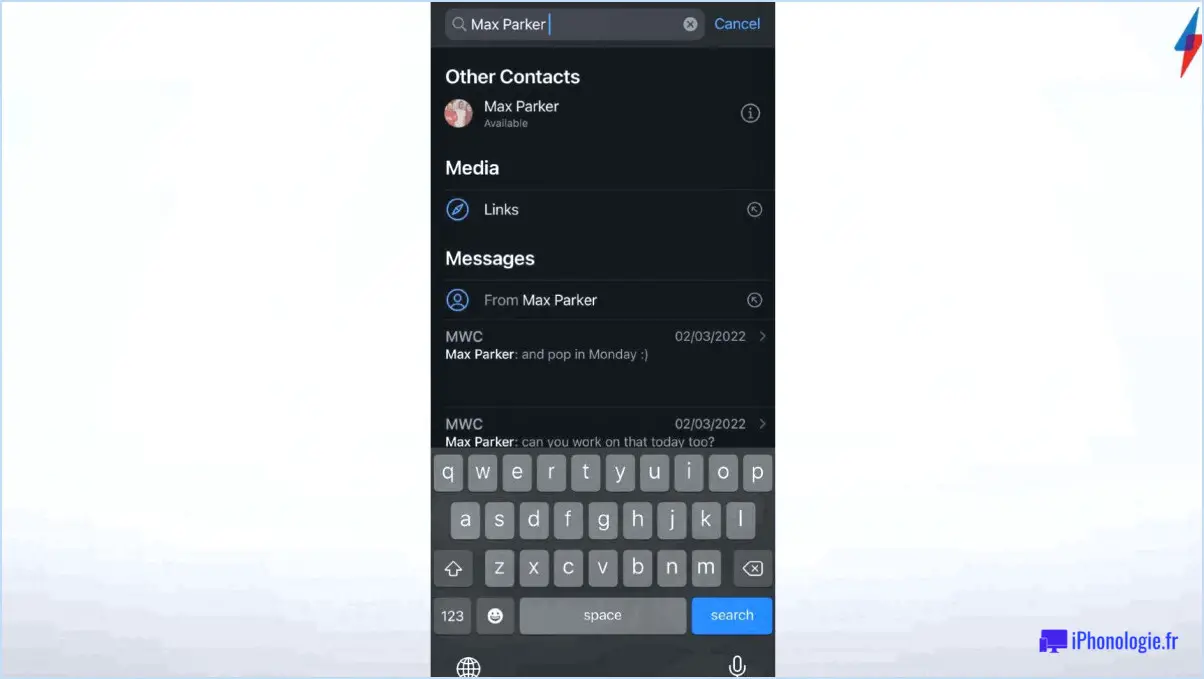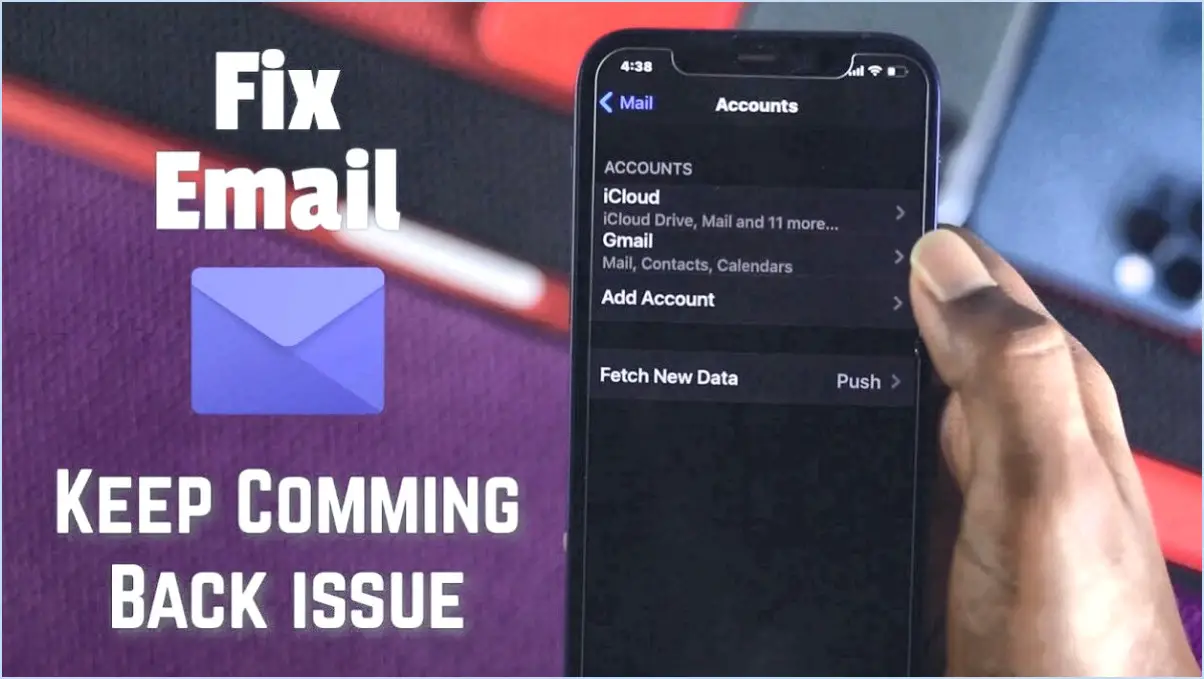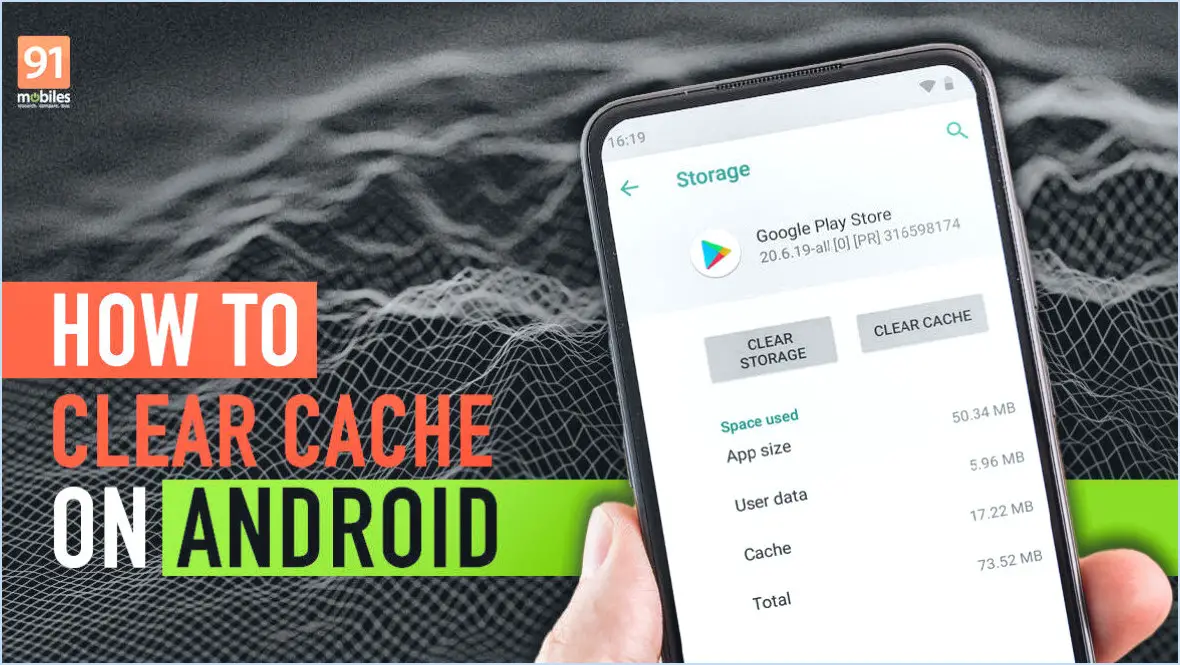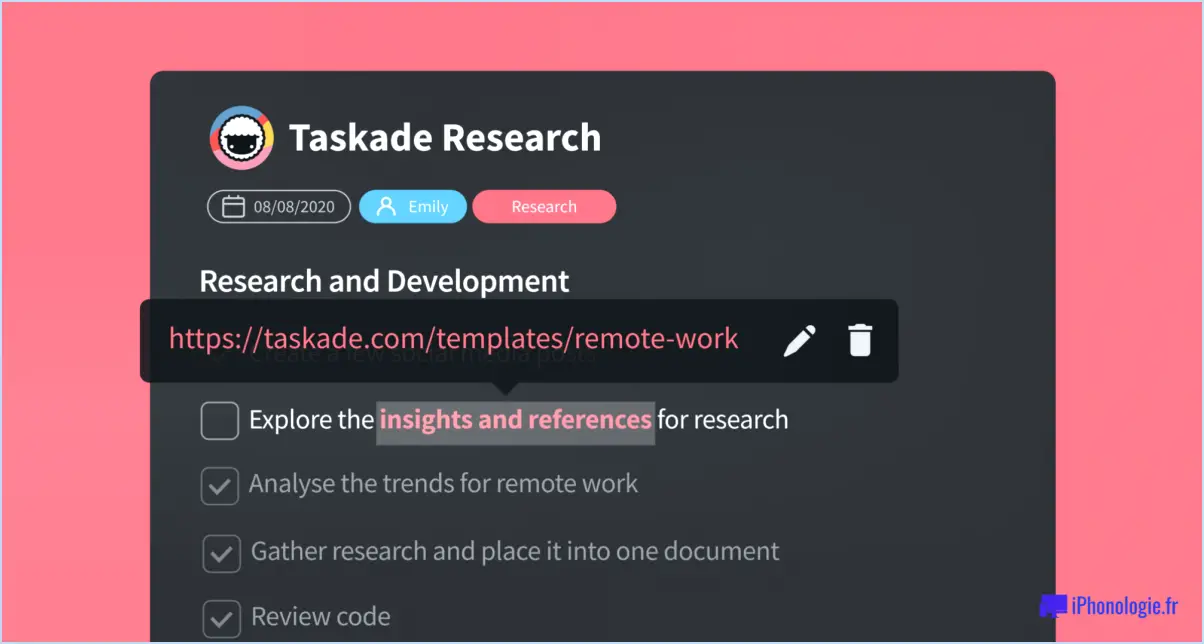Comment changer le lecteur pdf par défaut sur android?
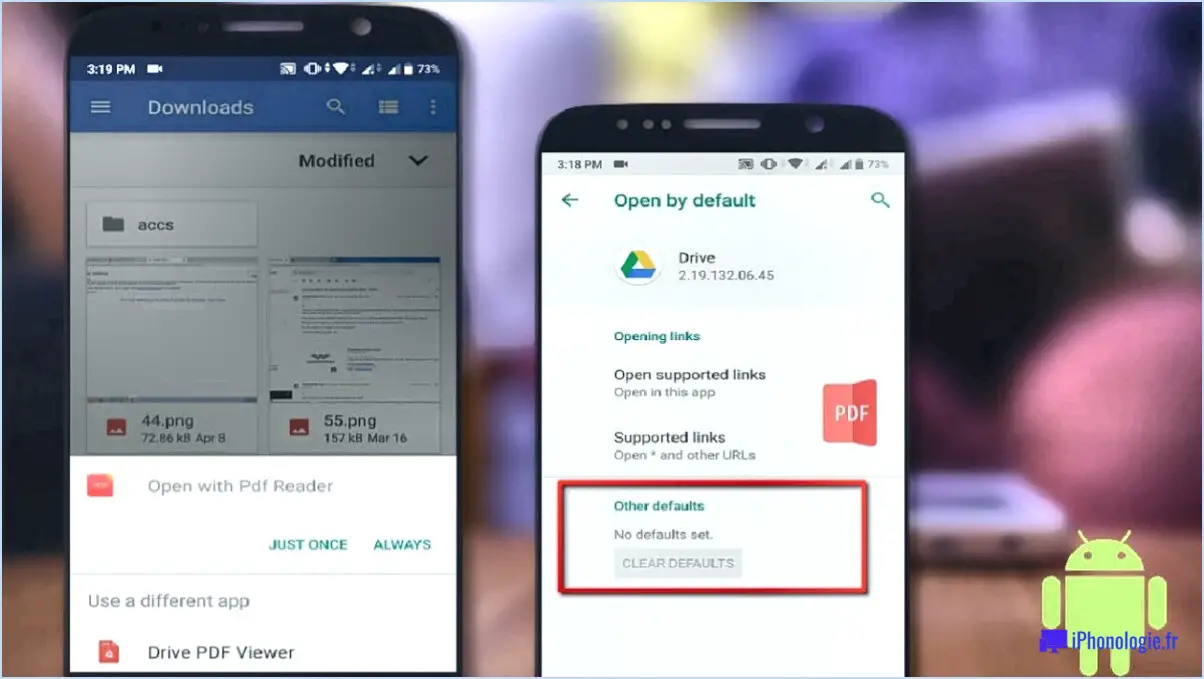
Pour modifier la visionneuse PDF par défaut sur votre appareil Android, vous pouvez suivre les étapes suivantes :
- Accédez au menu Paramètres : Commencez par localiser l'application Paramètres sur votre appareil Android. Vous la trouverez généralement dans le tiroir d'applications ou en balayant vers le bas depuis le haut de l'écran et en appuyant sur l'icône d'engrenage.
- Naviguez jusqu'à la section Applications : Une fois que vous êtes dans le menu Paramètres, faites défiler vers le bas jusqu'à ce que vous trouviez l'option "Applications" ou "Apps", et appuyez dessus. Cela ouvrira une liste de toutes les applications installées sur votre appareil.
- Sélectionnez les applications par défaut : Dans le menu Applications, recherchez l'option "Applications par défaut" ou "Apps par défaut" et tapez dessus. Cette section vous permet de gérer les applications par défaut pour différents types de fichiers sur votre appareil Android.
- Choisissez la visionneuse PDF : Dans les paramètres des applications par défaut, localisez l'option relative aux fichiers PDF. Elle peut être étiquetée comme "visionneuse PDF" ou "application PDF par défaut". Tapez sur cette option pour continuer.
- Sélectionnez votre visionneur de PDF préféré : Une liste des visionneuses PDF installées sur votre appareil s'affiche. Choisissez le visualiseur PDF que vous souhaitez définir par défaut en tapant dessus. Si vous n'avez pas installé de visionneur de PDF approprié, vous devrez peut-être en télécharger un à partir du Google Play Store.
- Confirmez votre sélection : Après avoir sélectionné votre visionneur de PDF préféré, vous serez généralement invité à ouvrir une boîte de dialogue de confirmation. Examinez les informations et assurez-vous que vous avez choisi la bonne application. Si tout semble correct, appuyez sur "OK" ou "Définir par défaut" pour confirmer votre sélection.
À partir de ce moment, chaque fois que vous ouvrirez un fichier PDF sur votre appareil Android, il se lancera automatiquement dans la visionneuse PDF par défaut que vous venez de sélectionner.
N'oubliez pas que les étapes et les étiquettes spécifiques peuvent varier légèrement en fonction de la version d'Android et de l'appareil que vous utilisez. Toutefois, la procédure générale décrite ci-dessus devrait être applicable à la plupart des appareils Android.
Comment désactiver la visionneuse PDF de Chrome sur Android?
Pour désactiver Chrome PDF Viewer sur Android, suivez les étapes suivantes :
- Ouvrez Chrome sur votre appareil Android.
- Tapez sur le bouton de menu à trois points dans le coin supérieur droit de l'écran.
- Dans le menu déroulant, sélectionnez "Paramètres".
- Dans le menu Paramètres, faites défiler vers le bas et tapez sur "Apps".
- Localisez et tapez sur "Chrome" dans la liste des applications.
- Sur la page d'information de l'application Chrome, tapez sur "Stockage".
- Ensuite, tapez sur "Effacer les données" pour supprimer les données stockées pour Chrome.
- Confirmez votre action en appuyant sur "OK" dans la fenêtre contextuelle.
Une fois ces étapes terminées, Chrome PDF Viewer sera désactivé sur votre appareil Android, ce qui vous permettra d'utiliser une autre visionneuse PDF de votre choix. N'oubliez pas que l'effacement des données supprimera tous les paramètres enregistrés et les informations associées à Chrome, alors assurez-vous de sauvegarder toutes les données importantes au préalable si nécessaire.
Comment modifier l'application par défaut dans Android?
Pour modifier l'application par défaut sur votre appareil Android, procédez comme suit :
- Ouvrez le menu Paramètres sur votre appareil Android.
- Tapez sur "Apps" ou "Applications" pour accéder aux paramètres de l'application.
- Localisez et sélectionnez l'application que vous souhaitez définir par défaut.
- Recherchez l'option "Ouvrir par défaut" ou une option similaire dans les paramètres de l'application.
- Tapez dessus pour faire apparaître les options disponibles.
- Si l'application est déjà définie par défaut, vous verrez la mention "Par défaut".
- Pour modifier la valeur par défaut, sélectionnez l'option souhaitée dans la liste fournie.
En suivant ces étapes, vous pouvez facilement changer l'application par défaut sur votre appareil Android.
Quelle est la meilleure visionneuse PDF pour Android?
La meilleure visionneuse PDF pour Android varie en fonction des besoins individuels. Deux options populaires sont Adobe Reader et KPDF Viewer. Adobe Reader offre un ensemble complet de fonctionnalités, notamment des outils d'annotation et l'intégration du stockage en nuage. Il offre une interface conviviale et des performances fiables. En revanche, KPDF Viewer est connu pour sa légèreté et ses temps de chargement rapides. Il privilégie la simplicité et la rapidité, ce qui le rend idéal pour les utilisateurs à la recherche d'une expérience de visualisation de PDF minimaliste. En fin de compte, le choix entre ces visionneuses PDF dépend de vos préférences et de vos besoins.
Comment activer la visionneuse PDF de Chrome sur Android?
Pour activer Chrome PDF Viewer sur votre appareil Android, procédez comme suit :
- Ouvrez Chrome et naviguez jusqu'au fichier PDF que vous souhaitez ouvrir.
- Appuyez sur le bouton de menu (trois points verticaux) situé dans le coin supérieur droit de l'écran.
- Dans le menu qui s'affiche, sélectionnez "Ouvrir avec", puis choisissez "Autre".
- Une liste d'applications s'affiche. Faites défiler la liste et sélectionnez "Chrome PDF Viewer".
- Une fois que vous avez sélectionné Chrome PDF Viewer, une invite apparaît. Tapez sur "Toujours utiliser cette application pour ouvrir les fichiers .pdf".
En suivant ces étapes, vous activerez Chrome PDF Viewer comme application par défaut pour ouvrir les fichiers PDF sur votre appareil Android. Désormais, chaque fois que vous ouvrirez un fichier PDF dans Chrome, il s'affichera automatiquement à l'aide de la visionneuse PDF intégrée de Chrome.
Comment changer l'application qui ouvre un fichier?
Pour modifier l'application par défaut qui ouvre un fichier sur un Mac, procédez comme suit :
- Cliquez sur le menu Pomme situé dans le coin supérieur gauche de votre écran.
- Dans le menu déroulant, sélectionnez "Préférences système".
- Dans la fenêtre Préférences Système, recherchez et cliquez sur le bouton "Bureau". & Économiseur d'écran".
- Recherchez le bouton "Icône du bureau", généralement situé en bas de la fenêtre, et cliquez dessus.
- Une fenêtre contextuelle apparaît, affichant une liste des applications disponibles. Sélectionnez l'application que vous souhaitez utiliser pour ouvrir les fichiers.
- Une fois que vous avez choisi l'application souhaitée, fermez la fenêtre contextuelle.
Désormais, les fichiers du type correspondant s'ouvriront avec l'application nouvellement sélectionnée. Vous pouvez répéter ces étapes pour modifier l'application par défaut pour différents types de fichiers.
Comment faire pour que mes PDF s'ouvrent dans Adobe plutôt que dans Chrome?
Pour vous assurer que vos PDF s'ouvrent dans Adobe Reader plutôt que dans Chrome, voici deux méthodes simples que vous pouvez essayer :
- Cliquez avec le bouton droit de la souris sur le fichier PDF et sélectionnez "Ouvrir avec". Parmi les options proposées, choisissez Adobe Reader. Cette action fera d'Adobe Reader le programme par défaut pour l'ouverture des PDF.
- Vous pouvez également faire glisser le fichier PDF sur l'icône d'Adobe Reader située sur votre bureau ou sur la station d'accueil. Cette action ouvrira automatiquement le PDF dans Adobe Reader.
En utilisant l'une ou l'autre de ces méthodes, vous pouvez facilement vous assurer que vos PDF s'ouvrent systématiquement dans Adobe Reader, vous offrant ainsi une expérience de lecture fluide et efficace.
Pourquoi ne puis-je pas ouvrir des fichiers PDF sur mon téléphone Android?
Les fichiers PDF ne sont pas pris en charge de manière native par Android. Les systèmes d'exploitation Android n'ont généralement pas de logiciel intégré pour gérer directement les fichiers PDF. Par conséquent, lorsque vous essayez d'ouvrir un fichier PDF sur votre téléphone Android, il se peut qu'il ne s'ouvre pas ou ne s'affiche pas correctement. Il existe toutefois des solutions pour remédier à cette limitation. L'une d'entre elles consiste à installer une application de lecture de PDF à partir du Google Play Store, telle qu'Adobe Acrobat Reader ou Foxit PDF Reader. Ces applications vous permettent d'ouvrir, d'afficher et d'interagir avec des fichiers PDF sur votre appareil Android. En installant un lecteur PDF dédié, vous pouvez facilement accéder à des documents PDF et les lire sur votre téléphone Android.
Comment modifier les paramètres PDF?
Pour modifier les paramètres PDF, suivez les étapes suivantes :
- Ouvrez le fichier PDF à l'aide d'Adobe Reader.
- Accédez au menu "Fichier" en haut de l'écran.
- Cliquez sur "Propriétés" dans le menu déroulant.
- Une boîte de dialogue s'affiche avec différentes options.
- Ajustez les paramètres en fonction de vos préférences. Par exemple, vous pouvez modifier la taille et l'orientation de la page.
- Une fois que vous avez effectué les modifications souhaitées, cliquez sur "OK" pour enregistrer les paramètres.
N'oubliez pas que ces étapes peuvent varier légèrement en fonction de la version d'Adobe Reader que vous utilisez. Grâce à ces instructions simples, vous pouvez facilement modifier les paramètres de vos fichiers PDF en fonction de vos besoins.
Comment associer des types de fichiers sur Android?
Pour associer des types de fichiers sur Android, vous pouvez utiliser l'application "Associator", qui offre une solution simple. Cette application pratique vous permet de lier n'importe quel type de fichier à une application souhaitée sur votre téléphone. Pour commencer, ouvrez l'application "Associator" et choisissez le type de fichier que vous souhaitez associer à une application spécifique. Sélectionnez ensuite l'application à laquelle vous souhaitez l'associer. Grâce à ce processus simple, vous pouvez facilement gérer les associations de fichiers sur votre appareil Android.