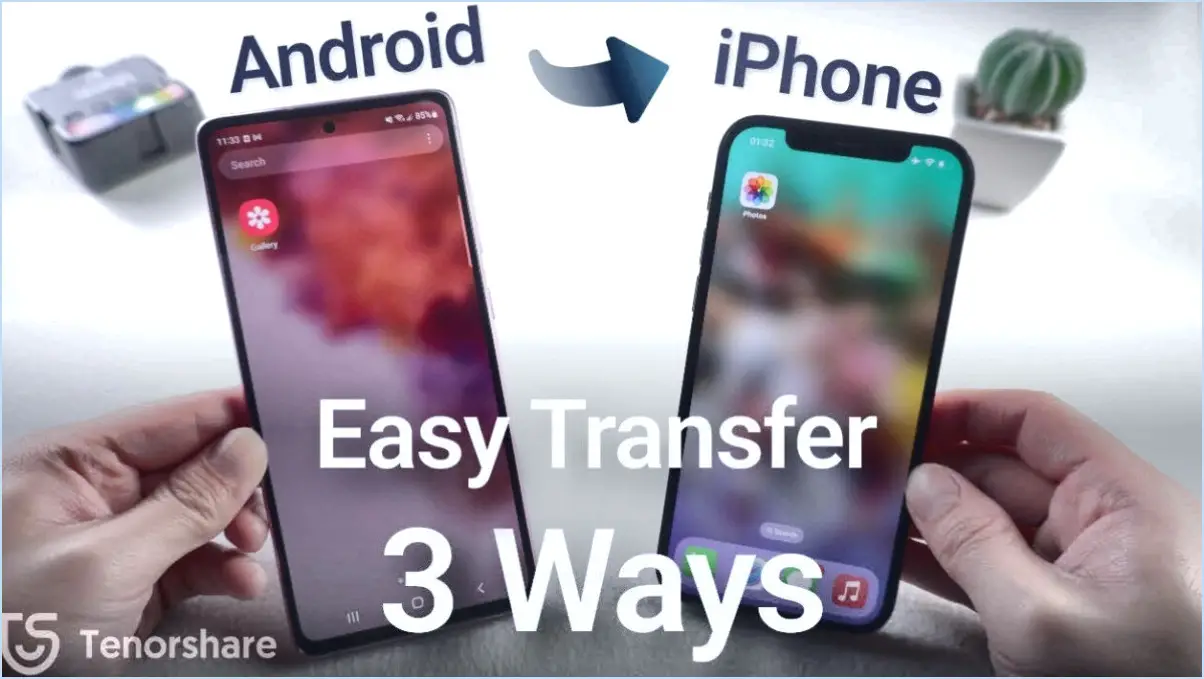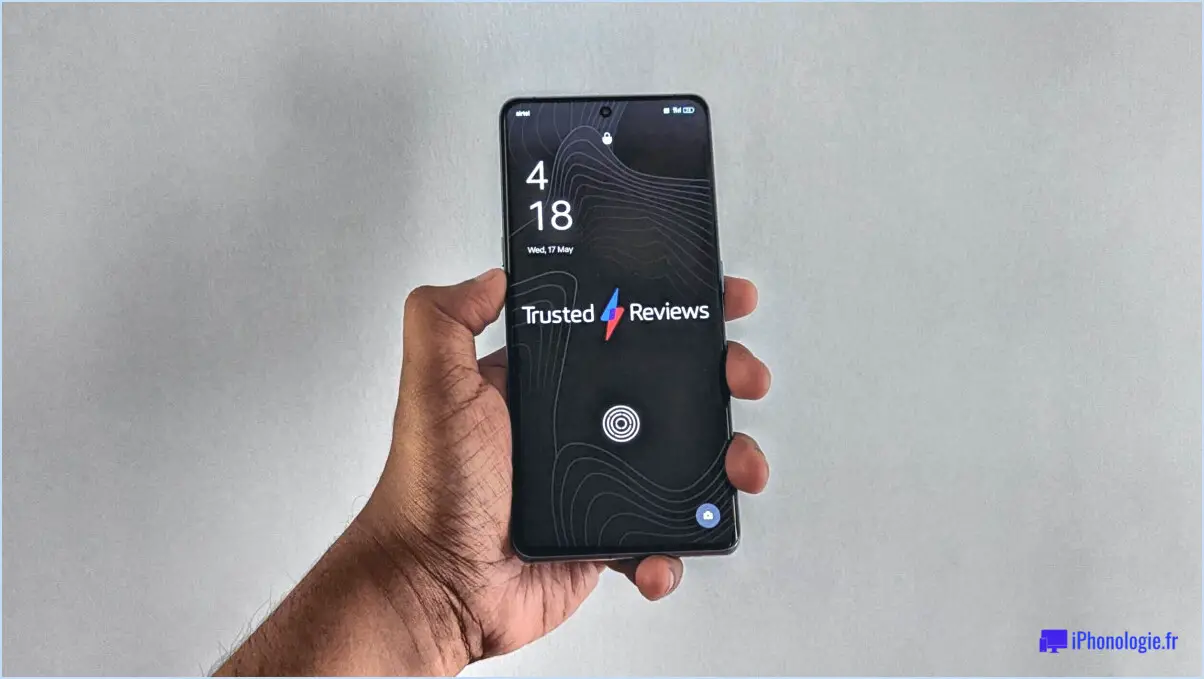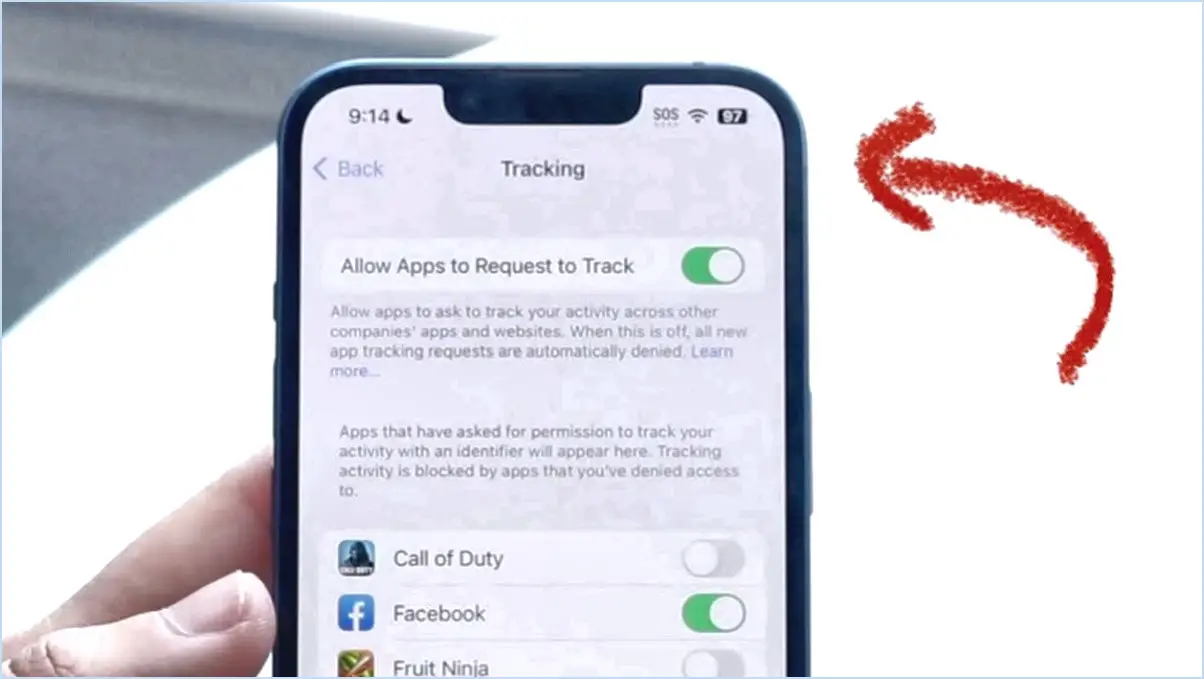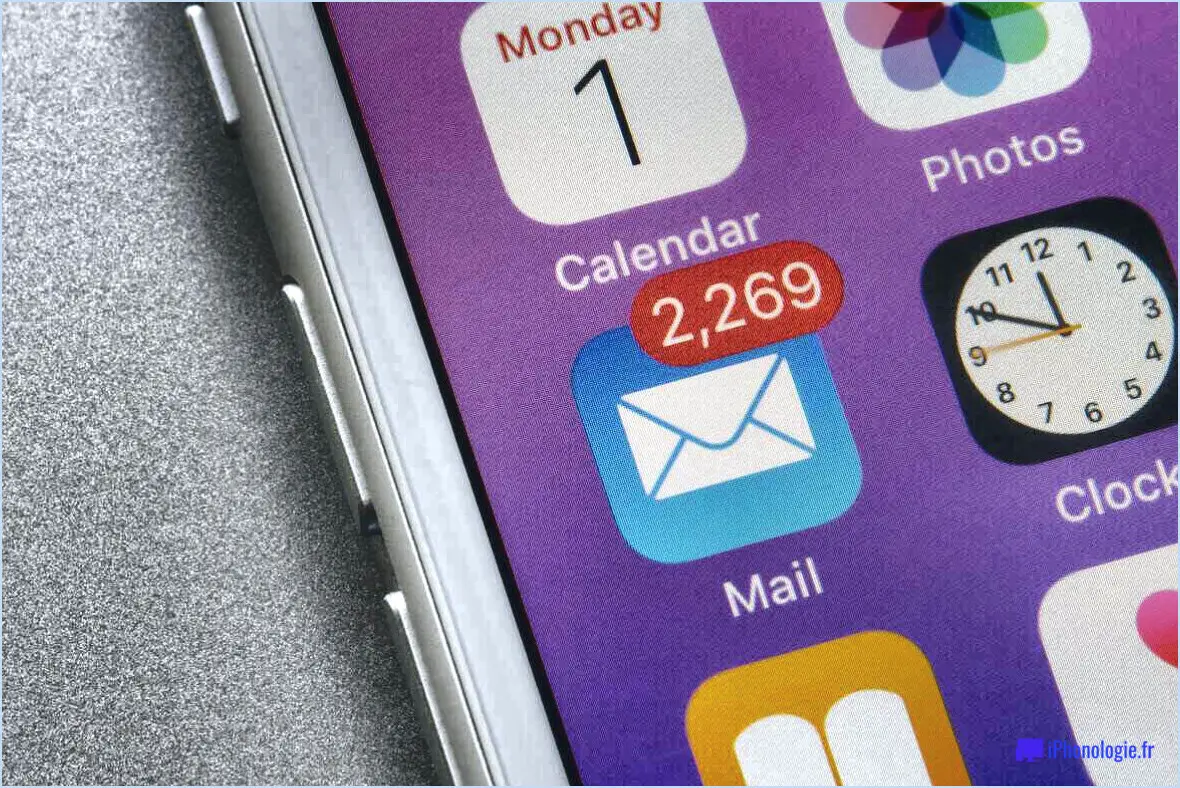Comment changer le texte prédictif sur l'iphone?
Pour modifier les paramètres du texte prédictif sur votre iPhone, vous avez le choix entre plusieurs options :
- Désactiver le texte prédictif :
- Ouvrez le menu Réglages de votre iPhone.
- Faites défiler vers le bas et appuyez sur Général.
- Tapez ensuite sur Clavier.
- Sous le menu Entrée de texte localisez la section Texte prédictif .
- Basculez le commutateur pour activer l'option désactivée.
- Passez au clavier normal :
- Commencez par lancer le Paramètres .
- Faites défiler vers le bas et sélectionnez Général.
- Tapez sur Clavier.
- Recherchez le Type de clavier .
- Basculez le commutateur pour sélectionner l'option Régulière comme type de clavier.
Ces étapes vous permettent de contrôler la fonctionnalité de texte prédictif sur votre iPhone. Selon vos préférences, vous pouvez soit désactiver complètement le texte prédictif, soit passer au style de clavier normal.
Gardez à l'esprit que le texte prédictif est une fonction conçue pour vous aider en vous suggérant des mots pendant que vous tapez. Le fait de le désactiver peut entraîner une légère diminution de la vitesse de frappe, mais peut s'avérer utile si vous trouvez que les suggestions vous distraient plus qu'elles ne vous aident. À l'inverse, l'utilisation du clavier normal peut offrir une expérience de frappe plus traditionnelle, sans suggestions prédictives.
En suivant les étapes décrites, vous pouvez facilement adapter les réglages du texte prédictif à vos préférences personnelles. Que vous décidiez de désactiver le texte prédictif ou de passer au clavier normal, ces options garantissent que la saisie de texte de votre iPhone s'adapte à votre style de communication unique.
N'oubliez pas que ces réglages sont facilement réversibles, alors n'hésitez pas à expérimenter et à trouver la configuration qui vous convient le mieux. Les réglages du clavier de votre iPhone sont conçus pour s'adapter à vos besoins et vous garantir une saisie fluide et agréable.
Comment modifier le texte du dictionnaire sur mon iPhone?
Pour modifier le texte du dictionnaire sur votre iPhone, accédez à l'application Réglages et touchez Général, puis Dictionnaires. Dans la section Dictionnaires, choisissez la langue souhaitée, puis optez pour un autre dictionnaire parmi les options disponibles. Cette procédure simple vous permet de mettre à jour et de personnaliser vos préférences en matière de dictionnaire sur votre iPhone.
Comment modifier le remplissage automatique sur l'iPhone?
Pour modifier le remplissage automatique sur votre iPhone, procédez comme suit :
- Ouvrez l'application Réglages.
- Faites défiler vers le bas et touchez « Remplissage automatique ».
- Vous trouverez des options pour personnaliser le remplissage automatique pour Safari, Contacts, Notes et Calendrier.
- Basculez les commutateurs selon vos préférences pour activer ou désactiver le remplissage automatique pour chacune de ces applications.
- Si vous souhaitez désactiver complètement le remplissage automatique, il vous suffit de désactiver l'interrupteur « Remplissage automatique » situé en haut des paramètres du remplissage automatique.
En suivant ces étapes, vous pouvez facilement configurer les paramètres de remplissage automatique sur votre iPhone en fonction de vos besoins.
Comment supprimer certains mots du texte prédictif?
Pour supprimer certains mots du texte prédictif, plusieurs options s'offrent à vous :
- Appuyez longuement sur la touche et supprimez : Appuyez longuement sur le mot indésirable dans les suggestions du texte prédictif. Un menu devrait apparaître avec l'option « Supprimer ». Tapez dessus pour éliminer le mot des futures suggestions.
- Sélectionnez et appuyez sur Supprimer : Vous pouvez également appuyer sur le mot que vous souhaitez éliminer des suggestions de texte prédictif. Appuyez ensuite sur la touche Suppr de votre clavier pour le supprimer.
N'oubliez pas que ces méthodes peuvent varier légèrement en fonction de votre appareil et de votre application clavier. En utilisant ces techniques, vous pouvez vous assurer que votre texte prédictif est mieux adapté à vos préférences.
Comment supprimer du texte de mon clavier?
Pour supprimer du texte de votre clavier, utilisez la touche Touche Windows + Retour arrière (ou Effacer sur Mac) pour éliminer toute la ligne de texte.
Comment supprimer un texte à l'envers?
Pour supprimer un texte à l'envers, maintenez la touche Contrôle (Commande sur Mac) enfoncée et tapez « y » pour entrer dans le mode de suppression. Déplacez ensuite le curseur au début du texte à supprimer et relâchez le bouton de la souris. Cette action efface le texte sélectionné dans l'ordre inverse.
Comment supprimer des mots?
Pour supprimer des mots de manière efficace, vous disposez d'une série d'options :
- Suppression au clavier: Appuyez sur la touche Suppr de votre clavier pour supprimer les caractères situés à droite du curseur.
- Commande Couper (Microsoft Office): Mettez en surbrillance le texte souhaité et appuyez sur Ctrl + X (Windows) ou Commande + X (Mac) pour le couper et le supprimer.
- Suppression par la souris: Cliquez sur le bouton Supprimer de votre souris pour effacer le contenu sélectionné.
- Touche d'effacement arrière: Appuyez sur la touche Retour arrière pour supprimer les caractères situés à gauche du curseur.
Sélectionnez la méthode qui convient le mieux à votre tâche. Ces techniques garantissent une suppression de mots en douceur, améliorant ainsi vos prouesses en matière d'édition.
Que se passe-t-il lorsque vous sélectionnez du texte et que vous commencez à en taper un nouveau?
Lorsque vous sélectionnez un texte et commencez à taper un nouveau texte le texte précédemment mis en évidence est remplacé par le nouveau texte que vous tapez. Cela vous permet d'éditer ou de modifier rapidement un contenu existant sans avoir à supprimer manuellement l'ancien texte. Ce processus rationalise l'édition et facilite les changements rapides dans la partie sélectionnée du texte.