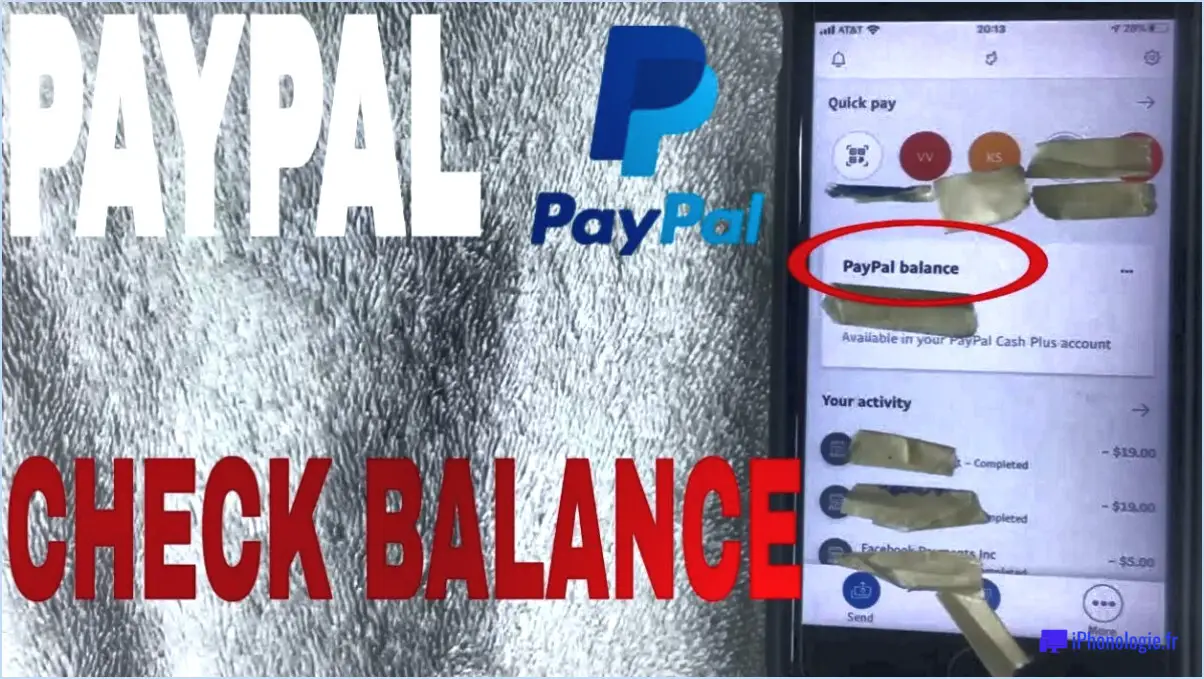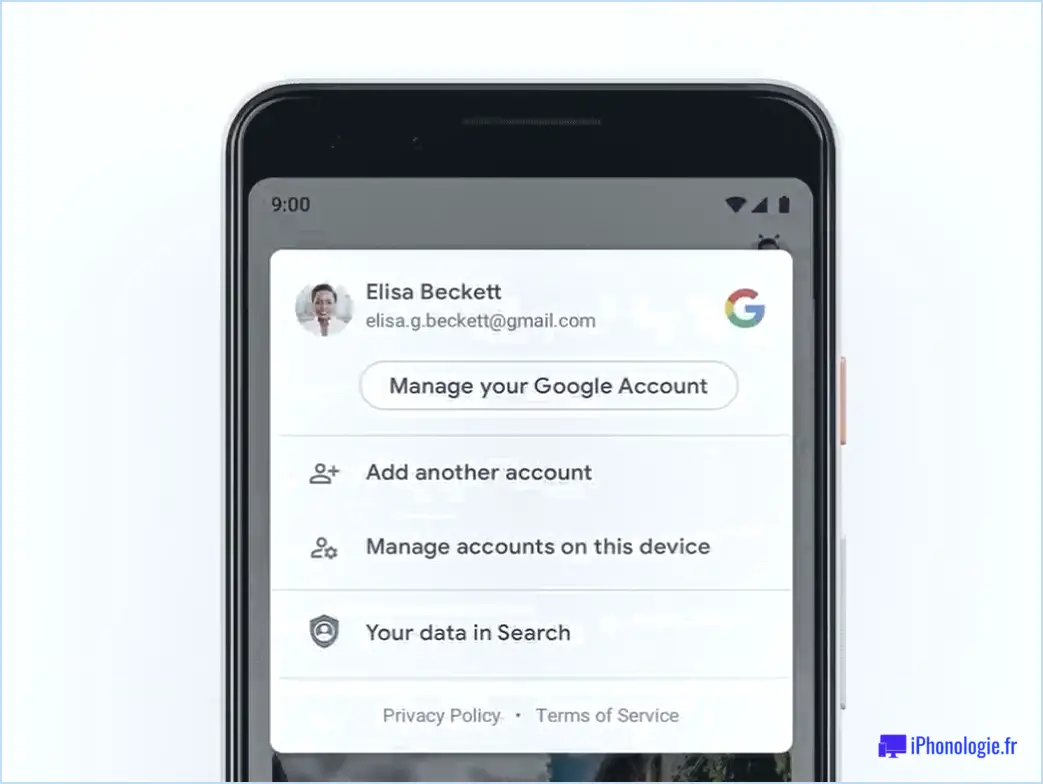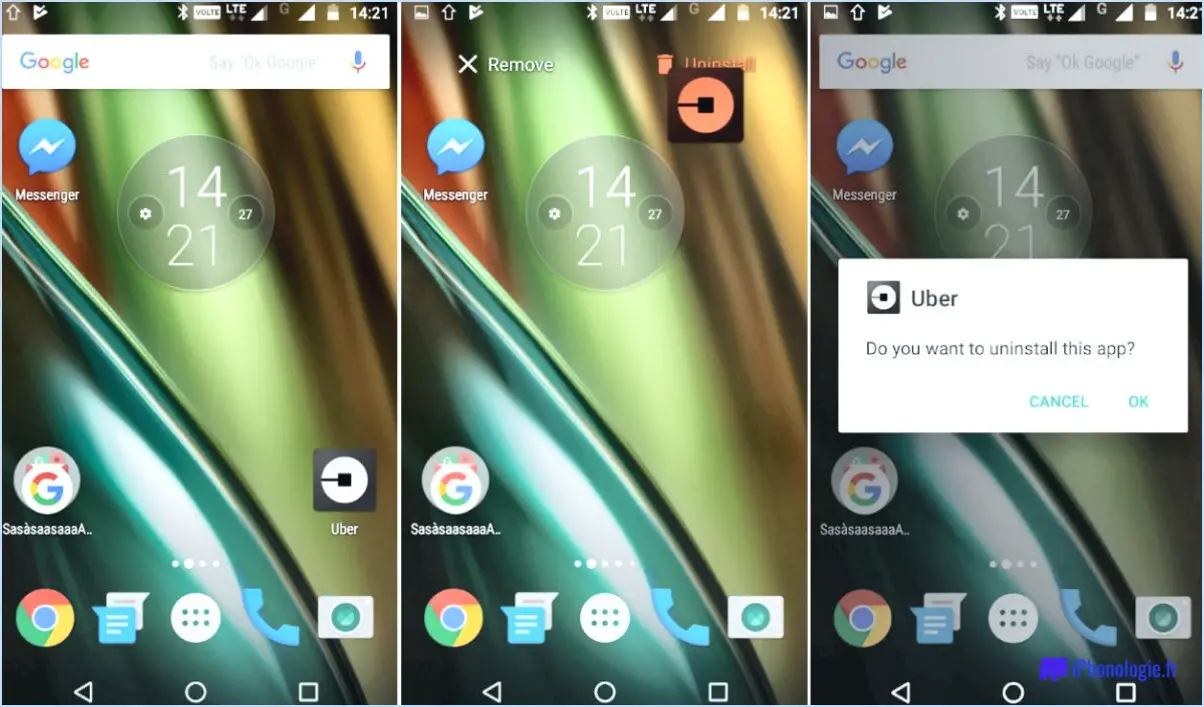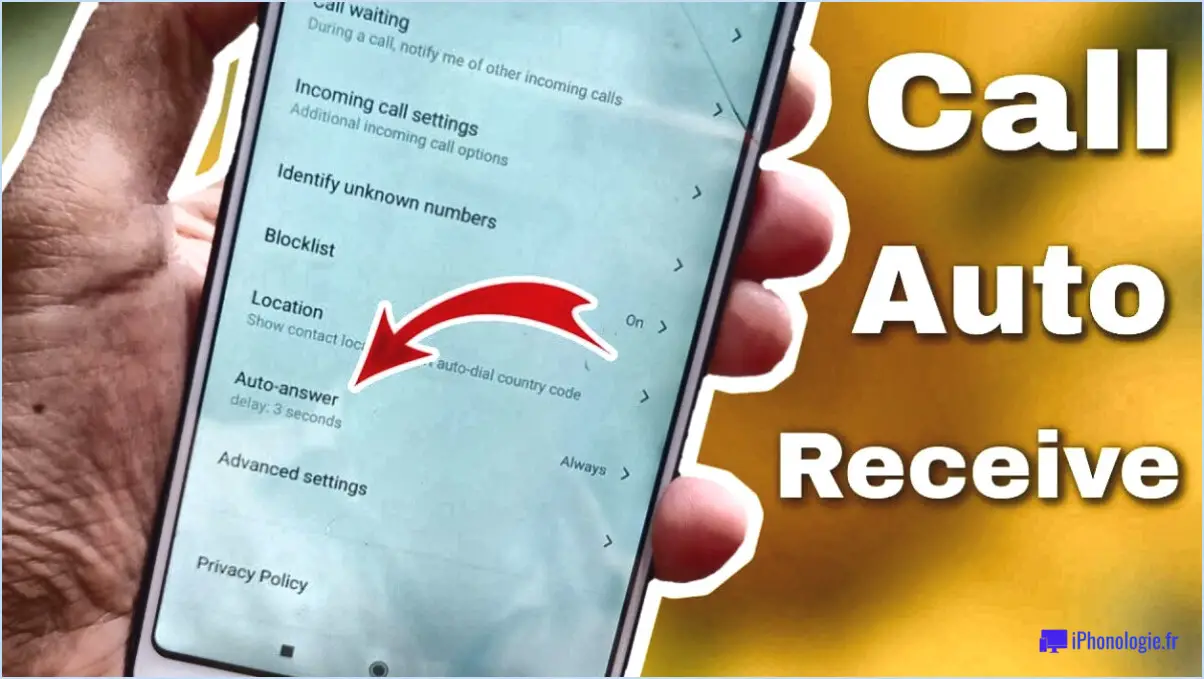Comment changer l'identifiant icloud sur l'iphone 6?

Pour modifier votre identifiant iCloud sur un iPhone 6, procédez comme suit :
- Ouvrez l'application Réglages sur votre iPhone 6.
- Faites défiler vers le bas et touchez "iCloud".
- Localisez votre identifiant iCloud actuel en haut de l'écran et appuyez dessus.
- Une fenêtre contextuelle s'affiche avec différentes options. Tapez sur "Supprimer le compte".
- Vous serez invité à confirmer la suppression de votre compte iCloud. Cliquez sur "Supprimer de mon iPhone" pour continuer.
- Après avoir supprimé le compte, vous revenez à l'écran des paramètres iCloud. Tapez sur "Se connecter" pour ajouter le nouvel identifiant iCloud.
- Saisissez le nouvel identifiant iCloud et le mot de passe que vous souhaitez utiliser. Veillez à saisir les informations correctes.
- Tapez sur "Se connecter" pour authentifier votre nouvel identifiant iCloud.
- Si vous avez précédemment activé les sauvegardes iCloud, il vous sera demandé si vous souhaitez fusionner vos données. Tapez sur "Fusionner" pour combiner les données existantes avec le nouvel identifiant iCloud.
- Enfin, cliquez sur "OK" pour confirmer la fusion.
- Votre iPhone redémarre pour appliquer les modifications et activer le nouvel identifiant iCloud.
Après le redémarrage, votre iPhone 6 sera associé au nouvel identifiant iCloud saisi. Cela signifie que tous les services iCloud, tels que iCloud Drive, Contacts, Calendriers et Photothèque iCloud, seront désormais liés à votre nouveau compte iCloud.
Il est important de noter que la modification de votre identifiant iCloud aura une incidence sur la synchronisation de vos données sur l'ensemble de vos appareils. Veillez à mettre à jour l'identifiant iCloud sur tous les autres appareils qui utilisent l'ancien identifiant iCloud afin d'éviter toute interruption des services iCloud.
N'oubliez pas d'utiliser un mot de passe sûr et mémorable pour votre compte iCloud afin de garantir la sécurité de vos informations personnelles et des données stockées dans iCloud.
Comment supprimer l'ancien propriétaire de l'identifiant Apple?
Pour supprimer un ancien propriétaire de votre identifiant Apple, procédez comme suit :
- Visitez le site web iCloud et connectez-vous avec votre nom d'utilisateur et votre mot de passe de l'identifiant Apple.
- Une fois connecté, cliquez sur "Réglages" situé dans la barre de menu supérieure.
- Dans le menu des réglages, recherchez et sélectionnez "Partage familial".
- Vous verrez une liste des membres de la famille associés à votre identifiant Apple.
- Localisez la personne que vous souhaitez supprimer et cliquez sur son nom.
- Une fenêtre contextuelle s'affiche avec des options. Cliquez sur "Supprimer" pour supprimer la personne de votre compte.
En suivant ces étapes, vous pouvez facilement supprimer un ancien propriétaire de votre identifiant Apple et gérer votre compte plus efficacement.
Puis-je changer d'identifiant Apple sans tout perdre?
Oui, vous pouvez changer d'identifiant Apple sans tout perdre. Lorsque vous changez d'identifiant Apple, vous ne perdez pas les applications, la musique, les films, les émissions de télévision ou les livres que vous avez achetés avec l'ancien identifiant Apple. Tous vos achats et contenus antérieurs resteront accessibles et liés à votre nouvel identifiant Apple. Vous pouvez donc continuer à en profiter et à les utiliser sans interruption. Le changement d'identifiant Apple vous permet de mettre à jour les informations relatives à votre compte tout en conservant vos achats et contenus numériques existants.
Comment supprimer un ancien identifiant Apple de mon iPad sans le mot de passe?
Pour supprimer un ancien identifiant Apple de votre iPad sans le mot de passe, vous avez plusieurs possibilités :
- Réinitialiser les réglages de l'appareil : Allez dans "Réglages" > "Général" > "Réinitialiser" et choisissez "Effacer tout le contenu et tous les réglages". Cette opération supprimera toutes les données, y compris l'ancien identifiant Apple, de votre iPad. Cependant, assurez-vous de disposer d'une sauvegarde de vos données importantes avant d'effectuer cette action.
- Restaurez l'appareil en tant que nouvel appareil : Connectez votre iPad à un ordinateur sur lequel iTunes est installé. Mettez votre iPad en mode de récupération, puis restaurez-le en tant que nouvel appareil. Cette opération effacera toutes les données, y compris l'ancien identifiant Apple, et vous permettra de configurer un nouvel identifiant Apple.
N'oubliez pas que ces méthodes effaceront toutes les données de votre iPad ; veillez donc à sauvegarder toutes les informations importantes au préalable.
Mon identifiant Apple et iCloud peuvent-ils être différents?
Tout à fait ! Il est en effet possible d'avoir un identifiant Apple et un compte iCloud distincts. Cela offre aux utilisateurs la souplesse nécessaire pour gérer leurs services Apple d'une manière adaptée à leurs besoins. En ayant des comptes distincts, vous pouvez conserver des identifiants et des réglages différents pour chacun d'entre eux. Voici quelques points clés à prendre en compte :
- Identifiant Apple: Ce compte sert d'identifiant unique à travers les différents services et appareils Apple. Il est utilisé pour accéder à des services tels que l'App Store, iTunes et Apple Music.
- Compte iCloud iCloud : iCloud est un service de stockage et de synchronisation basé sur le cloud proposé par Apple. Il vous permet de sauvegarder vos données, de stocker des fichiers et de synchroniser des informations sur plusieurs appareils de manière transparente.
En séparant votre identifiant Apple et votre compte iCloud, vous avez la liberté d'utiliser des adresses électroniques ou des noms d'utilisateur différents, et vous pouvez gérer les paramètres de chaque compte de manière indépendante. Cette configuration vous permet de conserver des préférences, des sauvegardes de données et des paramètres de confidentialité distincts dans l'ensemble de votre écosystème Apple.
Comment supprimer définitivement mon identifiant Apple?
Pour supprimer définitivement votre identifiant Apple, procédez comme suit :
- Visitez la page du compte Apple ID sur le site officiel d'Apple.
- Connectez-vous avec votre identifiant Apple et votre mot de passe.
- Descendez au bas de la page et cliquez sur "Supprimer votre compte".
- Lisez les informations importantes concernant la suppression de votre identifiant Apple.
- Confirmez votre décision en sélectionnant "Continuer".
- Passez en revue la liste de contrôle des éléments importants à prendre en compte avant de supprimer votre compte.
- Cochez les cases pour reconnaître que vous comprenez les conséquences.
- Indiquez la raison de la suppression de votre compte, si on vous le demande.
- Cliquez sur "Continuer" pour poursuivre la procédure de suppression.
- Notez que votre compte sera définitivement supprimé au bout d'un certain temps et que cette action ne peut pas être annulée.
N'oubliez pas que la suppression de votre identifiant Apple entraînera la perte de l'accès aux différents services et données qui y sont associés. Veillez à sauvegarder toutes les informations importantes avant de procéder.
La réinitialisation d'un iPhone supprime-t-elle iCloud?
Oui, la réinitialisation d'un iPhone supprime iCloud. Pendant le processus de réinitialisation, toutes vos données et tous vos réglages seront effacés. y compris les informations de votre compte iCloud. Cela signifie que vous devrez configurer à nouveau votre appareil après la réinitialisation. Il est important de noter que la réinitialisation d'un iPhone est une étape radicale et doit être effectuée avec prudence. Veillez à sauvegarder vos données importantes avant de procéder à la réinitialisation afin d'éviter toute perte de données permanente.
Comment puis-je me connecter à iCloud sur mon ordinateur portable?
Pour vous connecter à iCloud sur votre ordinateur portable, suivez les étapes suivantes :
- Ouvrez un navigateur web sur votre ordinateur portable.
- Allez sur icloud.com.
- Sur la page de connexion à iCloud, saisissez votre identifiant Apple et votre mot de passe. Veillez à saisir les informations d'identification correctes associées à votre compte iCloud.
- Cliquez sur le bouton "Connexion".
Une fois ces étapes terminées, vous serez connecté à votre compte iCloud sur votre ordinateur portable. À partir de là, vous pouvez accéder à différents services iCloud tels que iCloud Drive, Photos, Mail, Contacts, et bien plus encore. Il convient de noter qu'une connexion Internet stable est nécessaire pour que le processus de connexion se déroule sans encombre.
N'oubliez pas de conserver votre identifiant Apple et votre mot de passe en toute sécurité afin de protéger vos informations personnelles et de garantir la confidentialité de votre compte iCloud.
Comment réparer iCloud sous Windows?
Pour réparer iCloud sur Windows, vous pouvez suivre les étapes suivantes :
- Désinstallez iCloud : Allez dans le Panneau de configuration, sélectionnez "Désinstaller un programme", localisez iCloud, cliquez dessus avec le bouton droit de la souris et choisissez "Désinstaller". Suivez les invites à l'écran pour terminer le processus de désinstallation.
- Réinstallez iCloud : Visitez le site web d'Apple et téléchargez la dernière version d'iCloud pour Windows. Une fois le téléchargement terminé, exécutez le programme d'installation et suivez les instructions pour réinstaller iCloud.
- Réparez iCloud : Si la réinstallation ne résout pas le problème, vous pouvez essayer de réparer iCloud. Rendez-vous sur le site Web de l'assistance Apple, recherchez "iCloud pour Windows repair" et suivez les instructions fournies pour réparer iCloud.
En désinstallant et en réinstallant iCloud ou en le réparant à l'aide du site web de l'assistance Apple, vous devriez pouvoir résoudre les problèmes que vous rencontrez avec iCloud sous Windows.
Puis-je accéder à iCloud depuis un PC?
Oui, vous pouvez accéder à iCloud depuis un PC. Pour ce faire, vous devez télécharger et installer l'application iCloud pour Windows. Une fois installée, vous pouvez vous connecter à votre compte iCloud et accéder à diverses fonctionnalités iCloud telles que iCloud Drive, Photos, Mail, Contacts, Calendrier, etc. L'application iCloud pour Windows vous permet de synchroniser et d'accéder de manière transparente à votre contenu iCloud sur votre PC, ce qui constitue un moyen pratique de gérer vos fichiers et vos données sur différents appareils. N'oubliez pas que l'application iCloud pour Windows est compatible avec Windows 10 ou les versions ultérieures.