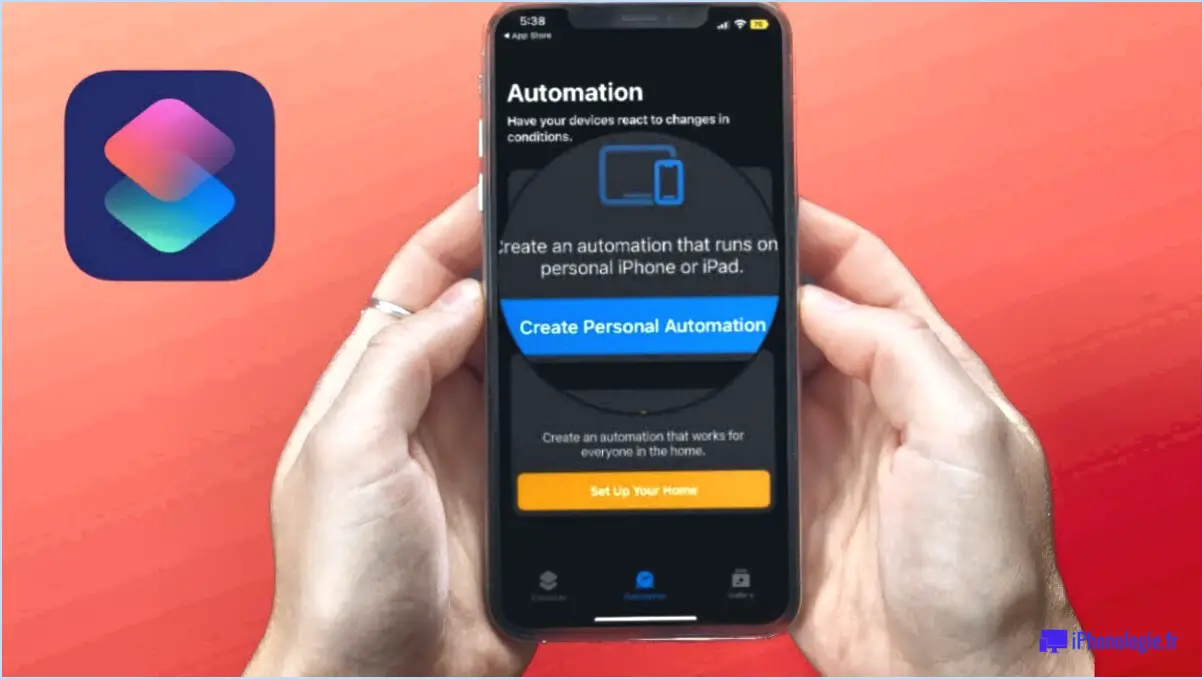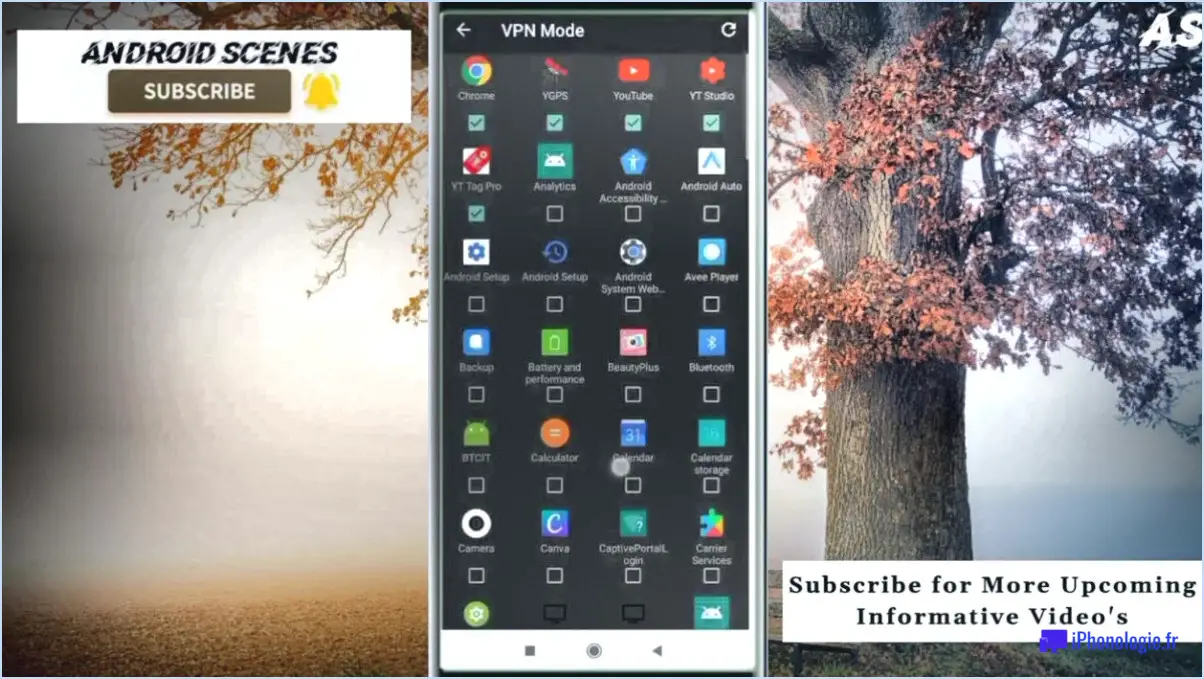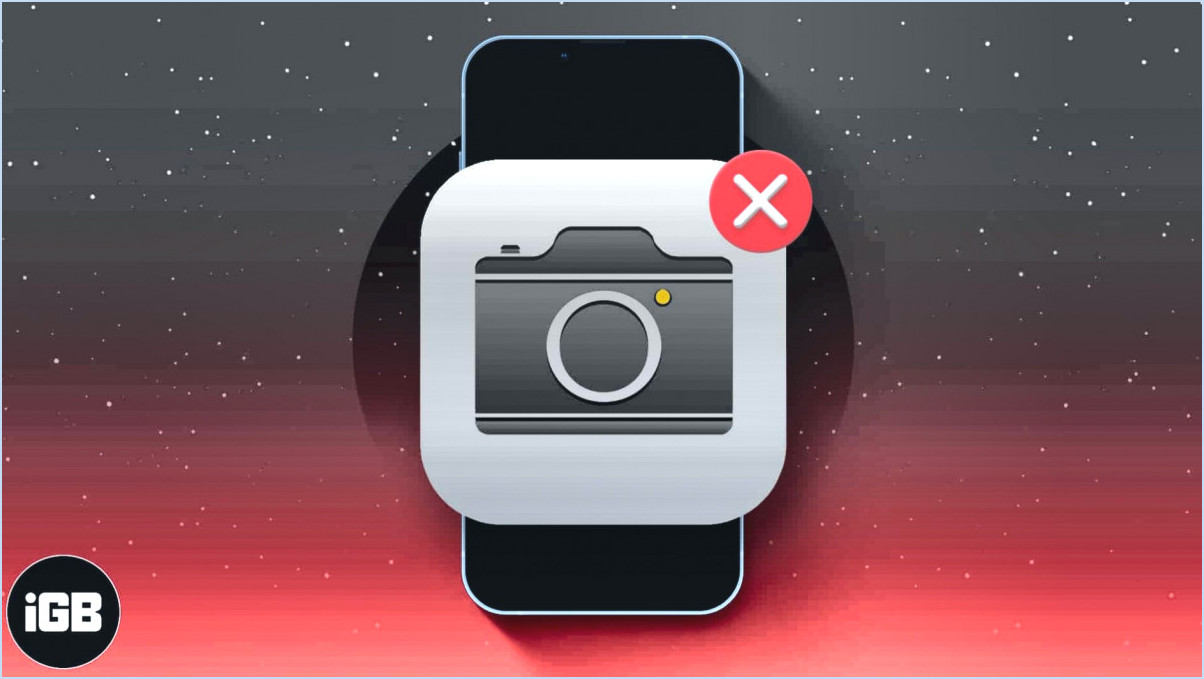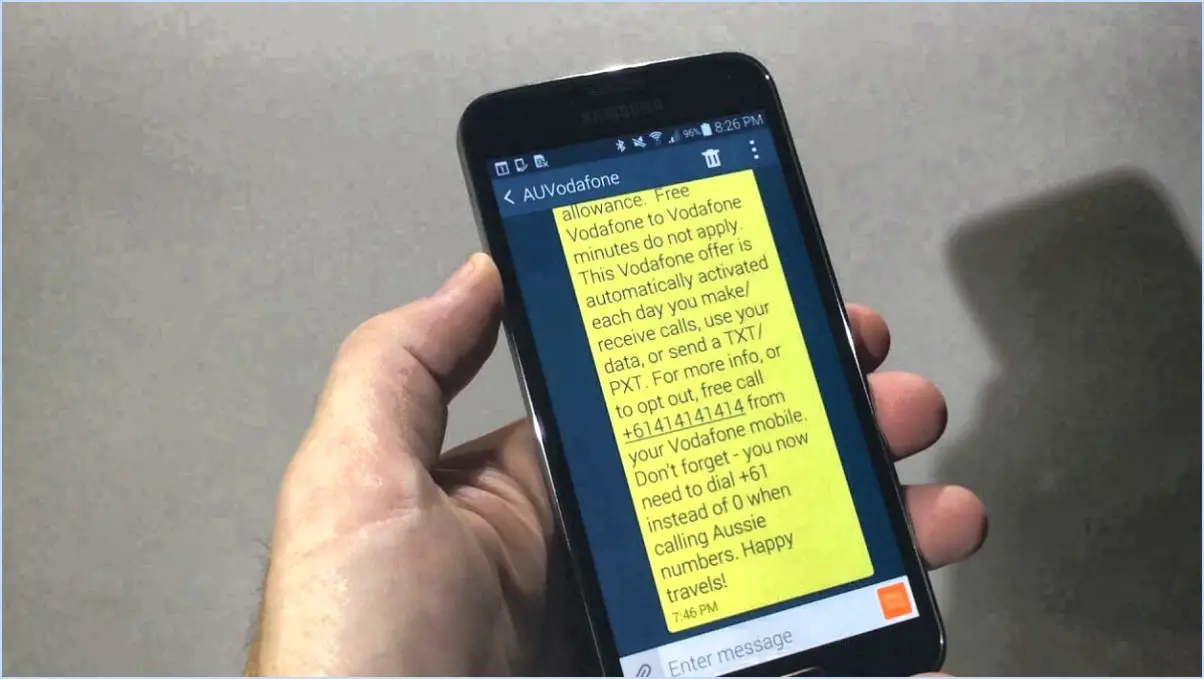Comment choisir la sauvegarde pour restaurer l'iphone?
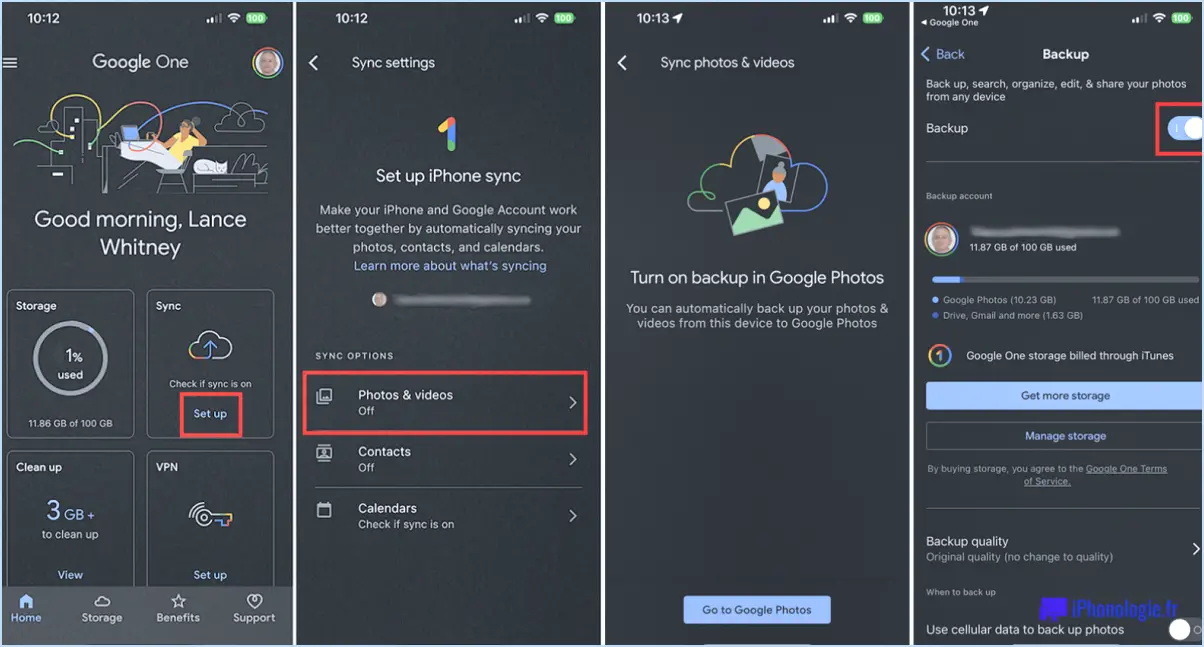
Lorsqu'il s'agit de choisir la sauvegarde à restaurer sur votre iPhone, quelques facteurs clés doivent être pris en compte. Le type de sauvegarde que vous avez effectué, qu'il s'agisse d'une sauvegarde iCloud ou iTunes, est un point de départ important. En outre, l'identification de la sauvegarde la plus récente et la détermination des fichiers à restaurer sont cruciales pour la réussite du processus de restauration. Voici un guide étape par étape sur la restauration de votre iPhone à l'aide d'une sauvegarde iCloud :
- Ouvrez l'application Réglages sur votre iPhone. Vous pouvez y accéder facilement en tapant sur l'icône d'engrenage, généralement située sur l'écran d'accueil.
- Dans le menu Réglages, faites défiler vers le bas et appuyez sur "Général". Cette option se trouve généralement en haut de la liste, signalée par une icône en forme d'engrenage.
- Dans les paramètres généraux, recherchez et tapez sur "Réinitialiser". Cette option est souvent située vers le bas de la liste.
- Parmi les options de réinitialisation, sélectionnez "Effacer tout le contenu et tous les paramètres". Gardez à l'esprit que le choix de cette option effacera toutes les données de votre iPhone, il est donc essentiel de disposer d'une sauvegarde à partir de laquelle vous pourrez effectuer une restauration.
- À ce stade, votre iPhone vous invite à saisir votre code d'accès ou votre mot de passe Apple ID à des fins de sécurité. Suivez les instructions à l'écran pour continuer.
- Une fois le processus de réinitialisation terminé, votre iPhone redémarre. Au cours de la procédure de configuration initiale, vous atteindrez le menu "Apps". & Données".
- Sur la page "Apps & Données", sélectionnez l'option "Restaurer à partir de la sauvegarde iCloud". Cela vous permettra de récupérer vos données et paramètres précédents.
- Connectez-vous à votre compte iCloud à l'aide de votre identifiant Apple et de votre mot de passe. Veillez à utiliser le même identifiant Apple associé à la sauvegarde que vous souhaitez restaurer.
- Après vous être connecté, vous verrez une liste des sauvegardes disponibles. Choisissez la sauvegarde la plus récente qui contient les données que vous souhaitez restaurer.
- Attendez que le processus de restauration se termine. Cela peut prendre un certain temps, en fonction de la taille de votre sauvegarde et de la vitesse de votre connexion internet.
Une fois la restauration terminée, votre iPhone redémarre à nouveau et vous pouvez accéder à vos données restaurées, y compris les apps, les réglages et les autres fichiers.
N'oubliez pas de connecter votre iPhone à un réseau Wi-Fi stable pendant le processus de restauration afin de garantir un transfert de données fluide et ininterrompu. Il est également important de disposer d'une autonomie de batterie suffisante ou de laisser votre appareil connecté à une source d'alimentation afin d'éviter toute interruption inattendue pendant la restauration.
Comment sauvegarder sélectivement mon iPhone sur mon Mac?
Pour sauvegarder sélectivement votre iPhone sur votre Mac, suivez les étapes suivantes :
- Connectez votre iPhone à votre Mac à l'aide d'un câble USB.
- Ouvrez iTunes sur votre Mac.
- Dans la barre latérale gauche d'iTunes, sélectionnez votre iPhone.
- Sur le côté droit, repérez la section "Sauvegardes".
- Assurez-vous que "Cet ordinateur" est sélectionné comme emplacement de sauvegarde.
- Assurez-vous que l'option "Chiffrer la sauvegarde de l'iPhone" est décochée si vous ne souhaitez pas chiffrer votre sauvegarde.
- Enfin, cliquez sur le bouton "Sauvegarder maintenant" pour lancer le processus de sauvegarde.
En suivant ces étapes, vous pouvez sauvegarder sélectivement votre iPhone sur votre Mac à l'aide d'iTunes. N'oubliez pas de laisser votre Mac connecté à une source d'alimentation pendant toute la durée du processus de sauvegarde afin d'éviter toute interruption.
Comment afficher la sauvegarde de mon iPhone sur iCloud?
Pour afficher la sauvegarde de votre iPhone sur iCloud, procédez comme suit :
- Ouvrez le site web iCloud et connectez-vous à l'aide de votre identifiant Apple.
- Allez dans "Réglages" et localisez l'option "Sauvegardes".
- Cliquez sur "Sauvegardes" pour accéder à une liste de tous les appareils sauvegardés sur iCloud.
- Vous verrez les noms des appareils ainsi que la date et l'heure de la dernière sauvegarde.
- Pour afficher le contenu d'une sauvegarde spécifique, il suffit de cliquer sur la flèche située à côté du nom de l'appareil.
En suivant ces étapes, vous pouvez facilement afficher et accéder aux sauvegardes de votre iPhone sur iCloud.
Puis-je fusionner deux sauvegardes d'iPhone?
Certainement ! Il est possible de fusionner deux sauvegardes d'iPhone. Pour commencer, connectez vos iPhones à votre ordinateur et lancez iTunes. Une fois iTunes ouvert, localisez et sélectionnez vos appareils dans la barre latérale. Cliquez ensuite sur le bouton "Restaurer la sauvegarde". Une fenêtre apparaît, vous présentant une liste des sauvegardes disponibles. Choisissez la sauvegarde que vous souhaitez fusionner, puis cliquez sur "Restaurer".
Pour résumer les étapes :
- Connectez vos iPhones à votre ordinateur.
- Ouvrez iTunes.
- Sélectionnez vos appareils dans la barre latérale d'iTunes.
- Cliquez sur "Restaurer la sauvegarde".
- Choisissez la sauvegarde que vous souhaitez fusionner.
- Cliquez sur "Restaurer".
En suivant ces étapes, vous pouvez effectivement fusionner deux sauvegardes d'iPhone en un seul fichier de sauvegarde. Ce processus vous permet de consolider vos données et de vous assurer que toutes les informations pertinentes sont incluses dans une seule sauvegarde.
La sauvegarde de l'iPhone écrase-t-elle les sauvegardes précédentes?
Oui, les sauvegardes de l'iPhone écrasent les sauvegardes précédentes. Lorsqu'une nouvelle sauvegarde est créée, elle remplace l'ancienne puisque le fichier de sauvegarde contient toutes les données de votre appareil. Cela peut poser un problème si vous avez l'intention de restaurer des données à partir d'une ancienne sauvegarde, car la nouvelle sauvegarde l'écrasera. Pour éviter cela, il est conseillé de créer une nouvelle sauvegarde avant de tenter de restaurer des données à partir d'une ancienne sauvegarde.
Puis-je choisir les données à sauvegarder dans iTunes?
Oui, vous pouvez choisir les éléments à sauvegarder dans iTunes. Par défaut, iTunes sauvegarde l'intégralité de votre bibliothèque, mais vous avez la possibilité de sélectionner des éléments spécifiques ou des groupes d'éléments à sauvegarder. Pour sauvegarder des éléments spécifiques, accédez à Fichier > Bibliothèque > Sauvegarde. Cette option vous permet de sélectionner les fichiers ou dossiers individuels que vous souhaitez inclure dans le processus de sauvegarde. En revanche, si vous préférez sauvegarder des groupes entiers d'éléments, vous pouvez utiliser la fonction Consolidation. Il vous suffit d'aller dans Fichier > Bibliothèque > Consolider, et iTunes créera une sauvegarde du groupe sélectionné, par exemple des listes de lecture ou des albums. Ces options vous permettent de personnaliser votre sauvegarde iTunes en fonction de vos préférences et de vos besoins de stockage.
Comment transférer toutes mes données d'un iPhone à un autre?
Pour transférer toutes vos données d'un iPhone à un autre, il existe plusieurs méthodes fiables. L'une d'entre elles consiste à utiliser iCloud, un service de stockage en nuage fourni par Apple. Avec iCloud, vous pouvez créer une sauvegarde de toutes vos données et paramètres sur votre iPhone actuel, puis la restaurer sur votre nouvel appareil. Ce processus garantit une transition en douceur, car vos applications, photos, contacts, messages et autres seront transférés sur le nouvel iPhone sans effort.
Vous pouvez également utiliser un câble USB pour transférer vos données manuellement. Connectez les deux iPhone à l'aide du câble USB et ouvrez iTunes sur votre ordinateur. À partir de là, vous pouvez sélectionner votre iPhone actuel et choisir de le sauvegarder. Une fois la sauvegarde terminée, déconnectez l'ancien iPhone, connectez le nouveau et sélectionnez l'option de restauration à partir de la sauvegarde que vous venez de créer. Cette méthode vous permet de transférer vos données sans dépendre d'une connexion internet.
N'oubliez pas que les deux méthodes offrent des moyens efficaces de transférer vos données, alors choisissez celle qui convient le mieux à vos besoins et à vos préférences. Bon transfert !
Est-il possible de supprimer d'anciennes sauvegardes sur iCloud?
Oui, il n'y a généralement aucun risque à supprimer d'anciennes sauvegardes sur iCloud. La gestion régulière de vos sauvegardes peut contribuer à libérer de l'espace de stockage et à garantir une utilisation efficace de votre compte iCloud. Lorsque vous supprimez d'anciennes sauvegardes, gardez à l'esprit les points suivants :
- Vérifiez vos données: Avant de supprimer une sauvegarde, vérifiez que vous disposez de toutes les données nécessaires enregistrées ailleurs ou synchronisées sur vos appareils.
- Pensez à la redondance: Il est judicieux de conserver au moins une sauvegarde récente pour sauvegarder vos fichiers importants, vos contacts, vos photos et les données de vos applications.
- Évaluez vos besoins en matière de stockage: Évaluez votre capacité de stockage iCloud actuelle et déterminez si la suppression d'anciennes sauvegardes vous permettra de disposer de suffisamment d'espace pour de nouvelles sauvegardes ou d'autres fichiers.
- Révision des paramètres de l'appareil: Assurez-vous que vos appareils sont configurés pour sauvegarder les données et les applications souhaitées, afin de ne pas supprimer accidentellement une sauvegarde contenant des informations essentielles.
En suivant ces directives, vous pouvez gérer en toute confiance vos sauvegardes iCloud, en optimisant le stockage et en conservant les données essentielles tout en gardant votre compte organisé.
Comment sauvegarder mon iPhone sur mon Mac 2021?
Pour sauvegarder votre iPhone sur votre Mac en 2021, suivez les étapes suivantes :
- Connectez votre iPhone à votre Mac à l'aide d'un câble USB.
- Ouvrez le menu "Fichier" dans le Finder et sélectionnez "Nouvelle fenêtre du Finder".
- Localisez et ouvrez le dossier "Applications" dans la nouvelle fenêtre du Finder.
- Dans le dossier "Applications", ouvrez le dossier "Utilitaires".
- Dans le dossier "Utilitaires", recherchez et ouvrez l'application "Utilitaire de disque".
- Dans la fenêtre Utilitaire de disque, cliquez sur l'icône "iPhone" dans la barre latérale.