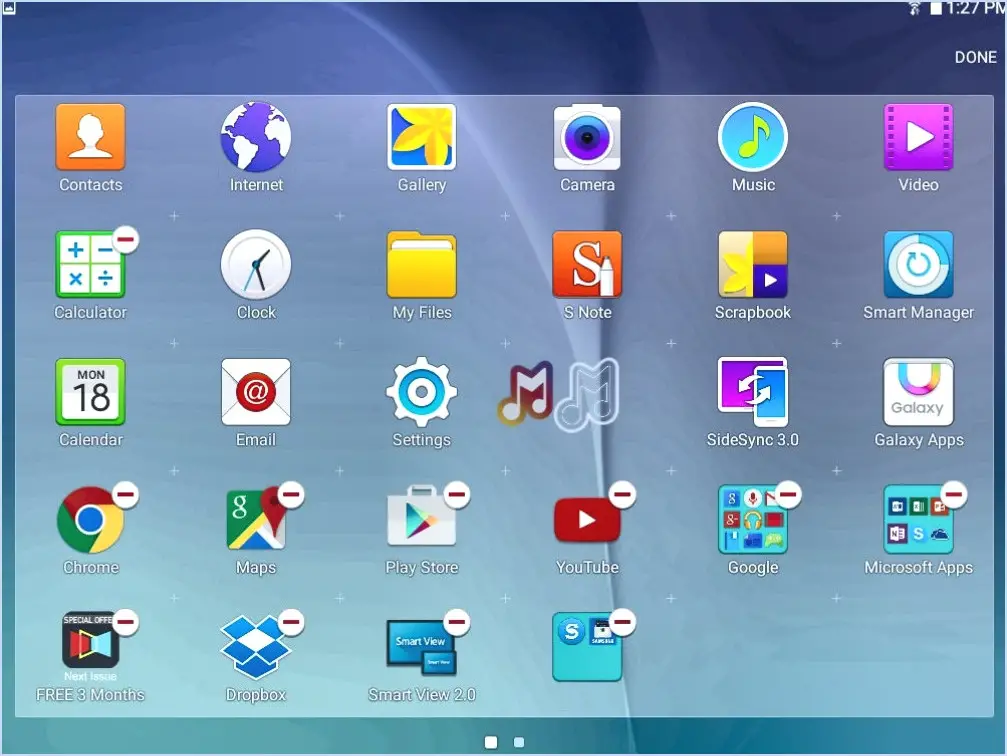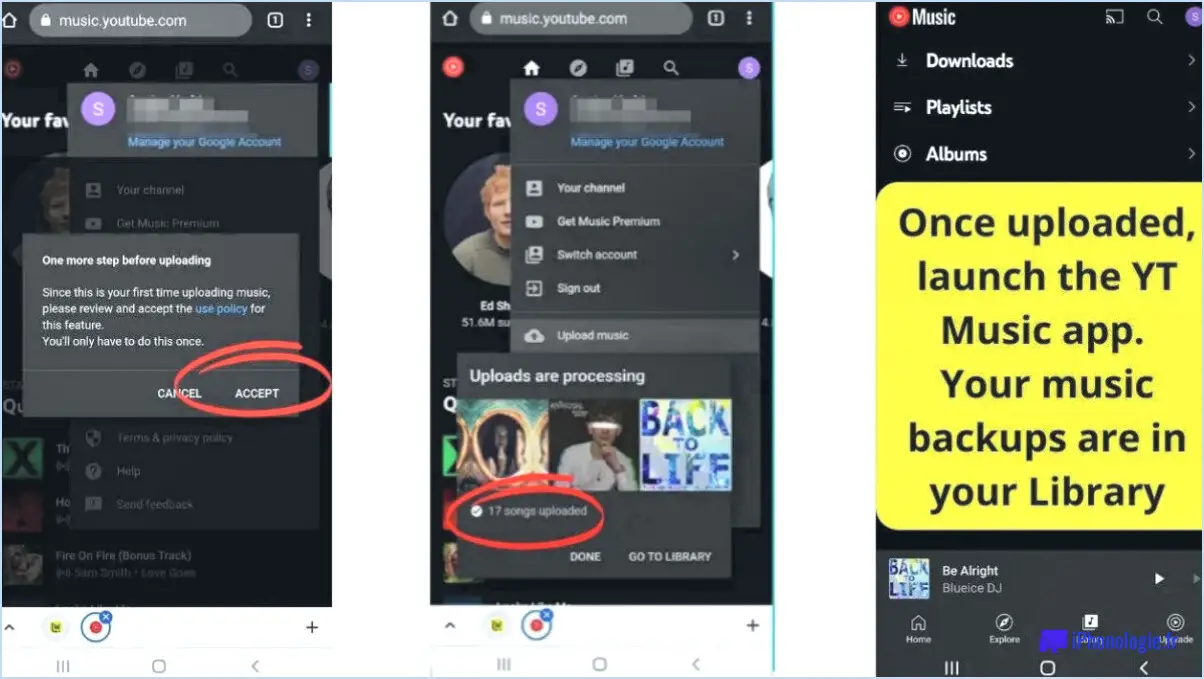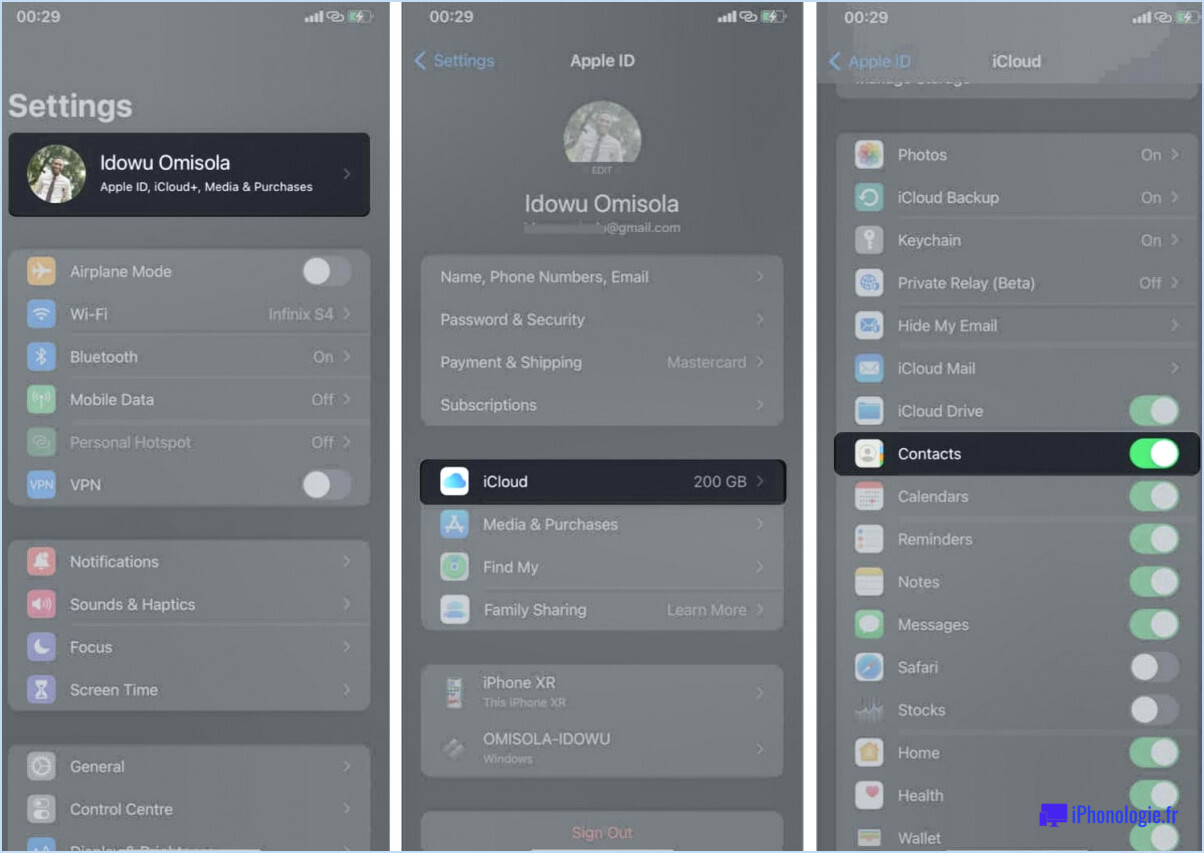Comment connecter le Moto G5 à la TV?

Pour connecter votre Moto G5 à un téléviseur, vous avez quelques options qui peuvent améliorer votre expérience multimédia. Voici les étapes pour connecter votre Moto G5 à un téléviseur en utilisant les câbles fournis :
- Connexion HDMI :
- Connectez une extrémité du câble HDMI au port HDMI de votre téléviseur.
- Prenez l'autre extrémité du câble et connectez-la au port micro HDMI de votre Moto G5.
- Une fois connecté, assurez-vous que votre téléviseur est réglé sur la source d'entrée HDMI correcte.
- L'écran de votre Moto G5 sera reflété sur le téléviseur, ce qui vous permettra de profiter de vos vidéos, photos et autres sur un écran plus grand.
- Connexion audio :
- Pour profiter du son via les haut-parleurs de votre téléviseur, vous pouvez connecter votre Moto G5 à l'aide du câble audio de 3,5 mm.
- Branchez une extrémité du câble audio dans la prise casque de votre Moto G5.
- Branchez l'autre extrémité du câble à l'entrée audio ou au port auxiliaire de votre téléviseur.
- Réglez les niveaux de volume à la fois sur votre Moto G5 et sur le téléviseur pour une sortie audio optimale.
En outre, si vous souhaitez utiliser des écouteurs tout en regardant des vidéos ou en écoutant de la musique, vous pouvez suivre les étapes suivantes :
- Connectez le câble audio de 3,5 mm à la prise casque de votre Moto G5.
- Branchez votre casque à l'autre extrémité du câble.
- Réglez le volume sur votre Moto G5 et profitez de vos médias avec un son privé.
N'oubliez pas que ces étapes concernent spécifiquement la connexion de votre Moto G5 à un téléviseur à l'aide des câbles HDMI et audio fournis. La disposition des ports peut varier d'un modèle de téléviseur à l'autre ; assurez-vous donc de la compatibilité avant d'effectuer les connexions. Si votre téléviseur n'a pas de ports HDMI ou d'entrée audio, vous devrez peut-être explorer d'autres options comme la mise en miroir d'écran sans fil ou l'utilisation d'adaptateurs supplémentaires.
En connectant votre Moto G5 à votre téléviseur, vous pouvez tirer pleinement parti de ses capacités multimédias et profiter d'une expérience visuelle plus vaste et plus immersive.
Comment connecter mon Moto G5 plus à un téléviseur intelligent sans Chromecast?
Pour connecter votre Moto G5 Plus à un téléviseur intelligent sans Chromecast, plusieurs options s'offrent à vous. Voici ce que vous pouvez faire :
- Application Moto Connect : Installez l'application Moto Connect sur votre Moto G5 Plus, qui est compatible avec les appareils Android et iOS. Cette application vous permet de refléter l'écran de votre téléphone sur votre téléviseur intelligent sans fil. Il suffit de lancer l'appli, de sélectionner votre téléviseur parmi les appareils disponibles et de suivre les instructions à l'écran pour établir une connexion.
- Câble HDMI : Une autre méthode consiste à utiliser le câble HDMI fourni avec votre Moto G5 Plus. Connectez une extrémité du câble au port HDMI de votre téléphone et l'autre extrémité au port HDMI de votre téléviseur intelligent. Une fois connecté, basculez l'entrée du téléviseur sur le port HDMI correspondant, et l'écran de votre téléphone devrait être reflété sur le téléviseur.
- Applications tierces : Vous pouvez également utiliser des applications tierces telles que AirPlay (pour iOS) ou AppleTV Mirroring (pour Android). Ces apps permettent de diffuser sans fil du contenu de votre téléphone vers le téléviseur intelligent. Installez l'application correspondante sur votre Moto G5 Plus et suivez les instructions pour vous connecter et diffuser.
Choisissez la méthode qui vous convient et profitez du partage du contenu de votre Moto G5 Plus sur votre smart TV sans Chromecast.
Comment connecter mon téléphone Motorola à mon téléviseur Sony?
Pour connecter votre téléphone Motorola à votre téléviseur Sony, plusieurs options s'offrent à vous : Câble HDMI, câble USB ou AirPlay. Voici comment utiliser chaque méthode :
- Câble HDMI : Vérifiez si votre téléviseur Sony et votre téléphone Motorola prennent en charge la connectivité HDMI. Si c'est le cas, connectez simplement une extrémité du câble HDMI au port HDMI de votre téléviseur et l'autre extrémité au port HDMI de votre téléphone en utilisant un adaptateur approprié si nécessaire. Veillez à sélectionner la bonne entrée HDMI sur votre téléviseur pour voir l'écran de votre téléphone.
- Câble USB : Vérifiez si votre téléviseur Sony prend en charge les connexions USB pour les appareils mobiles. Si c'est le cas, utilisez un câble USB compatible pour connecter votre téléphone au port USB du téléviseur. Une fois connecté, accédez aux paramètres d'entrée du téléviseur et choisissez l'entrée USB appropriée pour afficher le contenu de votre téléphone sur l'écran du téléviseur.
- AirPlay : si vous disposez d'un Apple TV ou d'un Sony TV avec prise en charge AirPlay intégrée, vous pouvez faire miroiter sans fil l'écran de votre téléphone Motorola sur le téléviseur. Assurez-vous que les deux appareils sont connectés au même réseau Wi-Fi, puis activez AirPlay sur votre téléphone et sélectionnez votre téléviseur Sony comme appareil cible. Vous devriez maintenant voir l'écran de votre téléphone sur le téléviseur.
N'oubliez pas de consulter les manuels d'utilisation de votre téléphone Motorola et de votre téléviseur Sony pour obtenir des instructions spécifiques liées à vos modèles d'appareils.
Comment faire un miroir d'écran sur le Moto G?
Pour créer un miroir d'écran sur votre Moto G, suivez les étapes suivantes :
- Éteignez votre téléphone.
- Appuyez simultanément sur le bouton d'alimentation et le bouton de réduction du volume et maintenez-les enfoncés.
- Maintenez les boutons enfoncés jusqu'à ce que l'écran de récupération du système Android s'affiche.
- Utilisez les boutons de volume pour faire défiler vers le bas jusqu'à « Wipe data/factory reset ».
- Appuyez sur le bouton d'alimentation pour sélectionner cette option.
- Ensuite, appuyez sur le bouton d'augmentation du volume pour accéder à « Reboot system now » (Redémarrer le système maintenant).
- L'écran de récupération du système Android s'affiche à nouveau.
Comment faire un miroir d'écran sur mon téléviseur Motorola?
Pour créer un miroir d'écran sur votre Motorola TV, plusieurs options s'offrent à vous. Tout d'abord, vous pouvez utiliser les applications intégrées telles que YouTube et Netflix, qui offrent souvent des fonctions de diffusion ou de miroir d'écran. Recherchez l'icône ou l'option de mise en miroir de l'écran dans ces applications et suivez les instructions à l'écran pour connecter votre appareil. Vous pouvez également utiliser une application tierce telle que Plex, qui offre des fonctionnalités de mise en miroir de l'écran. Il vous suffit d'installer l'application Plex sur votre téléviseur et sur votre appareil, et de suivre les instructions de configuration pour établir une connexion de mise en miroir de l'écran. Profitez du partage de votre contenu sur grand écran !
Le Moto G5 Plus dispose-t-il de la fonction miroir d'écran?
Certainement ! Le Moto G5 Plus offre miroir d'écran de l'écran. Cette fonction vous permet de d'afficher sans fil le contenu de l'écran de votre téléphone sur un écran plus grand, tel qu'un ordinateur TV ou un moniteur. Grâce à la fonction miroir d'écran, vous pouvez sans effort partager des photos, des vidéos, des présentations ou même jouer à des jeux sur un écran plus grand pour une expérience plus immersive. Il offre commodité et flexibilité lorsqu'il s'agit de partager le contenu de votre appareil avec d'autres personnes ou de profiter du multimédia dans un format plus grand. Le Moto G5 Plus garantit que vous pouvez facilement refléter votre écran et profiter d'une expérience de visualisation transparente.
Comment puis-je savoir si mon téléphone dispose du mode HDMI alt?
Pour déterminer si votre téléphone dispose du mode HDMI alt, tenez compte des indicateurs suivants :
- Port HDMI: Vérifiez si votre téléphone dispose d'un port HDMI. Ce port physique permet une connexion directe à des appareils compatibles HDMI.
- Prise en charge HDCP 2.2: Vérifiez si votre téléphone prend en charge la norme HDCP 2.2 (High-bandwidth Digital Content Protection). Cette technologie garantit la compatibilité avec les contenus protégés.
- Capacité de résolution 4K: Certains téléphones récents dotés de ports HDMI prennent en charge la résolution 4K. Cette fonction est nécessaire pour profiter des contenus 4K Ultra HD.
En examinant ces facteurs, vous pouvez déterminer si votre téléphone est doté du mode alt HDMI et s'il est compatible avec les appareils compatibles HDMI. N'oubliez pas de consulter les spécifications de votre téléphone ou son manuel d'utilisation pour plus de détails.
Comment utiliser l'application miroir d'écran?
Pour utiliser une application de miroir d'écran, suivez les étapes suivantes :
- Ouvrez l'application sur votre appareil.
- Appuyez sur la touche « miroir » ou une option similaire dans l'application.
- Assurez-vous que votre appareil est connecté à l'application même réseau Wi-Fi que l'application.
- Vous pouvez également sélectionner un destination dans l'application, qui peut être un autre appareil ou une télévision intelligente.
- Connectez votre appareil à la destination sélectionnée à l'aide des options de connexion fournies.
En suivant ces étapes, vous pouvez facilement utiliser une application de miroir d'écran pour afficher le contenu de votre appareil sur un écran plus grand ou le partager avec un autre appareil.