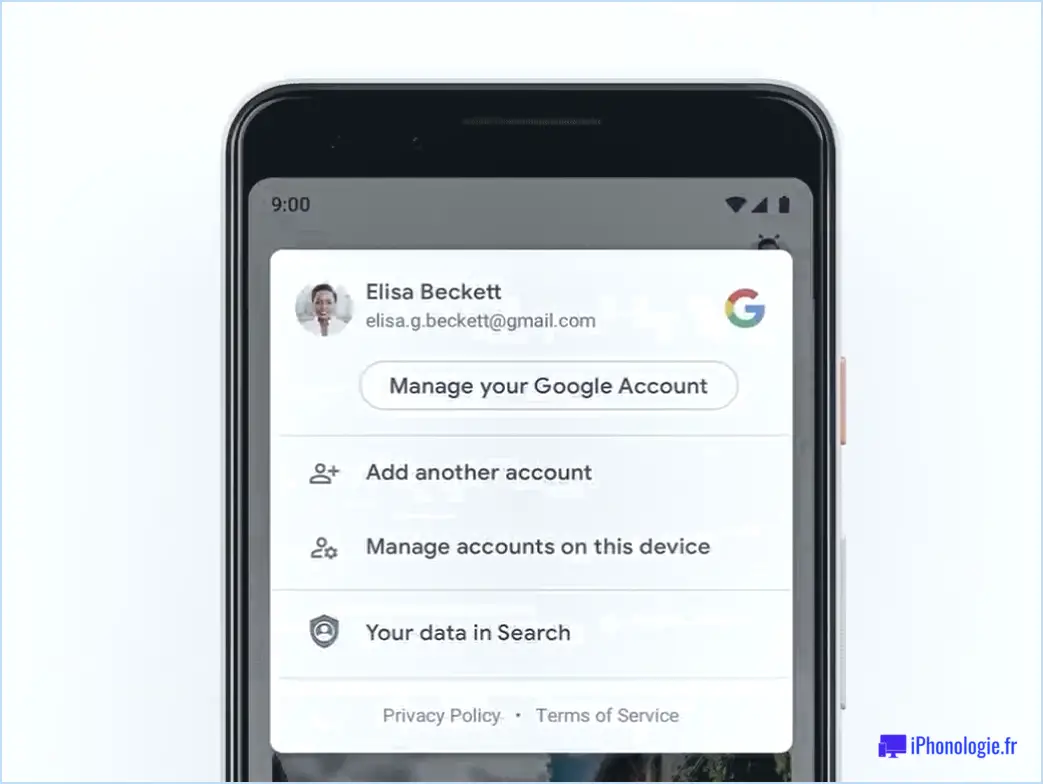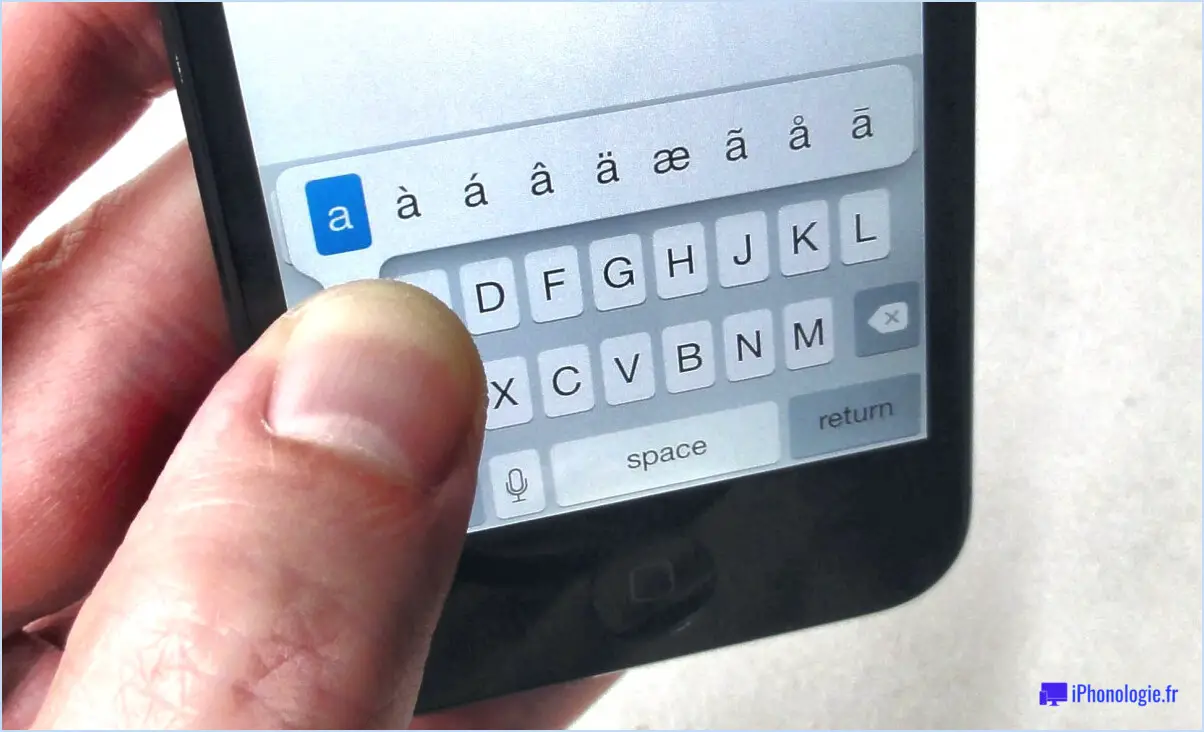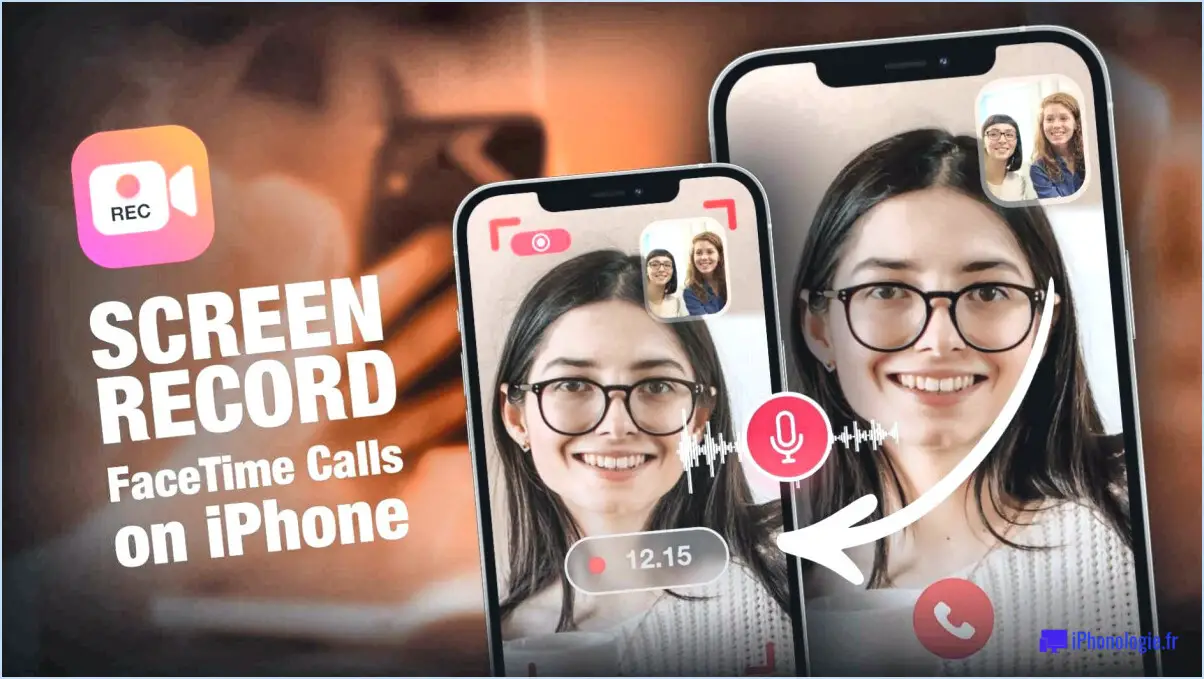Comment connecter un téléphone Google à un téléviseur Samsung?
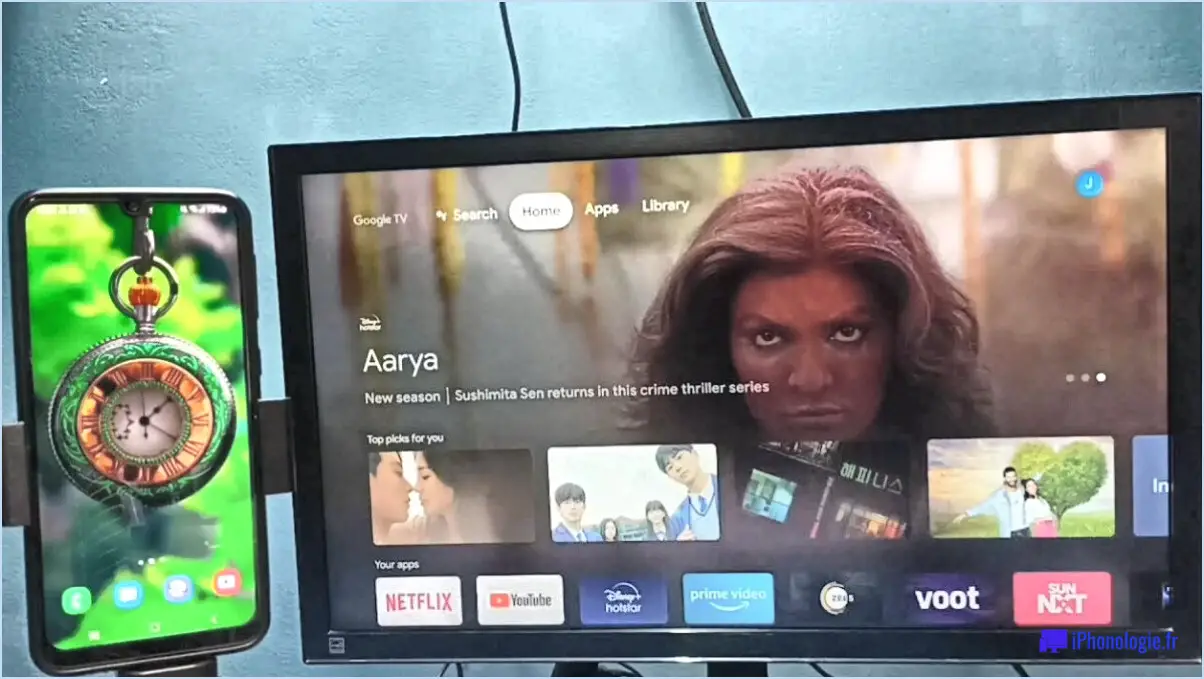
Connecter votre Google Pixel ou votre téléphone Android à votre Samsung TV peut se faire de différentes manières, selon le type de téléviseur que vous avez et le type de téléphone que vous utilisez. Voici quelques options à prendre en compte :
- Câble HDMI : Si votre téléviseur Samsung dispose d'un port HDMI, vous pouvez utiliser un câble HDMI pour connecter votre téléphone au téléviseur. Il vous suffit de brancher une extrémité du câble sur le port de charge de votre téléphone et l'autre extrémité sur le port HDMI du téléviseur. Une fois la connexion établie, l'écran de votre téléphone devrait s'afficher sur le téléviseur.
- Chromecast : Si vous disposez d'un appareil Chromecast, vous pouvez l'utiliser pour diffuser l'écran de votre téléphone sur la télévision sans fil. Tout d'abord, assurez-vous que votre téléphone et votre Chromecast sont connectés au même réseau Wi-Fi. Ensuite, ouvrez l'application Google Home sur votre téléphone et appuyez sur l'appareil Chromecast auquel vous souhaitez vous connecter. À partir de là, vous pouvez choisir de diffuser l'écran de votre téléphone ou des applications spécifiques sur le téléviseur.
- Samsung Smart View : Si vous disposez d'une Smart TV de Samsung, vous pouvez utiliser l'application Samsung Smart View pour connecter votre téléphone à la télévision sans fil. Téléchargez l'application sur votre téléphone et assurez-vous que votre téléphone et votre téléviseur sont connectés au même réseau Wi-Fi. Ouvrez ensuite l'application et sélectionnez le téléviseur auquel vous souhaitez vous connecter. Vous devriez maintenant pouvoir diffuser l'écran de votre téléphone ou des applications spécifiques sur le téléviseur.
- Câble USB : Certains téléviseurs Samsung disposent d'un port USB que vous pouvez utiliser pour connecter votre téléphone au téléviseur. Il suffit de brancher une extrémité du câble USB sur le port de charge de votre téléphone et l'autre extrémité sur le port USB du téléviseur. Une fois la connexion établie, l'écran de votre téléphone devrait s'afficher sur le téléviseur.
- Prise casque : si votre téléviseur Samsung dispose d'une prise casque, vous pouvez utiliser un câble de prise casque à RCA pour connecter votre téléphone au téléviseur. Branchez une extrémité du câble dans la prise casque de votre téléphone et l'autre extrémité dans la prise casque du téléviseur. Une fois la connexion établie, le son de votre téléphone devrait être diffusé par les haut-parleurs du téléviseur.
Il ne s'agit là que de quelques méthodes pour connecter votre Google Pixel ou votre téléphone Android à votre téléviseur Samsung. En fonction de vos appareils spécifiques, vous devrez peut-être utiliser une méthode différente. Cependant, ces options devraient fonctionner pour la plupart des gens et vous permettre de profiter du contenu de votre téléphone sur le grand écran.
Comment connecter mon téléphone à mon Samsung Smart TV via Bluetooth?
Si vous disposez d'une Smart TV Samsung et que vous souhaitez y connecter votre téléphone via Bluetooth, voici comment procéder :
- Sur votre téléphone, ouvrez l'application "Paramètres" et cherchez l'icône "Bluetooth" sous "Autres appareils".
- Appuyez sur le bouton bleu de votre Samsung Smart TV et maintenez-le enfoncé pendant environ 10 secondes jusqu'à ce que vous entendiez un bip. Cela indique que le téléviseur est maintenant en mode d'appairage.
- Sur votre téléphone, trouvez votre Samsung Smart TV dans la liste des appareils disponibles et appuyez dessus pour vous connecter.
- Si vous y êtes invité, saisissez le code PIN affiché sur l'écran de votre téléviseur pour terminer le processus de couplage.
Une fois les appareils connectés, vous pouvez utiliser votre téléphone pour contrôler votre Samsung Smart TV ou diffuser le contenu de votre téléphone directement sur le téléviseur.
Remarque : assurez-vous que votre téléphone et votre Samsung Smart TV sont à portée de Bluetooth pour que la connexion soit réussie.
Comment diffuser du contenu de Google vers mon Samsung?
Pour diffuser depuis Google vers votre Samsung, suivez les étapes suivantes :
- Assurez-vous que votre téléviseur Samsung est connecté au même réseau Wi-Fi que votre appareil Google.
- Sur votre appareil Google, ouvrez l'application ou le site Web à partir duquel vous souhaitez diffuser.
- Recherchez l'icône de diffusion (un rectangle avec trois lignes courbes dans le coin) et appuyez dessus.
- Sélectionnez votre Samsung TV dans la liste des appareils disponibles.
- Le contenu devrait commencer à être lu sur votre Samsung TV.
Vous pouvez également utiliser l'application Google Home pour diffuser sur votre Samsung TV. Ouvrez simplement l'application, appuyez sur l'icône de diffusion et sélectionnez votre Samsung TV. Vous pouvez également utiliser des commandes vocales avec un appareil compatible avec Google Assistant, tel qu'un haut-parleur Google Home ou votre smartphone.
En résumé, la diffusion depuis Google vers votre Samsung TV est rapide et facile avec les bons outils. Suivez ces étapes ou utilisez notre outil CAST pour commencer à regarder vos contenus préférés sur grand écran.
Puis-je créer un miroir de mon pixel Google sur mon téléviseur?
Oui, vous pouvez mettre en miroir votre Google Pixel sur votre téléviseur, mais vous devez d'abord remplir certaines conditions. Votre Pixel doit être compatible avec le téléviseur, ce qui peut être confirmé en consultant le tableau de compatibilité. Votre téléviseur doit également disposer d'un port HDMI, et si vous effectuez la mise en miroir vers un moniteur externe ou un projecteur, il doit également disposer d'une entrée HDMI. Il est important de s'assurer que les deux appareils disposent d'un signal pour fonctionner correctement. Une fois que vous avez vérifié ces exigences, vous pouvez mettre en miroir l'écran de votre Pixel sur votre téléviseur à l'aide d'un Chromecast ou d'un autre appareil de diffusion.
Comment créer un miroir de l'écran Pixel 3 sur mon téléviseur Samsung?
Pour mettre en miroir l'écran de votre Pixel 3 sur votre téléviseur Samsung, suivez les étapes suivantes :
- Assurez-vous que votre Pixel 3 peut refléter son écran. Allez dans Paramètres > Appareils connectés > Préférences de connexion > Cast.
- Connectez votre Pixel 3 et votre téléviseur Samsung au même réseau Wi-Fi.
- Sur votre Samsung TV, appuyez sur le bouton Home de votre télécommande et naviguez jusqu'à Paramètres > Général > Réseau > Miroir d'écran.
- Activez la fonction Screen Mirroring et votre Samsung TV commencera à rechercher les appareils disponibles.
- Sur votre Pixel 3, ouvrez le panneau Paramètres rapides en glissant vers le bas depuis le haut de l'écran, puis appuyez sur Cast.
- Sélectionnez votre Samsung TV dans la liste des appareils disponibles et l'écran de votre Pixel 3 sera mis en miroir sur votre TV.
Si vous avez un compte SmartThings, vous devrez créer une règle de miroir. En outre, si vous avez un appareil Echo Show ou Google Home dans votre pièce, ils doivent également être ajoutés en tant que miroirs.
Pourquoi mon téléphone ne se connecte-t-il pas à ma Smart TV?
Si votre téléphone ne se connecte pas à votre Smart TV, il y a quelques raisons possibles. Un firmware obsolète et une incompatibilité des appareils peuvent être les coupables. Certains téléviseurs ne prennent en charge que certains types d'appareils mobiles, comme les modèles Apple ou Samsung. Avant d'essayer de vous connecter, assurez-vous que votre téléviseur et votre téléphone sont compatibles et que les deux appareils disposent des dernières mises à jour du micrologiciel. Si le problème persiste, consultez le guide de dépannage de votre téléviseur ou contactez le fabricant pour obtenir de l'aide.
Comment diffuser depuis Android vers Samsung TV sans WiFi?
Pour diffuser depuis Android vers Samsung TV sans WiFi, vous pouvez utiliser des programmes comme AirPlay ou l'extension cast pour Netflix. AirPlay vous permet de refléter votre écran Android sur votre Samsung TV en utilisant le Bluetooth, tandis que l'extension cast pour Netflix vous permet de diffuser du contenu directement sur votre TV sans avoir besoin du WiFi. Gardez à l'esprit que tous les téléviseurs Samsung ne sont pas compatibles avec AirPlay ; vérifiez donc les spécifications de votre téléviseur avant d'essayer d'utiliser cette méthode. En outre, les deux méthodes nécessitent une connexion Bluetooth stable entre votre téléphone et votre téléviseur.
Comment activer la diffusion sur mon téléviseur Samsung?
Pour activer la diffusion sur votre téléviseur Samsung, vous pouvez suivre les étapes suivantes :
- Assurez-vous que votre Samsung TV et votre appareil de diffusion sont connectés au même réseau Wi-Fi.
- Appuyez sur le bouton Accueil de la télécommande de votre Samsung TV.
- Naviguez vers Paramètres et sélectionnez l'option Général.
- Faites défiler vers le bas et sélectionnez Réseau.
- Choisissez l'option Screen Mirroring et activez-la.
- Sur votre appareil de diffusion, sélectionnez le contenu que vous souhaitez diffuser sur votre Samsung TV.
- Appuyez sur l'icône Cast et sélectionnez votre Samsung TV dans la liste des appareils disponibles.
Une fois que la diffusion sur votre Samsung TV est activée, le contenu commence à être diffusé sur votre écran de télévision.
Le Samsung est-il équipé d'un Chromecast intégré?
Samsung n'a pas de Chromecast intégré, mais l'appareil peut être utilisé avec les produits Samsung. Chromecast est un appareil séparé qui permet aux utilisateurs de diffuser du contenu vidéo depuis leur ordinateur ou leur téléphone vers leur télévision. Pour utiliser Chromecast, vous avez besoin de quelques éléments :
- Un téléviseur avec un port HDMI
- Une connexion Wi-Fi
- Un appareil (tel qu'un téléphone ou un ordinateur) à partir duquel la diffusion peut être effectuée
Une fois que vous disposez de ces éléments, vous pouvez configurer et utiliser Chromecast avec votre téléviseur Samsung ou d'autres produits Samsung.