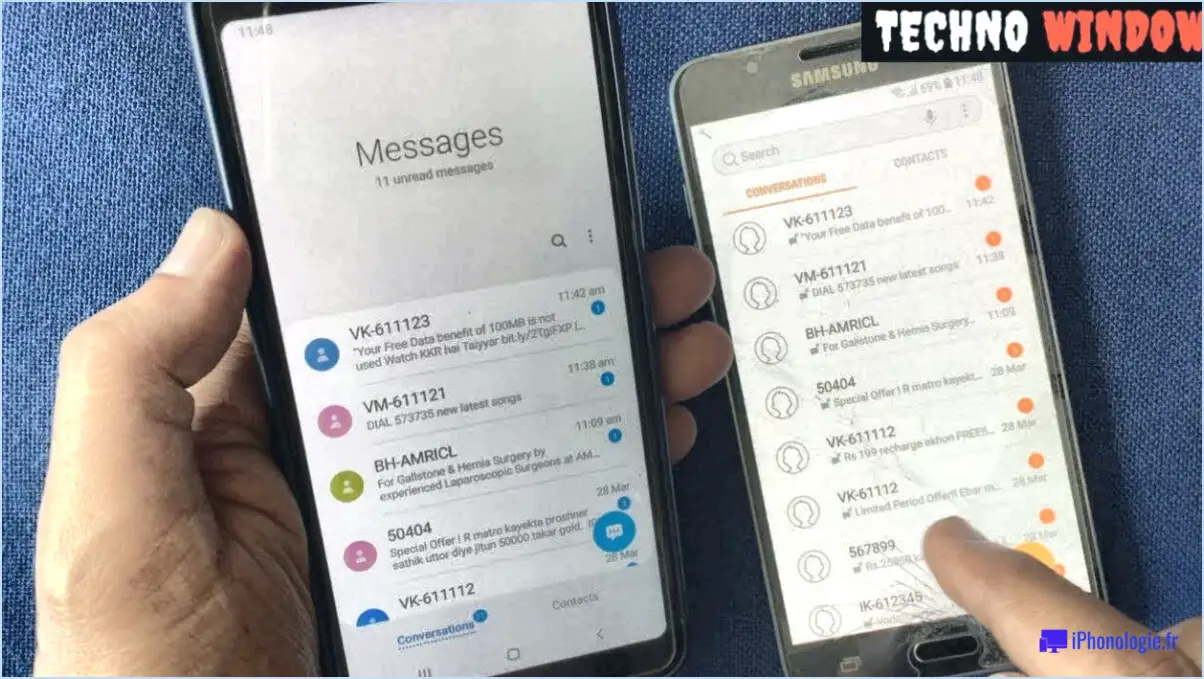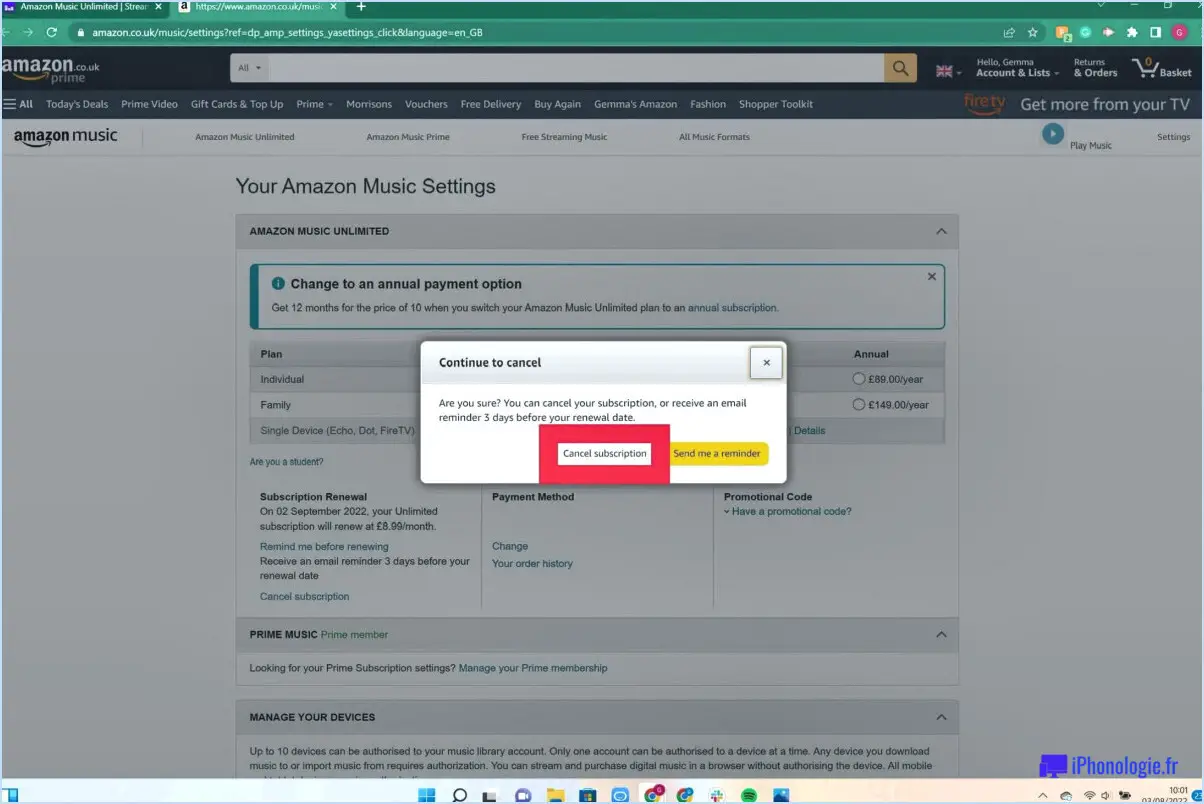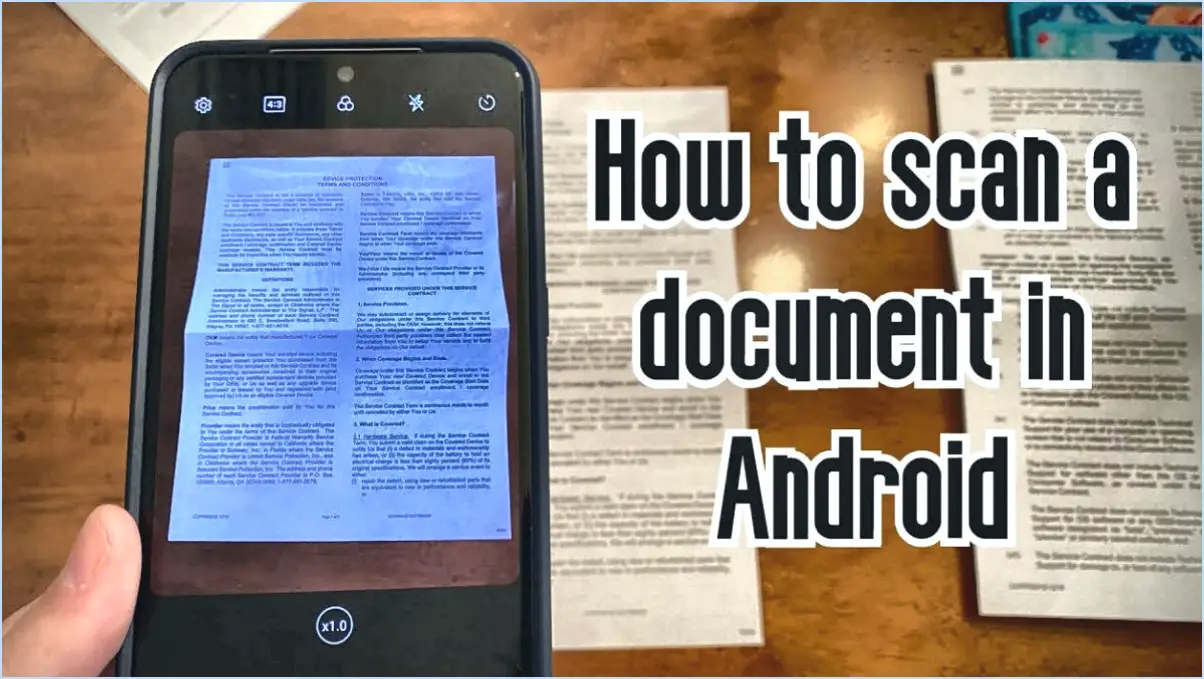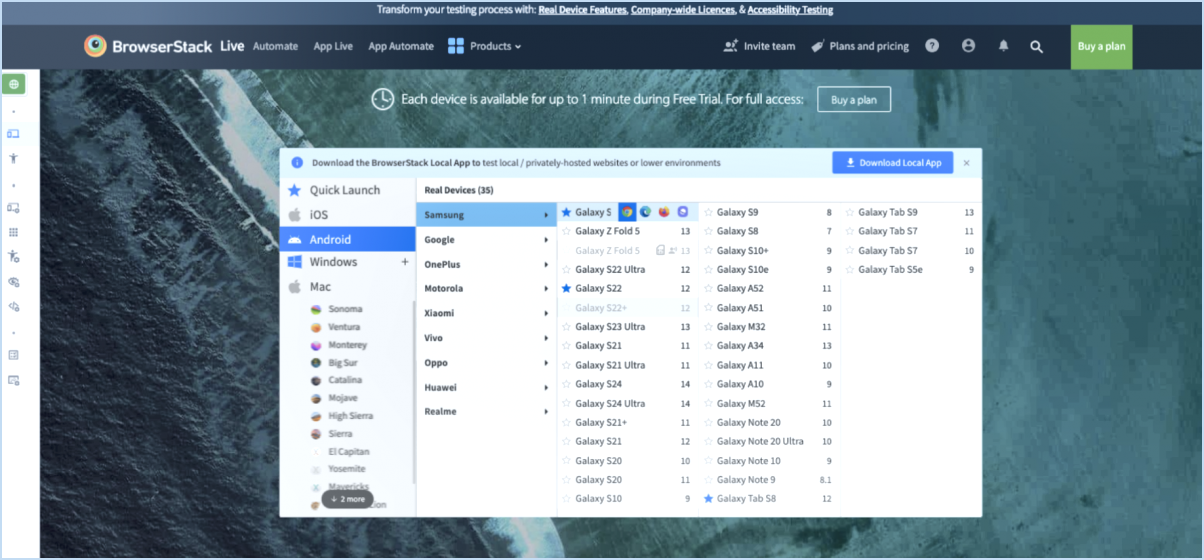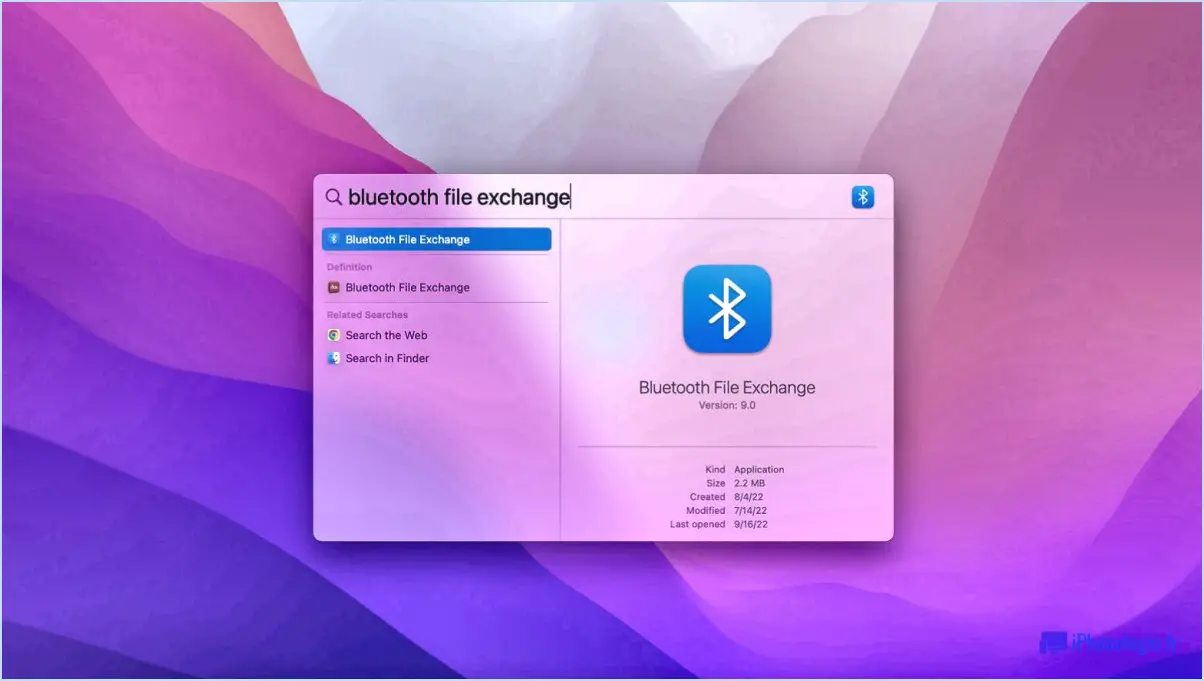Comment connecter un téléphone samsung à un téléviseur hisense?

La connexion de votre téléphone Samsung à votre Hisense TV peut se faire de différentes manières. Voici quelques conseils qui peuvent vous aider :
- Câble HDMI : Il s'agit de la méthode la plus courante pour connecter votre téléphone Samsung à votre téléviseur. Branchez simplement une extrémité du câble HDMI dans votre téléphone et l'autre extrémité dans un port HDMI disponible sur votre téléviseur Hisense. Veillez à sélectionner l'entrée HDMI correcte sur votre téléviseur pour afficher l'écran de votre téléphone.
- Prise audio 3,5 mm : Si votre téléviseur Hisense ne dispose pas d'un port HDMI, vous pouvez connecter votre téléphone au téléviseur à l'aide d'une prise audio 3,5 mm. Branchez d'abord une extrémité de la prise audio dans la prise casque de votre téléphone et l'autre extrémité dans le port d'entrée audio de votre téléviseur. Si votre téléviseur n'a pas de port d'entrée audio, vous pouvez utiliser un adaptateur pour connecter la prise audio à un port différent.
- Miroir d'écran : Certains téléphones Samsung prennent en charge la fonction de miroir d'écran, qui vous permet d'afficher sans fil l'écran de votre téléphone sur votre téléviseur. Pour utiliser cette fonction, votre téléphone et votre téléviseur doivent être connectés au même réseau Wi-Fi. Sur votre téléphone, allez dans "Paramètres" > "Connexions" > "Screen Mirroring" et sélectionnez votre téléviseur Hisense dans la liste des appareils disponibles.
- Chromecast : Une autre option consiste à utiliser un appareil Chromecast pour diffuser sans fil le contenu de votre téléphone Samsung sur votre téléviseur. Tout d'abord, branchez l'appareil Chromecast sur un port HDMI disponible de votre téléviseur. Téléchargez ensuite l'application Google Home sur votre téléphone et suivez les instructions à l'écran pour configurer l'appareil Chromecast. Une fois l'appareil configuré, vous pouvez utiliser diverses applications sur votre téléphone pour diffuser du contenu sur votre téléviseur.
En résumé, il existe plusieurs façons de connecter votre téléphone Samsung à votre téléviseur Hisense, notamment à l'aide d'un câble HDMI, d'une prise audio de 3,5 mm, d'un miroir d'écran ou d'un appareil Chromecast. Choisissez la méthode qui vous convient le mieux en fonction des ports disponibles sur votre téléviseur et des fonctionnalités prises en charge par votre téléphone. Bonne lecture en continu !
Le téléphone Samsung prend-il en charge le HDMI?
Oui, les téléphones Samsung prennent en charge le HDMI. Les Samsung Galaxy S8 et S8 Plus prennent tous deux en charge l'HDMI, ce qui vous permet de connecter votre téléphone à un dispositif d'affichage tel qu'un téléviseur ou un projecteur à l'aide du port HDMI. Cependant, il est important de noter que tous les appareils Samsung peuvent ne pas être compatibles avec les connexions HDMI, il est donc toujours préférable de vérifier avant d'acheter un téléphone Samsung si cette fonctionnalité est importante pour vous. Si votre téléphone Samsung est compatible avec la technologie HDMI, vous pouvez facilement le connecter à un dispositif d'affichage à l'aide d'un câble HDMI et profiter d'une vidéo et d'un son de haute qualité sur un écran plus grand.
Comment créer un miroir d'écran sur mon téléviseur Hisense?
Il existe plusieurs façons de créer un miroir d'écran sur votre téléviseur Hisense. Voici les deux méthodes les plus courantes :
- Utilisation du miroir intégré au téléviseur :
- Assurez-vous que votre téléviseur et votre appareil mobile sont connectés au même réseau Wi-Fi.
- Sur votre téléviseur Hisense, allez à la source d'entrée et sélectionnez "Screen Mirroring".
- Sur votre appareil mobile, activez Screen Mirroring ou Smart View (en fonction de votre appareil).
- Choisissez votre téléviseur Hisense dans la liste des appareils disponibles et sélectionnez "Connecter". L'écran de votre appareil mobile devrait maintenant être mis en miroir sur votre téléviseur.
- Utilisation d'un câble HDMI et d'un miroir externe :
- Connectez une extrémité du câble HDMI au port HDMI de votre téléviseur et l'autre extrémité à l'adaptateur HDMI de votre appareil mobile.
- Branchez l'adaptateur HDMI sur votre appareil mobile.
- Commutez l'entrée de votre téléviseur sur le port HDMI auquel vous avez connecté votre appareil mobile.
- L'écran de votre appareil mobile devrait maintenant être reflété sur votre téléviseur.
Remarque : Certains appareils mobiles peuvent nécessiter un logiciel ou des réglages supplémentaires pour activer la mise en miroir de l'écran.
Comment connecter mon téléphone à mon téléviseur intelligent sans miroir d'écran?
Si vous souhaitez connecter votre téléphone à votre smart TV sans utiliser la fonction miroir d'écran, plusieurs options s'offrent à vous. L'une d'entre elles consiste à utiliser un appareil de diffusion en continu tel que Chromecast ou Apple TV, qui vous permet de diffuser le contenu de votre téléphone directement sur votre téléviseur. Une autre option consiste à utiliser un câble HDMI pour connecter votre téléphone à votre téléviseur. Certains téléphones récents intègrent également une technologie d'affichage sans fil qui vous permet de vous connecter à votre téléviseur sans aucun autre appareil. Enfin, certains téléviseurs intelligents intègrent des applications qui vous permettent de connecter votre téléphone à votre téléviseur sans fil.
Puis-je connecter mon téléphone à mon téléviseur par Bluetooth?
Oui, il est possible de connecter votre téléphone à votre téléviseur par Bluetooth. Toutefois, cette pratique n'est pas recommandée car elle peut entraîner des problèmes avec le téléviseur. Voici quelques points à garder à l'esprit si vous décidez d'essayer :
- Assurez-vous que votre téléviseur est doté de la fonction Bluetooth. Tous les téléviseurs ne sont pas équipés de cette fonction.
- Assurez-vous que le Bluetooth de votre téléphone est activé et en mode découverte.
- Couplez votre téléphone avec votre téléviseur. La procédure peut varier en fonction de la marque et du modèle de votre téléviseur.
- Une fois jumelé, vous pouvez diffuser de l'audio ou de la vidéo de votre téléphone vers votre téléviseur.
Bien que la connectivité Bluetooth puisse être pratique, il est souvent préférable d'utiliser d'autres méthodes telles que l'HDMI ou les dispositifs de diffusion. Ces méthodes offrent généralement une meilleure qualité et sont moins susceptibles de causer des problèmes avec votre téléviseur.
Les téléviseurs Hisense sont-ils équipés de la technologie Bluetooth?
Oui, la plupart des téléviseurs Hisense sont dotés de la fonction Bluetooth. Cette fonction vous permet de connecter votre téléviseur à d'autres appareils tels que des haut-parleurs, des écouteurs ou des smartphones sans fil. Toutefois, il convient de noter que la version et la portée spécifiques de Bluetooth peuvent varier en fonction du modèle du téléviseur. Il est toujours recommandé de vérifier les spécifications du téléviseur pour s'assurer qu'il dispose des fonctions Bluetooth dont vous avez besoin.
Comment diffuser sur mon téléviseur?
La diffusion sur votre téléviseur est un processus simple qui vous permet d'afficher le contenu de votre mobile ou de votre ordinateur portable sur un écran plus grand. Pour diffuser sur votre téléviseur, suivez ces étapes simples :
- Assurez-vous que votre téléviseur et l'appareil à partir duquel vous souhaitez diffuser du contenu sont connectés au même réseau Wi-Fi.
- Placez votre téléviseur à un endroit approprié et appuyez sur la touche "cast" de votre télécommande.
- Cela lancera un écran de diffusion qui énumérera tous les appareils dans la pièce qui sont compatibles avec votre téléviseur.
- Pour diffuser vers des appareils spécifiques, tels qu'une console de jeu ou un lecteur Blu-ray, sélectionnez-les dans la liste et appuyez à nouveau sur "cast".
Voilà, c'est fait ! Vous êtes maintenant prêt à profiter de votre contenu sur grand écran. Gardez à l'esprit que tous les appareils ne sont pas compatibles avec la diffusion, alors vérifiez si votre appareil prend en charge la diffusion avant d'essayer de lancer la diffusion.
Pourquoi mon téléviseur ne s'affiche-t-il pas sur l'écran miroir?
Si votre téléviseur ne s'affiche pas sur l'écran miroir, il y a plusieurs raisons possibles. L'une des raisons les plus courantes est un problème de connexion. Les téléviseurs dotés d'anciennes connexions analogiques peuvent ne pas fonctionner correctement avec les connexions vidéo numériques, et vice versa. Assurez-vous que les deux appareils sont connectés au même réseau Wi-Fi et que la mise en miroir de l'écran est activée. Si votre téléviseur ne reproduit qu'une partie de l'image, il se peut que vous ayez besoin d'un nouveau cordon d'alimentation ou d'une nouvelle connexion. Essayez de débrancher et de rebrancher les cordons pour voir si le problème est résolu. En outre, vérifiez que votre appareil prend en charge la mise en miroir de l'écran et qu'il dispose des dernières mises à jour logicielles. Si le problème persiste, contactez le fabricant de votre téléviseur ou de votre appareil pour obtenir de l'aide.
Le téléviseur Hisense est-il équipé de la fonction "cast" ?
Oui, le téléviseur Hisense dispose de la fonctionnalité cast. Cette fonctionnalité permet aux utilisateurs de diffuser sans fil du contenu multimédia depuis leur appareil mobile ou leur ordinateur vers l'écran du téléviseur. Avec cast, les utilisateurs peuvent profiter de leurs films, émissions de télévision, musique, photos et autres sur le grand écran sans avoir besoin de câbles ou d'appareils supplémentaires. Les téléviseurs Hisense prennent en charge les technologies de diffusion les plus courantes telles que Chromecast, Airplay et Miracast, ce qui facilite la connexion et la diffusion à partir de presque tous les appareils.