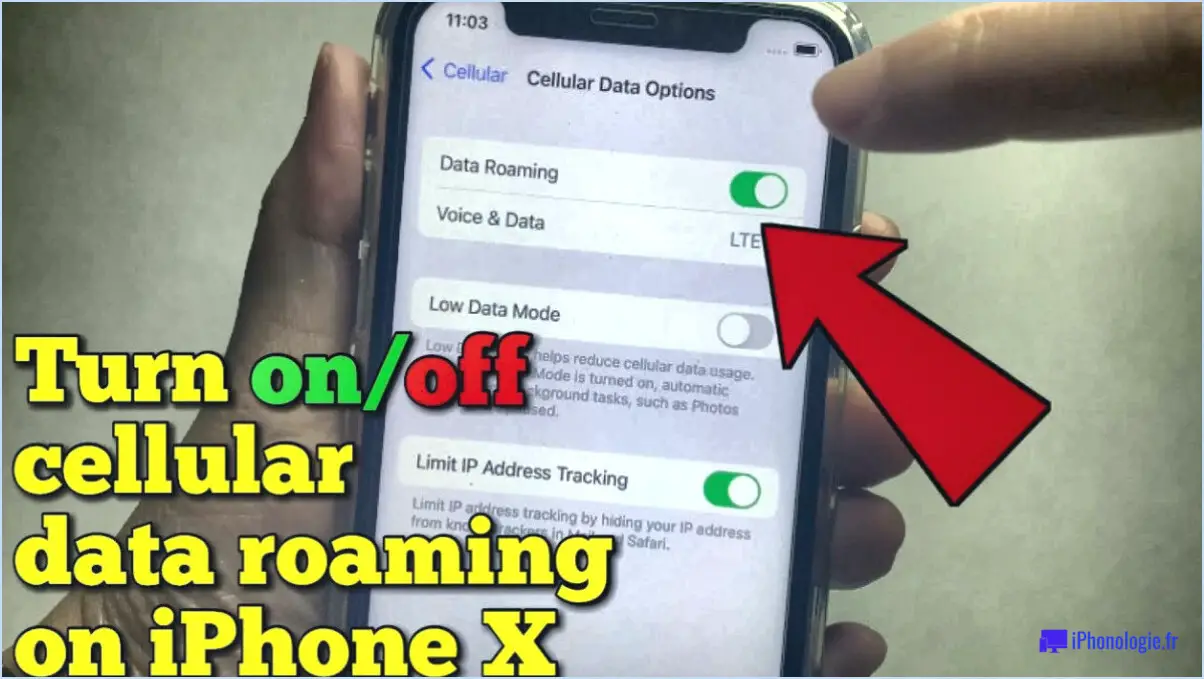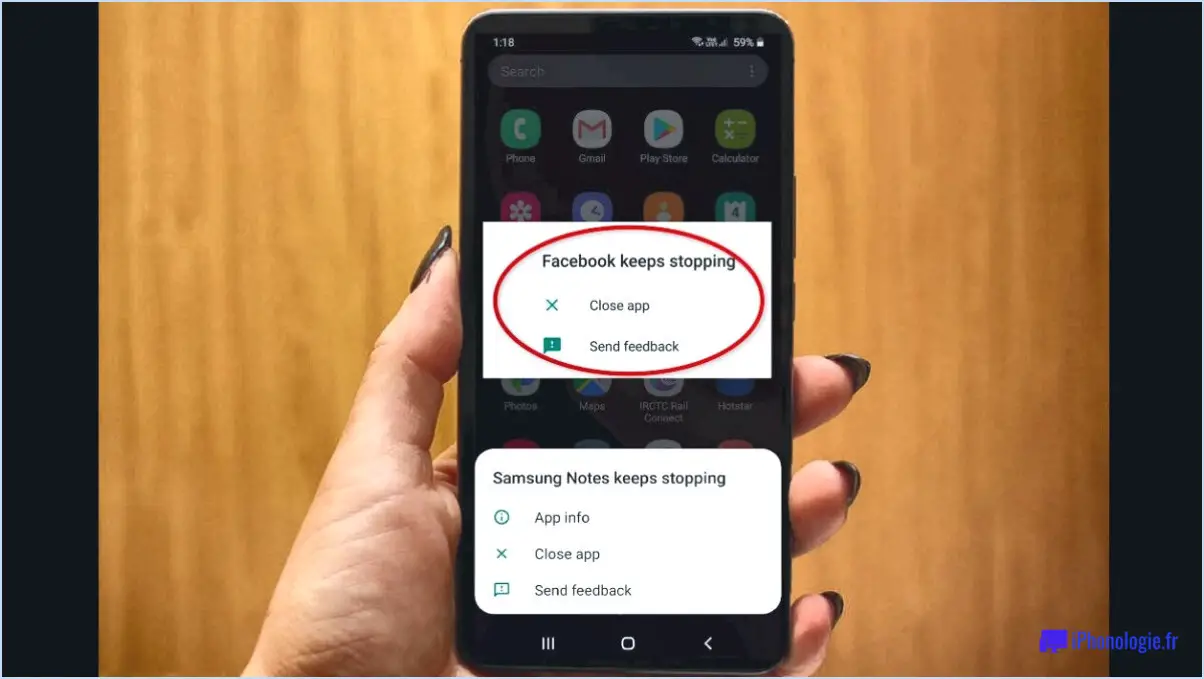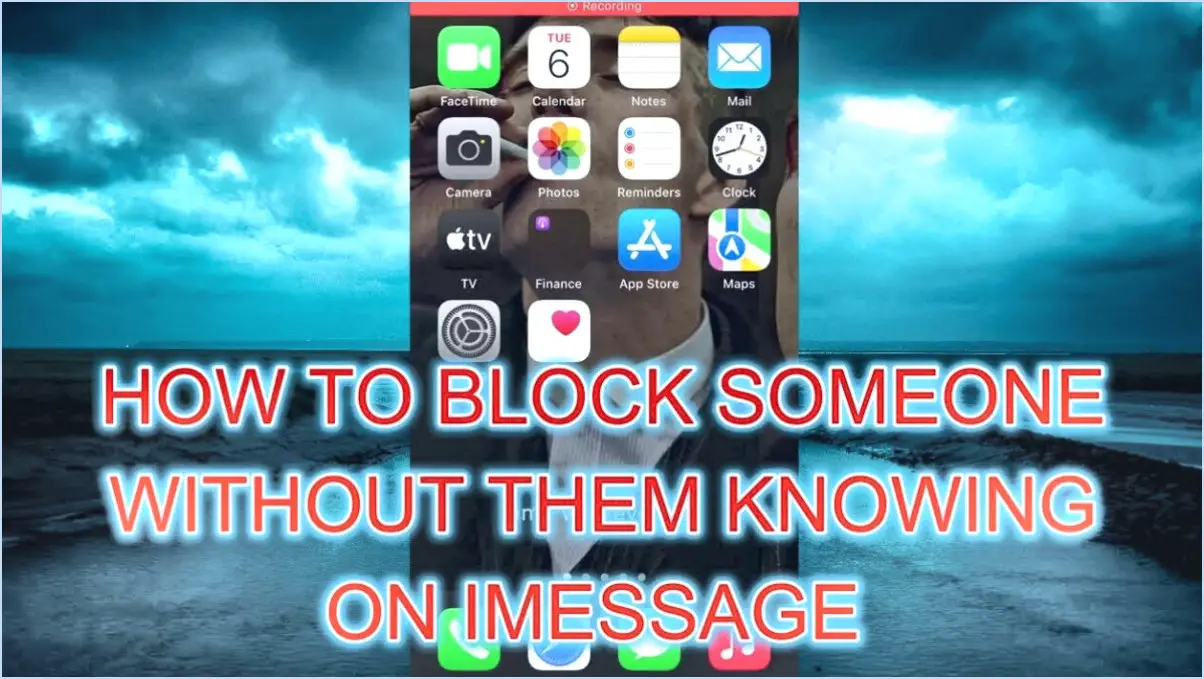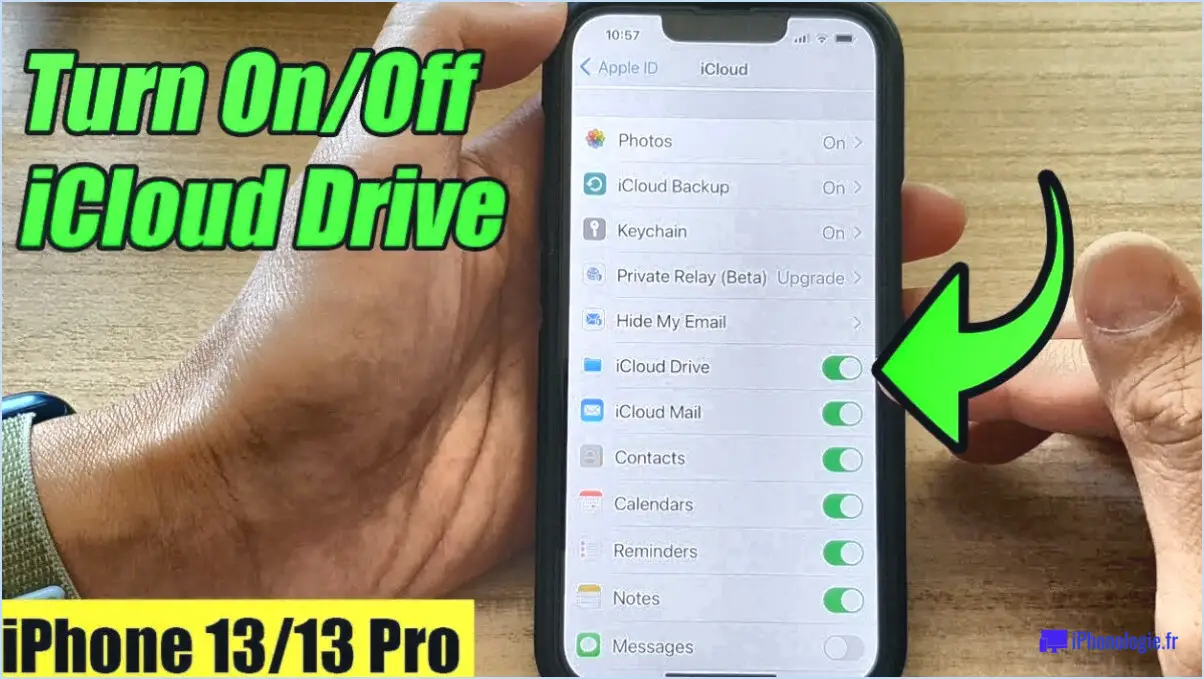Comment copier du texte à partir d'une image sous Android?
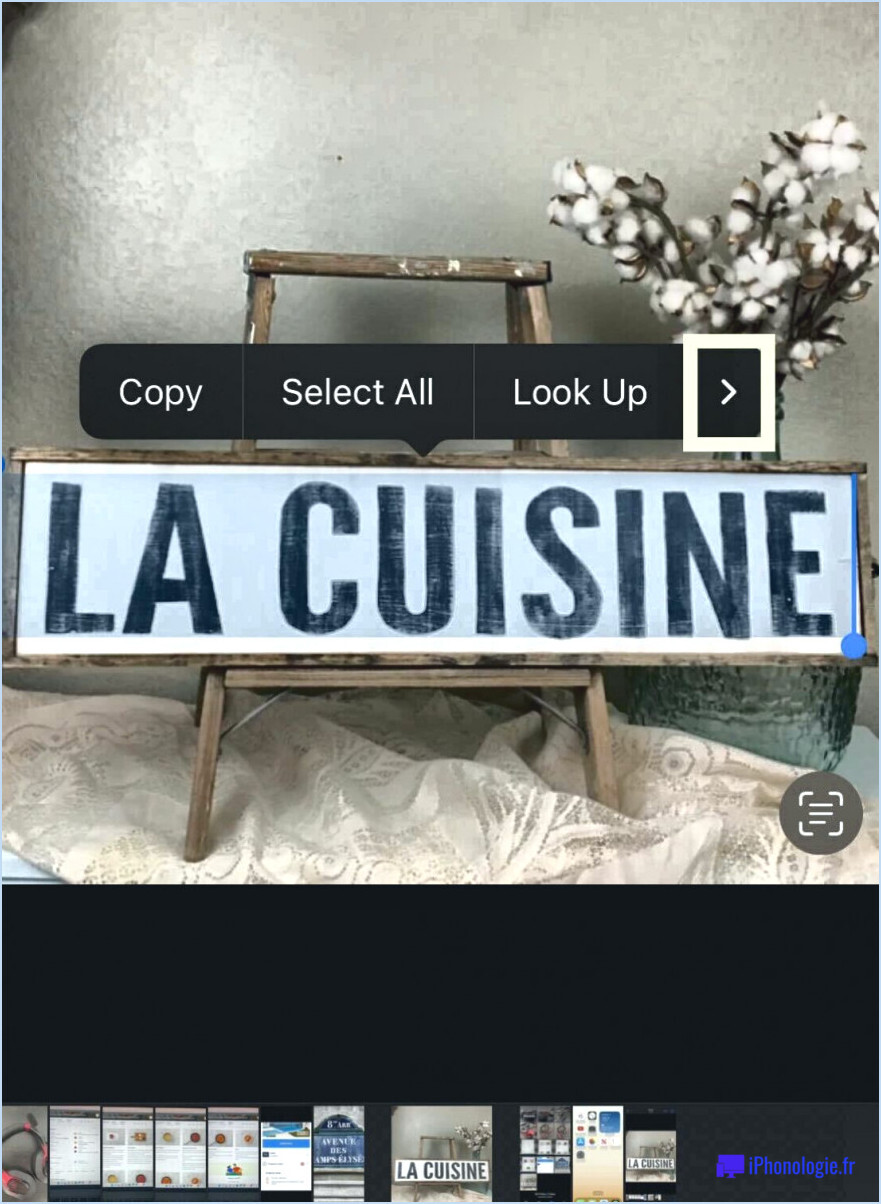
Pour copier du texte à partir d'une image dans Android, vous pouvez suivre les étapes suivantes :
- Accédez à l'image : Tout d'abord, assurez-vous que l'image est affichée dans un ImageView. Vous pouvez y parvenir en référençant l'élément ImageView dans votre fichier de mise en page XML à l'aide de son ID. Par exemple, si votre ImageView a l'ID "image_view", vous pouvez y accéder par programme comme suit :
```java
ImageView iv = (ImageView) findViewById(R.id.image_view) ;
```
- Extraction de texte : Après avoir obtenu l'ImageView, vous devez extraire le texte de l'image. Pour ce faire, vous devez utiliser la technologie de reconnaissance optique de caractères (OCR). Tesseract OCR est une bibliothèque open-source populaire pour Android qui permet d'extraire du texte à partir d'images.
- Configuration de Tesseract : Commencez par ajouter la bibliothèque Tesseract OCR aux dépendances de votre projet. Vous pouvez le faire en incluant l'implémentation nécessaire dans votre fichier build.gradle au niveau de l'application :
```gradle
implémentation 'com.rmtheis:tess-two:9.0.0'
```
- Initialisation de Tesseract : Ensuite, initialisez l'instance de Tesseract dans votre code. Vous devrez créer un objet Tesseract et spécifier le modèle de langage que vous avez l'intention d'utiliser. Par exemple, vous devez créer un objet Tesseract et spécifier le modèle de langage que vous souhaitez utiliser :
``Java
TessBaseAPI tessBaseAPI = new TessBaseAPI() ;
tessBaseAPI.init(getFilesDir().getAbsolutePath(), "eng") ; // "eng" pour la langue anglaise
```
- De l'image au texte : Convertir l'image de l'ImageView en Bitmap et la transmettre à l'API Tesseract pour extraire le texte :
```java
BitmapDrawable drawable = (BitmapDrawable) iv.getDrawable() ;
Bitmap bitmap = drawable.getBitmap() ;
tessBaseAPI.setImage(bitmap) ;
String extractedText = tessBaseAPI.getUTF8Text() ;
```
- Ressources de la version : Après avoir extrait le texte, veillez à libérer les ressources utilisées par l'instance Tesseract :
```java
tessBaseAPI.end() ;
```
N'oubliez pas que la précision de l'OCR peut varier en fonction de la qualité de l'image et des types de polices. C'est une bonne pratique que de prétraiter l'image si nécessaire, par exemple en la recadrant ou en l'améliorant, afin d'améliorer les résultats de l'OCR.
Comment copier et coller rapidement sur Android?
Pour copier et coller rapidement sur Android, utilisez les méthodes suivantes :
1. Raccourcis clavier :
- Copier : Mettez le texte en surbrillance, appuyez dessus et maintenez-le enfoncé, puis sélectionnez "Copier" dans le menu contextuel.
- Coller : Positionnez le curseur à l'endroit où vous souhaitez coller, appuyez longuement sur le champ de texte et choisissez "Coller".
2. Sélection de texte :
- Appuyez et maintenez le texte que vous souhaitez copier pour activer les poignées de sélection.
- Faites glisser les poignées pour englober le texte souhaité.
- Une fois sélectionné, tapez sur "Copier" dans le menu flottant.
- Pour coller, appuyez longuement sur la zone cible et sélectionnez "Coller".
3. Presse-papiers :
- Les appareils Android disposent souvent d'un gestionnaire de presse-papiers. Accédez-y via le clavier en appuyant sur l'icône du presse-papiers.
- Cela vous permet de stocker plusieurs éléments pour un copier-coller rapide.
Grâce à ces méthodes, vous pouvez copier et coller facilement sur votre appareil Android, ce qui vous permet d'augmenter votre productivité sans effort.
Comment convertir gratuitement une image en texte?
Certainement ! Convertir des images en texte gratuitement est facile avec des outils en ligne. ImageToText.com est un choix fiable, car il prend en charge différents formats tels que JPEG, PNG et GIF. Téléchargez votre image et l'outil la transforme rapidement en texte éditable. Profitez de la commodité de ce processus simple.
Comment copier du texte à partir d'une capture d'écran en ligne?
Pour copier du texte à partir de captures d'écran en ligne, plusieurs options s'offrent à vous :
- L'outil "Tout sélectionner" du navigateur : Utilisez l'outil "Sélectionner tout" de la barre d'outils de votre navigateur pour mettre en évidence le texte de la capture d'écran. Ensuite, copiez simplement le texte surligné.
- Outils de capture d'écran : Utilisez des outils de capture d'écran tels que Snagit ou l'outil d'écrasement de Windows. Capturez la zone contenant le texte dans la capture d'écran et collez-la à l'endroit de votre choix.
Ces deux méthodes permettent d'extraire rapidement du texte à partir de captures d'écran en ligne.
Comment copier et coller du texte sur un téléphone Samsung?
Copier et coller du texte sur un téléphone Samsung est facile et peut se faire par plusieurs méthodes :
- Utilisation du clavier:
- Appui long: Tapez et maintenez le texte que vous voulez copier jusqu'à ce que des poignées apparaissent.
- Faire glisser les poignées: Ajustez les poignées pour couvrir le texte souhaité.
- Copier: Appuyez sur l'option "Copier" qui s'affiche.
- Utilisation de l'écran tactile:
- Appui long: Touchez et maintenez le texte.
- Sélectionner le texte: Élargir la sélection en faisant glisser les poignées.
- Copier: Tapez sur "Copier" dans le menu qui s'affiche.
N'oubliez pas que vous pouvez coller le texte copié en appuyant longuement sur la zone cible et en sélectionnant "Coller". Ces méthodes simplifient la copie et le collage de texte sur votre téléphone Samsung.
Comment copier une partie de l'écran?
Tout à fait ! Lorsque vous avez besoin de copier une partie spécifique de votre écran, il existe quelques méthodes simples à votre disposition :
- Raccourci clavier : La méthode la plus simple consiste à utiliser les raccourcis clavier. Pour la partie supérieure de l'écran, appuyez sur Ctrl+C. Pour la partie inférieure, appuyez sur Ctrl+V.
- Outil de découpage ou Snip & Esquisse : Les utilisateurs de Windows peuvent utiliser des outils intégrés tels que l'outil de découpe ou Snip. & Sketch. Ouvrez l'outil, sélectionnez la zone souhaitée et enregistrez l'extrait.
- Outils de capture d'écran pour Mac : Sur un Mac, utilisez Maj+Commande+4 pour activer le mode capture d'écran, puis choisissez la section à copier.
- Applications tierces : Vous pouvez également envisager des applications tierces telles que Snagit ou Greenshot, qui offrent des fonctionnalités avancées pour une capture d'écran sur mesure.
- Extensions de navigateur : Certains navigateurs proposent des extensions permettant de capturer directement des segments de pages web.
N'oubliez pas de choisir la méthode qui convient le mieux à vos besoins et à votre flux de travail. Bonne copie !
Comment supprimer le texte d'une image sans supprimer l'arrière-plan?
Pour supprimer le texte d'une image tout en préservant l'arrière-plan, envisagez les méthodes suivantes :
- Technique du masque de calque : Utilisez un masque de calque et un pinceau noir pour peindre sur le texte, afin de le masquer tout en conservant l'arrière-plan.
- Filtre de flou gaussien : Appliquez le filtre de flou gaussien pour rendre le texte flou, en le mélangeant de manière transparente avec l'arrière-plan.
Ces deux approches permettent de supprimer le texte sans compromettre l'arrière-plan de l'image.
Samsung dispose-t-il d'une fonction de numérisation du texte?
Non, Samsung ne dispose pas d'une fonction de numérisation du texte. Cette fonctionnalité n'est pas disponible actuellement dans leurs produits.
Qu'est-ce que la sélection intelligente sur Android?
La fonction de sélection intelligente d'Android sélection intelligente est une fonction pratique qui permet de sélectionner rapidement un texte ou une image à partir d'une série de choix. Pour l'utiliser, lancez la liste des options en touchant un élément et en le maintenant enfoncé, puis choisissez "Tout sélectionner". Ensuite, utilisez votre doigt pour englober la zone souhaitée en faisant glisser la sélection. Lorsque vous relâchez le doigt, la zone choisie devient sélectionnée sur l'élément.