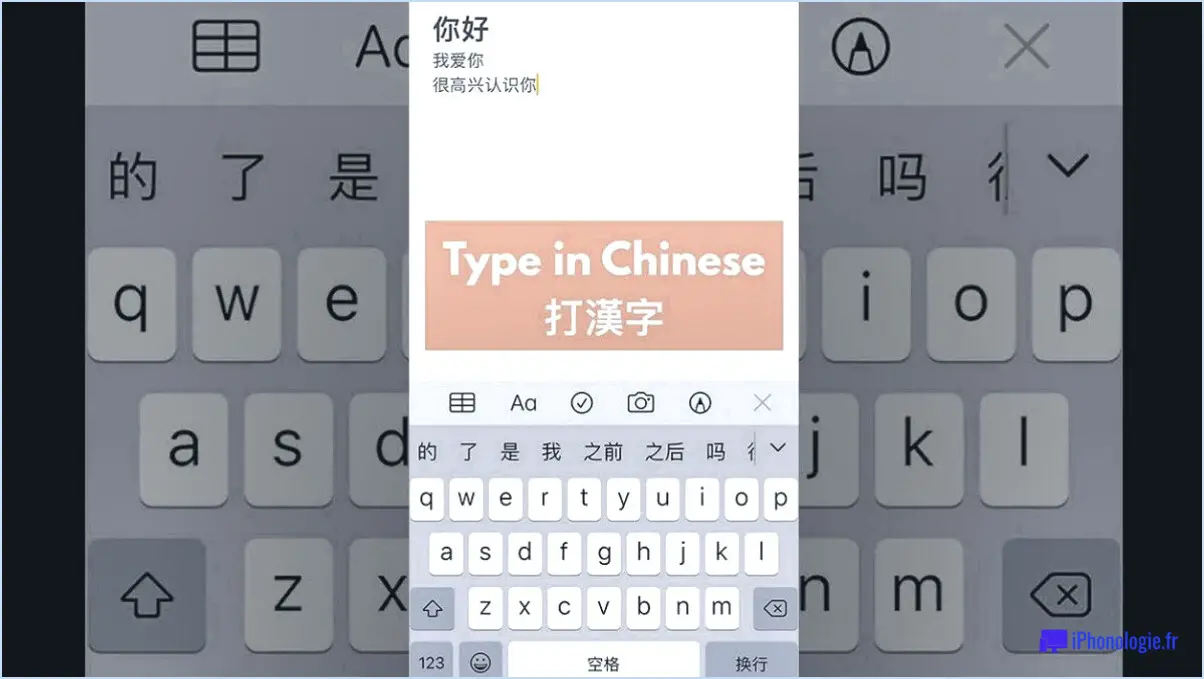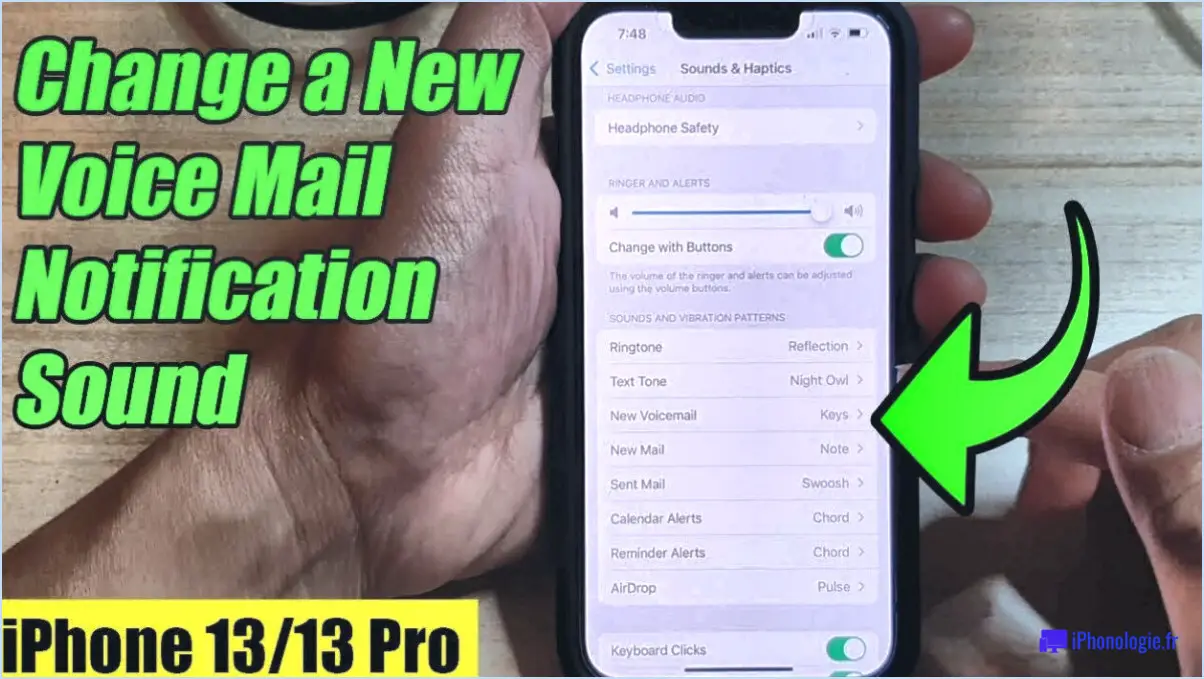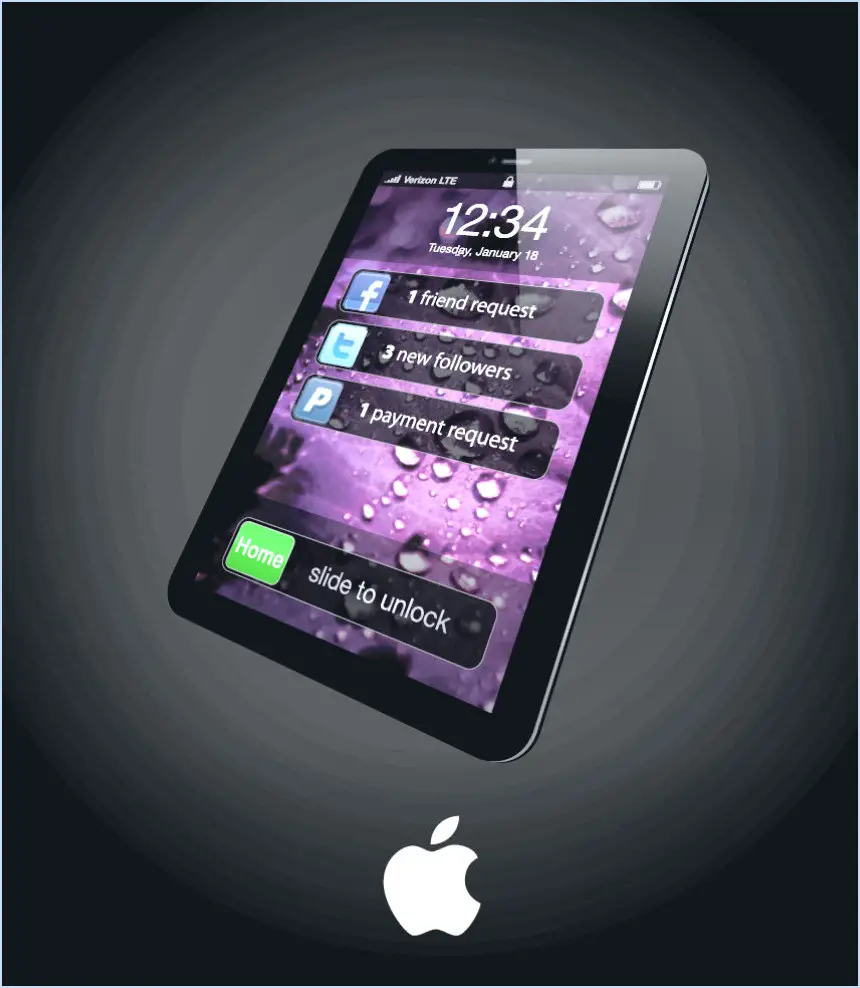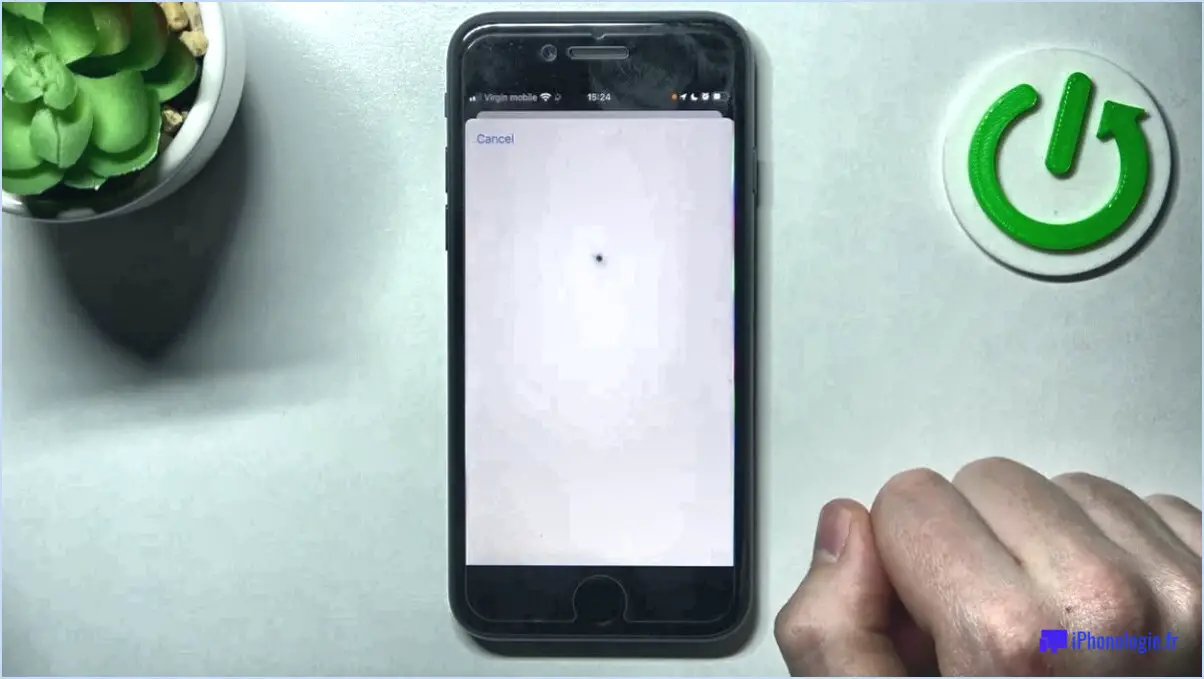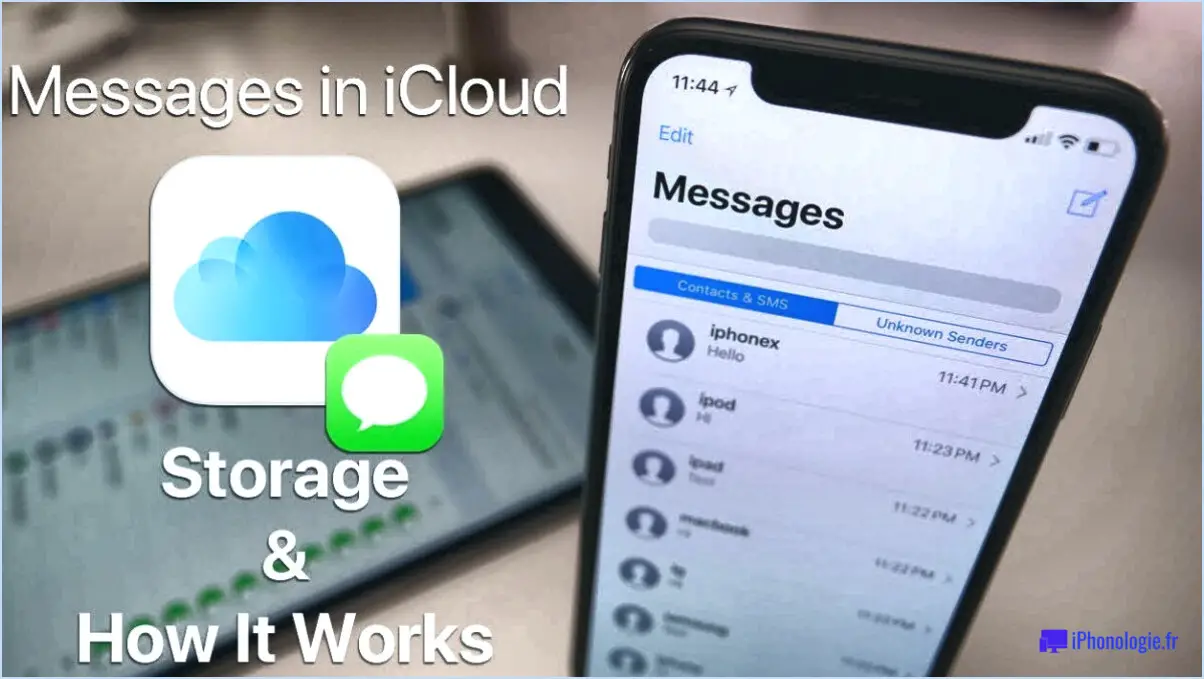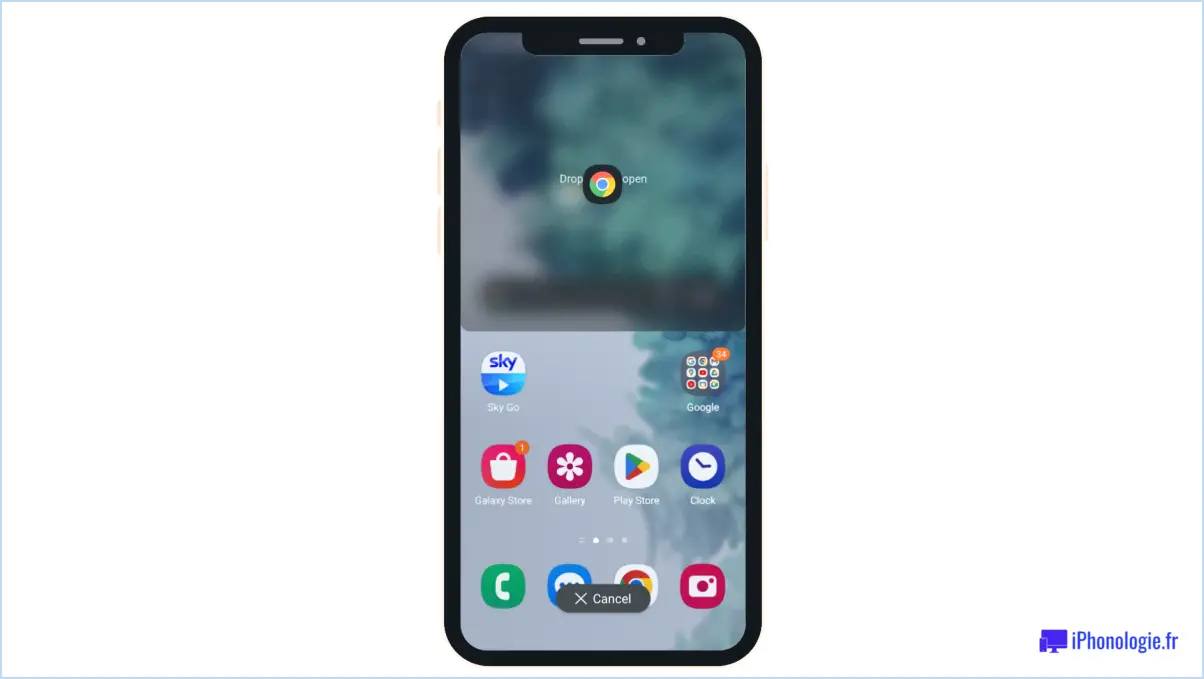Comment corriger le fait que cet appareil est déjà associé à un identifiant Apple?
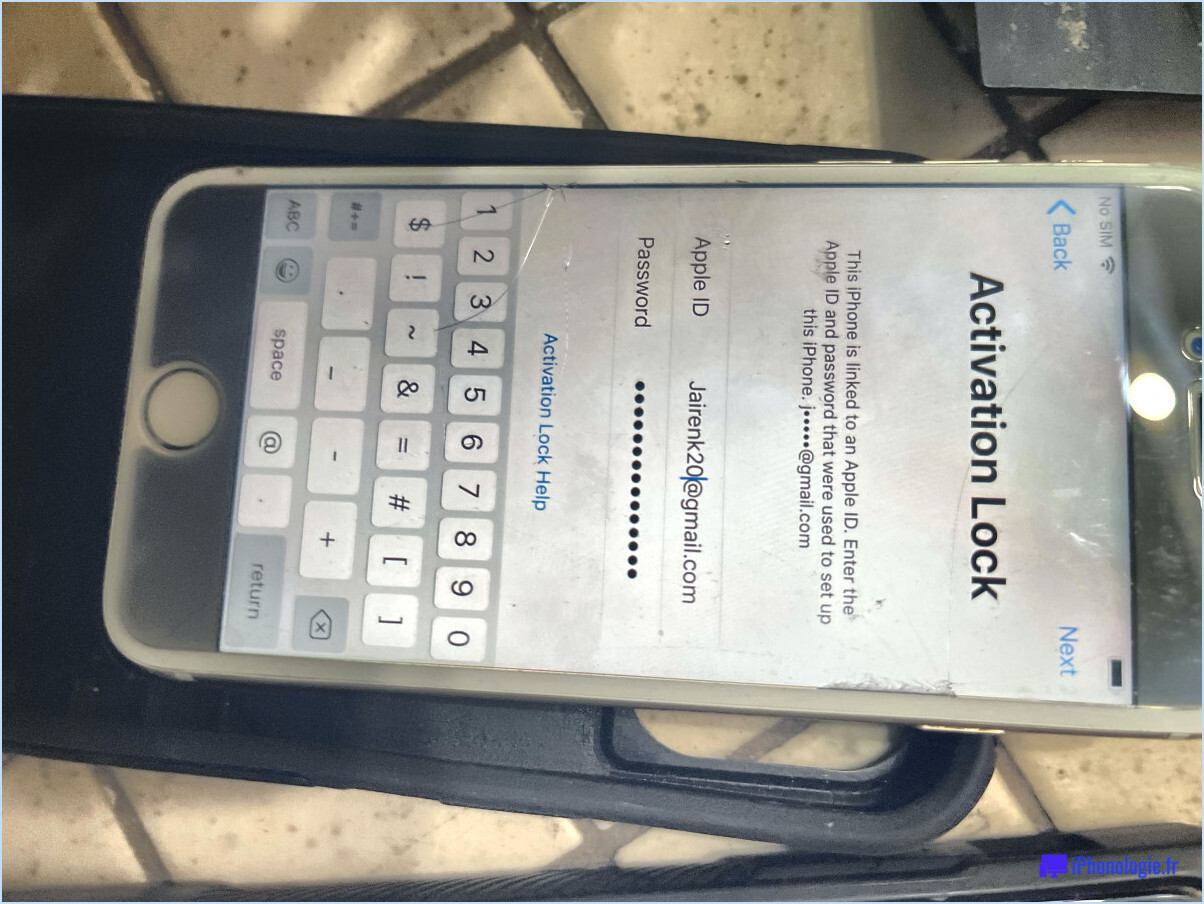
Pour résoudre le problème d'un appareil déjà associé à un identifiant Apple, procédez comme suit :
- Ouvrez iTunes sur votre PC Windows ou l'Apple Music Store sur votre Mac. Assurez-vous que la dernière version d'iTunes est installée.
- Connectez-vous à l'aide de votre identifiant Apple. Si vous n'avez pas d'identifiant Apple, vous pouvez en créer un en cliquant sur l'option "Créer un nouvel identifiant Apple".
- Une fois connecté, cliquez sur l'onglet "Compte" situé dans le menu supérieur et sélectionnez "Voir mon compte" dans le menu déroulant. Il se peut que vous deviez saisir à nouveau votre mot de passe pour des raisons de sécurité.
- Dans la section Informations sur le compte, descendez jusqu'à la section iTunes dans le nuage et recherchez l'option "Gérer les appareils". Cliquez dessus pour continuer.
- Vous verrez maintenant une liste des appareils associés à votre identifiant Apple. Localisez l'appareil que vous souhaitez supprimer et cliquez sur le bouton "Supprimer" situé à côté. Un message de confirmation s'affiche pour vous demander si vous souhaitez supprimer l'appareil. Cliquez sur "Supprimer" pour confirmer.
- Une fois l'appareil supprimé, il ne sera plus associé à votre identifiant Apple. Cela signifie que vous pouvez maintenant l'associer à un autre identifiant Apple ou l'utiliser avec un nouveau compte.
Il est important de noter que la suppression d'un appareil de votre identifiant Apple n'efface pas les données ou les réglages de l'appareil lui-même. Elle dissocie simplement l'appareil de votre identifiant Apple, ce qui vous permet d'utiliser un autre compte si vous le souhaitez.
Si vous rencontrez des problèmes au cours de cette procédure, par exemple si vous ne parvenez pas à accéder à votre compte ou à supprimer un appareil, je vous recommande de contacter l'assistance Apple pour obtenir de l'aide. Ils disposent d'une équipe d'experts dédiée qui peut vous aider à résoudre tous les problèmes liés à l'identifiant Apple.
Comment ajouter un AirTag déjà associé à un autre identifiant Apple?
Pour ajouter un AirTag déjà associé à un autre identifiant Apple à votre propre identifiant Apple, procédez comme suit :
- Ouvrez l'application Réglages sur votre iPhone ou iPad.
- Tapez sur "Bluetooth" pour accéder aux réglages Bluetooth.
- Recherchez l'AirTag que vous souhaitez associer à votre Apple ID et tapez sur le petit bouton "i" situé à côté.
- Un nouvel écran s'affiche avec des informations détaillées sur l'AirTag. Faites défiler vers le bas et tapez sur "Oublier cet appareil".
- Confirmez votre décision en tapant sur "Supprimer".
En suivant ces étapes, vous supprimerez l'association de l'AirTag avec l'ancien identifiant Apple et le rendrez disponible pour l'appairage avec votre propre identifiant Apple. Cela vous permettra d'utiliser l'AirTag avec vos appareils et de bénéficier de ses capacités de suivi.
Comment se débarrasser de l'identifiant Apple de quelqu'un d'autre sur mon iPad?
Pour supprimer l'identifiant Apple de quelqu'un d'autre sur votre iPad, la première étape consiste à contacter le propriétaire de l'identifiant Apple et à lui demander gentiment de le supprimer de son appareil. Ouvrez une conversation avec lui et expliquez-lui votre situation, en insistant sur l'importance d'avoir votre propre identifiant Apple sur votre iPad. Si, pour une raison quelconque, vous ne parvenez pas à contacter le propriétaire ou s'il refuse de supprimer le compte, vous pouvez envisager de contacter l'assistance Apple pour obtenir de l'aide.
Voici la marche à suivre pour contacter l'assistance Apple :
- Ouvrez votre navigateur web préféré et visitez le site web de l'assistance Apple.
- Naviguez jusqu'à la section "Contactez-nous".
- Sélectionnez votre modèle d'iPad et le problème auquel vous êtes confronté.
- Choisissez l'option pour parler à un représentant de l'assistance Apple par chat, e-mail ou téléphone.
- Fournissez les détails nécessaires et expliquez votre problème.
N'oubliez pas que l'assistance Apple peut vous guider tout au long de la procédure et vous proposer des solutions potentielles pour résoudre la situation. Il dispose de l'expertise nécessaire pour vous aider davantage si le fait de contacter directement le propriétaire n'aboutit pas à un résultat favorable.
Comment modifier le numéro de téléphone associé à mon identifiant Apple?
Pour modifier le numéro de téléphone associé à votre identifiant Apple, procédez comme suit :
- Visitez le site web de l'identifiant Apple et connectez-vous à l'aide de vos identifiants.
- Cliquez sur "Gérer votre identifiant Apple" après vous être identifié.
- Sélectionnez l'option "Numéros de téléphone" parmi les choix disponibles.
- Vous avez maintenant la possibilité d'ajouter ou de supprimer des numéros de téléphone associés à votre compte.
En suivant ces étapes, vous pouvez facilement mettre à jour le numéro de téléphone lié à votre identifiant Apple. N'oubliez pas de garder vos informations de contact à jour pour une expérience Apple transparente.
Comment se débarrasser d'AirTag sur icloud?
Pour supprimer une AirTag d'iCloud, suivez ces étapes simples :
- Ouvrez l'application AirTag sur votre appareil.
- Connectez-vous à l'aide des identifiants de votre compte iCloud.
- Tapez sur l'onglet "Réglages" situé en bas de l'appli.
- Dans le menu des réglages, vous trouverez une option intitulée "Supprimer le compte".
- Tapez sur "Supprimer le compte" pour lancer la procédure de suppression.
En suivant ces étapes, vous pouvez effectivement supprimer l'AirTag de votre compte iCloud et le dissocier de vos appareils. Cela garantit que l'AirTag ne sera plus suivi ou associé à votre compte iCloud.
Comment puis-je voir quels appareils sont connectés à mon identifiant Apple?
Pour vérifier quels appareils sont connectés à votre identifiant Apple, procédez comme suit :
- Ouvrez l'application Réglages sur votre iPhone ou iPad.
- Tapez sur votre nom situé en haut de l'écran.
- Faites défiler l'écran vers le bas et vous trouverez une section intitulée "DISPOSITIFS".
- Dans cette section, vous trouverez une liste des appareils liés à votre identifiant Apple.
- Pour supprimer un appareil, il suffit de taper sur le "X" situé à côté de son nom.
En suivant ces étapes, vous pouvez facilement afficher et gérer les appareils associés à votre identifiant Apple. Gardez le contrôle de votre écosystème Apple sans effort.
Comment réinitialiser un I Pad?
Pour réinitialiser un iPad, il suffit de suivre les étapes suivantes :
- Localisez le bouton d'accueil et le bouton d'alimentation sur votre iPad.
- Appuyez sur les deux boutons et maintenez-les enfoncés simultanément.
- Continuez à les maintenir enfoncés jusqu'à ce que vous voyiez le logo Apple apparaître à l'écran.
- Une fois que le logo Apple apparaît, relâchez les deux boutons.
- Votre iPad redémarre et le processus de réinitialisation est terminé.
N'oubliez pas de sauvegarder toutes les données importantes avant de réinitialiser votre iPad, car cela rétablira les réglages par défaut de l'appareil. La réinitialisation peut aider à résoudre certains problèmes logiciels ou à restaurer votre iPad dans un état neuf.
Comment réinitialiser mes AirPods pro de l'ancien propriétaire?
Pour réinitialiser vos AirPods Pro à partir du propriétaire précédent, suivez les étapes suivantes :
- Ouvrez l'application Réglages sur votre iPhone.
- Faites défiler vers le bas et sélectionnez Bluetooth.
- Recherchez vos AirPods Pro dans la liste et appuyez sur le symbole "i" situé à côté.
- Choisissez l'option "Oublier cet appareil".
En suivant ces étapes, vous supprimerez les réglages et préférences de l'ancien propriétaire de vos AirPods Pro, ce qui vous permettra de les configurer comme les vôtres. Ce processus garantit un nouveau départ pour vos AirPods Pro et vous permet de les personnaliser selon vos préférences. Profitez de vos AirPods Pro nouvellement réinitialisés !