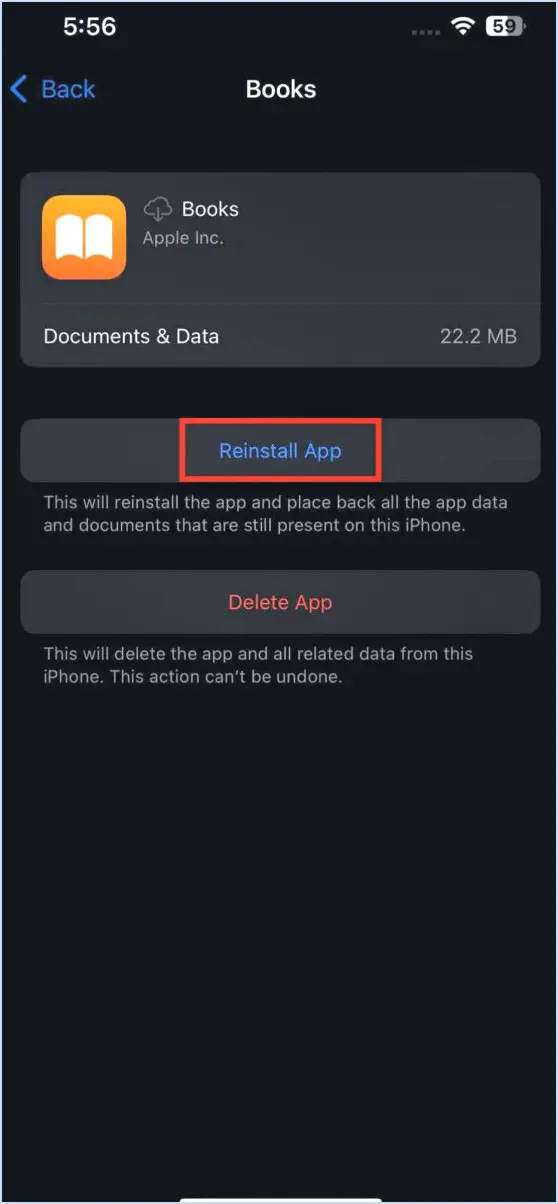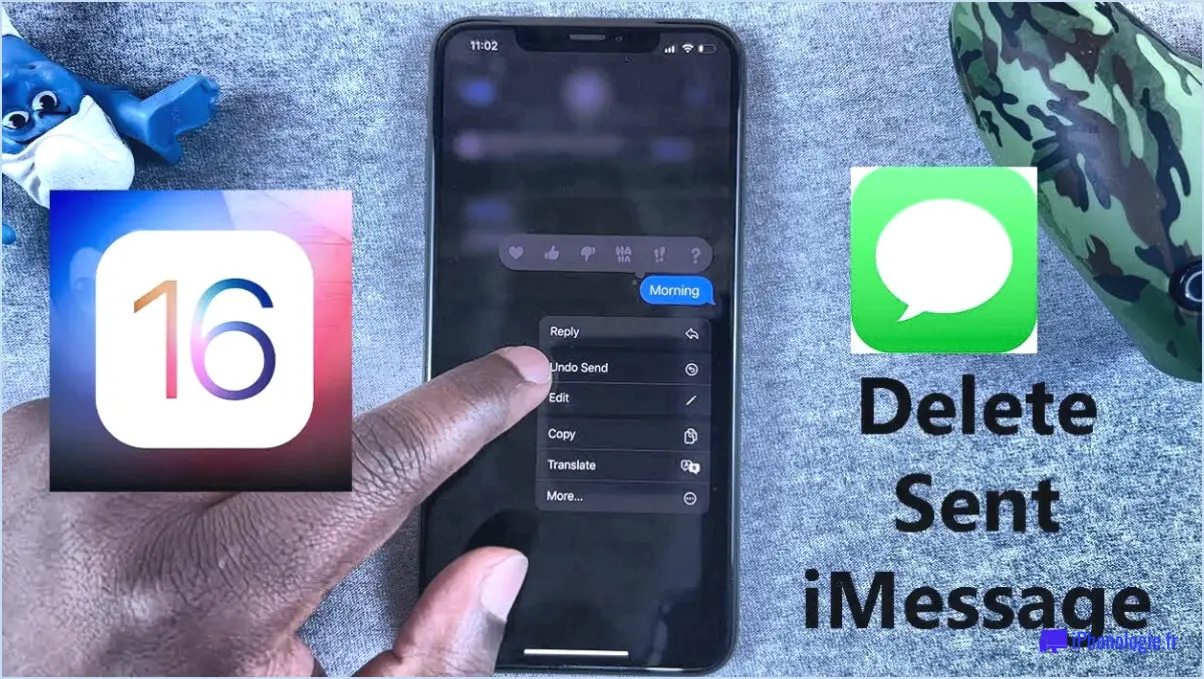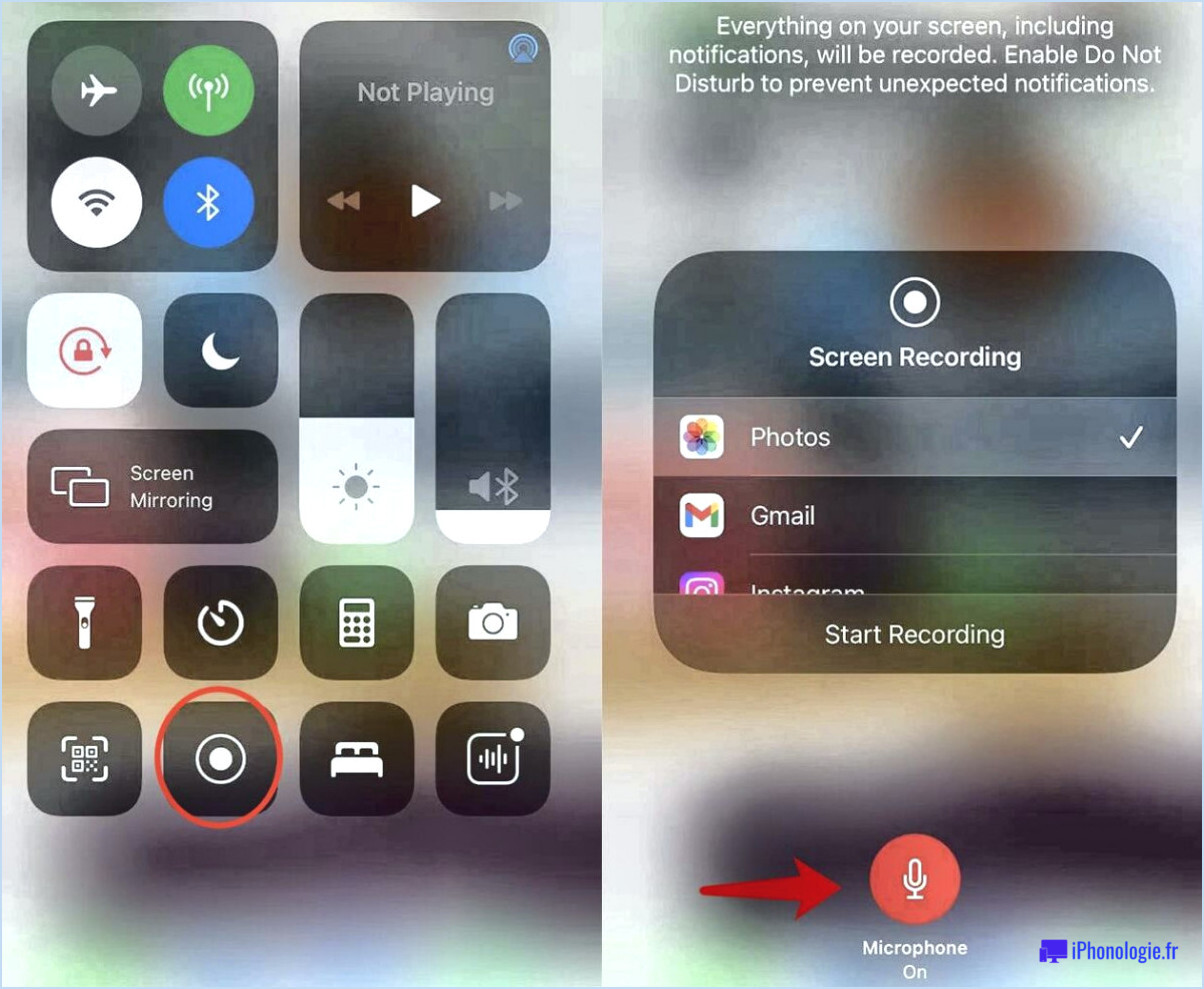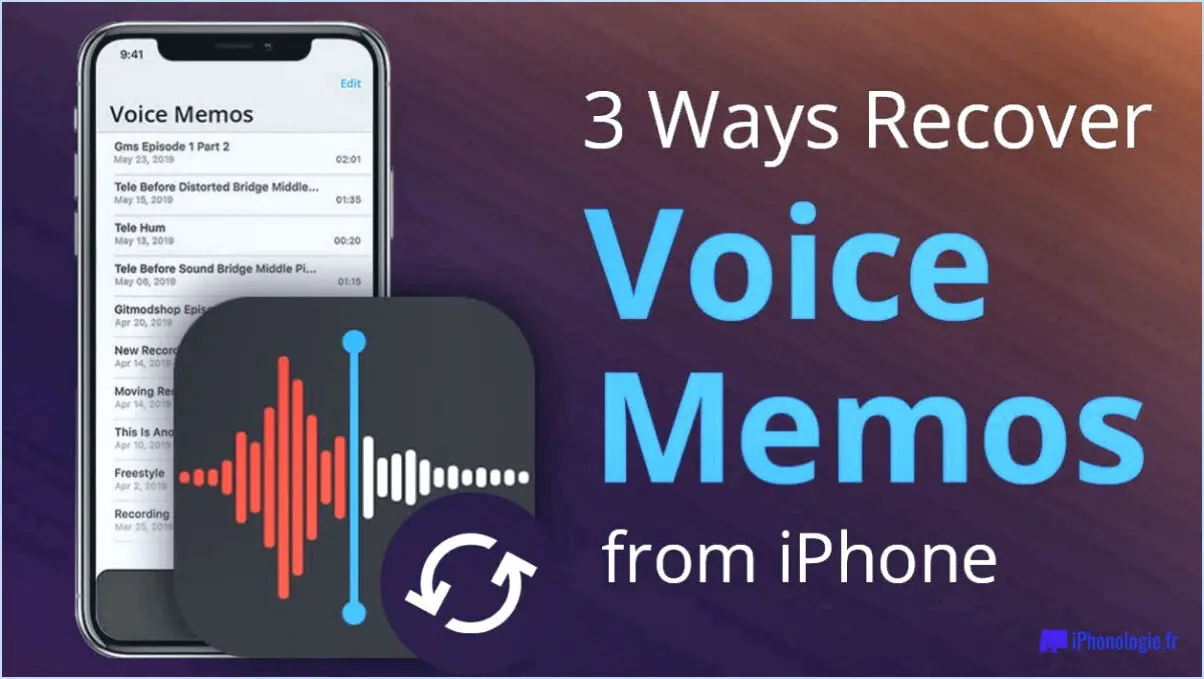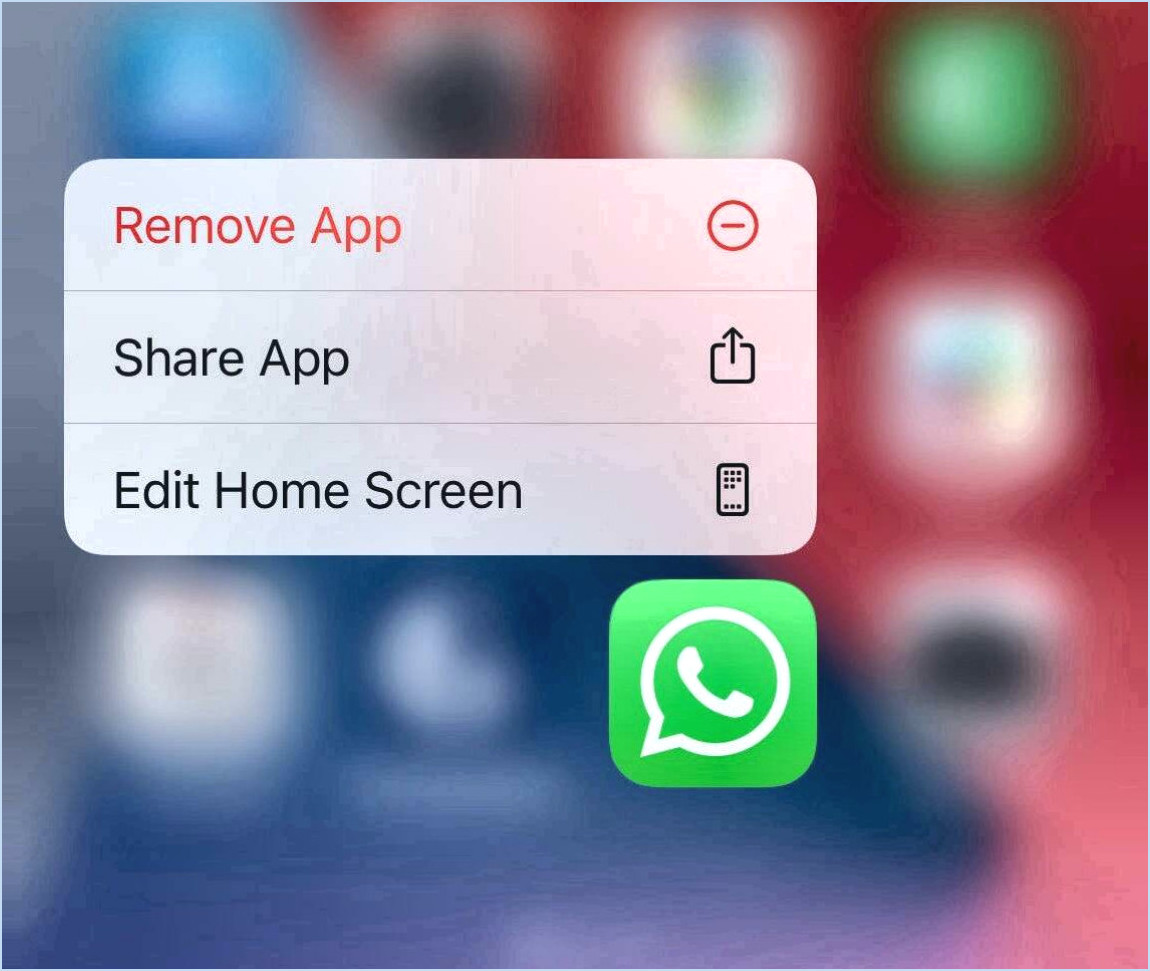Comment déplacer les applications d'un écran à l'autre dans android?
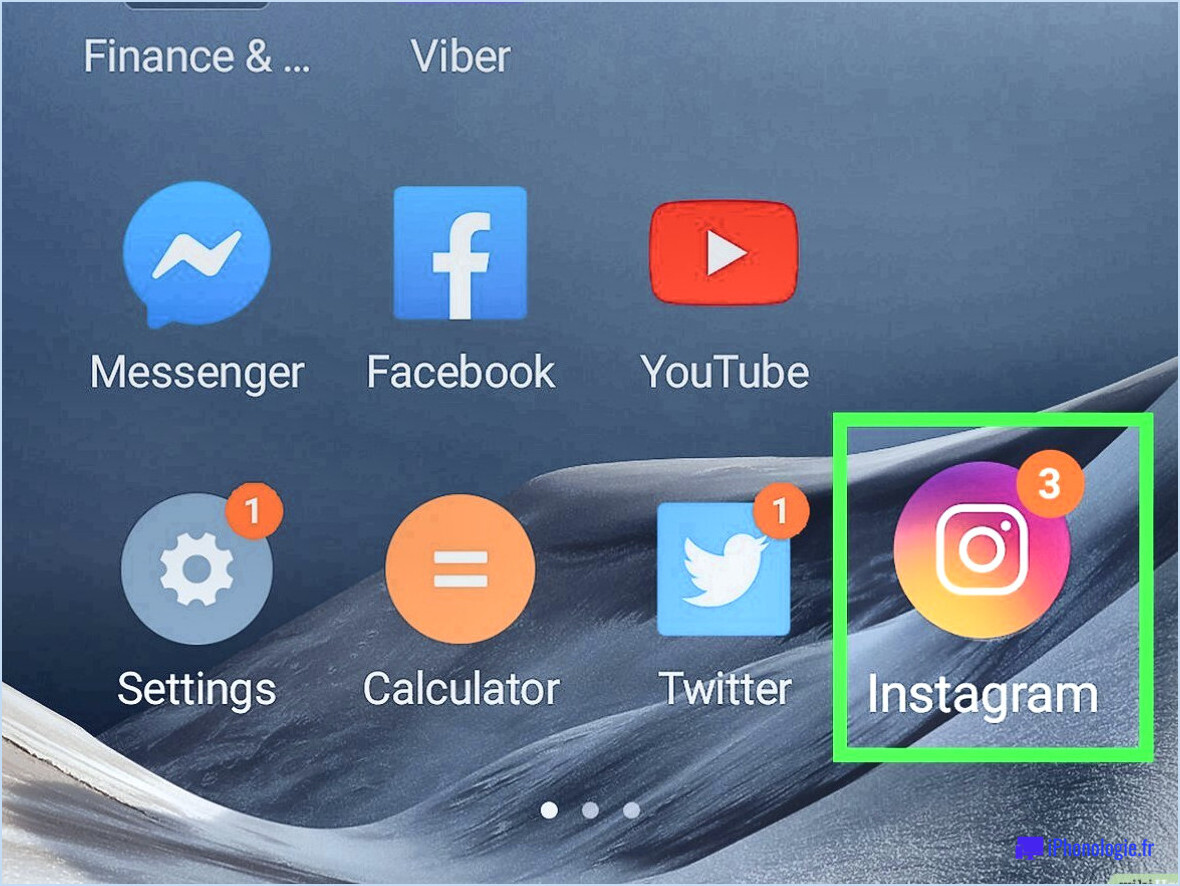
Pour déplacer des applications d'un écran à l'autre sur Android, suivez ces étapes simples :
- Appuyez sur la touche et maintenez-la enfoncée: Localisez l'application que vous souhaitez déplacer sur votre écran actuel. Appuyez et maintenez votre doigt sur l'icône de l'application jusqu'à ce que vous sentiez une légère vibration et que l'icône de l'application s'agrandisse.
- Secousses de l'application: Une fois que l'application est en mode "édition", elle se met à trembler et vous pouvez voir une corbeille ou une option "supprimer" sur l'écran. Ne vous inquiétez pas, c'est normal.
- Glisser vers un nouvel écran: Lorsque l'application est secouée, sans lever le doigt, faites-le glisser vers le bord gauche ou droit de l'écran pour passer à l'écran suivant. Vous remarquerez que l'écran change, indiquant que vous êtes passé à un autre écran d'accueil.
- Placer l'application: Continuez à faire glisser l'icône de l'appli jusqu'à l'emplacement souhaité sur le nouvel écran. Placez-la à l'endroit que vous préférez parmi les apps ou widgets existants.
- Déposer l'application: Lorsque vous êtes satisfait de l'emplacement de l'application, retirez votre doigt de l'écran. L'application se fixe à son nouvel emplacement sur le nouvel écran et les secousses s'arrêtent.
Vous avez réussi à déplacer l'application d'un écran à l'autre. Vous avez réussi à déplacer l'application d'un écran à l'autre sur votre appareil Android. Vous pouvez répéter le même processus pour déplacer d'autres applications si nécessaire.
N'oubliez pas que les étapes exactes et les indications visuelles peuvent varier légèrement en fonction de la version d'Android et de l'interface personnalisée fournie par le fabricant de votre appareil. Toutefois, le processus fondamental qui consiste à appuyer sur une application et à la maintenir enfoncée pour la déplacer reste cohérent sur la plupart des appareils Android.
En organisant vos applications sur plusieurs écrans, vous pouvez créer une présentation plus personnalisée et plus pratique, adaptée à vos préférences et à vos habitudes d'utilisation. N'hésitez donc pas à réorganiser vos applications pour rendre votre expérience Android encore plus agréable !
Comment déplacer mes applications?
Pour déplacer vos applications, vous disposez de deux méthodes principales : l'utilisation de la commande Déplacer vers iOS ou en utilisant l'application iTunes. Pour l'application Move to iOS, lancez-la et suivez les instructions affichées. Dans le cas d'iTunes, reliez votre appareil à votre ordinateur et lancez iTunes. Dans la barre latérale de gauche, repérez l'option Applications dans la barre latérale de gauche. À partir de là, repérez l'application spécifique que vous avez l'intention de transférer et cliquez sans relâcher sur la faire glisser vers l'emplacement de votre choix sur votre ordinateur.
Comment déplacer un widget d'un écran à l'autre?
Pour déplacer un widget d'un écran à l'autre, utiliser la fonction "glisser-déposer". Premièrement, localisez le widget que vous souhaitez déplacer, puis cliquez et maintenez sur ce dernier. Ensuite, faites glisser le widget jusqu'à l'écran désiré et relâchez-la.
Comment mettre toutes mes applications sur une seule page Android?
Pour mettre toutes vos applications sur une seule page sur Android, vous avez plusieurs options.
- Créer un dossier : Appuyez longuement sur l'icône d'une application et faites-la glisser au-dessus d'une autre application pour créer un dossier. Continuez à ajouter des applications au dossier pour les regrouper en un seul endroit.
- Utiliser un lanceur d'applications : Installez un lanceur d'applications tiers à partir du Play Store. Ces lanceurs offrent souvent des options personnalisables permettant d'organiser les applications en catégories et de les regrouper sur une seule page.
Comment déplacer des applications vers l'écran d'accueil sur Samsung?
Pour déplacer une application vers l'écran d'accueil sur votre appareil Samsung, procédez comme suit :
- Ouvrez l'application: Localisez l'application que vous souhaitez déplacer sur votre appareil.
- Appuyez et maintenez: Appuyez et maintenez l'icône de l'appli jusqu'à ce qu'un menu ou des options apparaissent.
- Glisser vers l'écran d'accueil: Tout en maintenant l'icône, faites-la glisser à l'endroit souhaité sur votre écran d'accueil.
- Relâcher l'icône: Une fois que vous avez positionné l'application à l'endroit voulu, relâchez votre maintien pour la placer sur l'écran d'accueil.
En suivant ces étapes, vous pouvez facilement organiser votre écran d'accueil avec vos applications les plus utilisées pour un accès rapide.
Pourquoi ne puis-je pas déplacer mes applications vers un autre écran?
Déplacer des applications vers un autre écran sur votre iPhone peut sembler déroutant, mais il y a une raison simple à cela. La raison en est simple. multitâche limité vous limite à quatre applications ouvertes simultanément. Lorsque vous passez d'une application à l'autre, vous devez revenir à l'écran d'accueil et sélectionner l'application souhaitée. Pour déplacer une application vers un autre écran, procédez comme suit : appuyez sur la touche et maintenez-la enfoncée l'application jusqu'à ce qu'elle se mette à bouger, puis faites glisser vers la gauche ou la droite de l'écran. Cette conception permet de ne pas encombrer l'écran et de maximiser l'efficacité. N'oubliez pas que le mode multitâche de votre iPhone est optimisé pour équilibrer les performances et l'expérience de l'utilisateur.
Comment modifier la disposition de mon écran d'accueil?
Pour modifier la disposition de votre écran d'accueil, vous disposez de deux options principales :
- L'application Home Screen Maker: Utilisez une application comme Home Screen Maker pour personnaliser votre écran d'accueil avec des icônes et des widgets uniques.
- Nova Launcher: Optez pour un lanceur comme Nova Launcher, qui vous permet de mieux contrôler l'apparence et les fonctionnalités de votre écran d'accueil.
Comment faire revenir une application sur mon écran d'accueil?
Pour faire revenir une application sur votre écran d'accueil, suivez les étapes suivantes pour les utilisateurs d'iPhone :
- Appuyez sur l'application et maintenez-la enfoncée jusqu'à ce qu'elle bouge.
- Appuyez sur le "X" dans le coin supérieur gauche pour supprimer l'application.
- Ouvrez l'App Store.
- Appuyez sur l'onglet "Mises à jour" en bas de l'écran.
- Recherchez l'application que vous souhaitez réinstaller et appuyez sur "Mise à jour" à côté d'elle.
- L'application sera réinstallée sur votre écran d'accueil.
Comment modifier la disposition de mon Samsung?
Pour modifier la disposition de votre Samsung, procédez comme suit :
- Téléchargez un nouveau lanceur comme Nova Launcher depuis le Google Play Store.
- Installez et ouvrez le nouveau lanceur sur votre appareil Samsung.
- Définissez le nouveau lanceur comme votre lanceur par défaut. en allant dans Paramètres > Apps > Apps par défaut > Écran d'accueil.
- Personnaliser la mise en page en disposant les icônes des applications, les widgets et les écrans d'accueil comme vous le souhaitez.
Vous pouvez également utiliser le changeur de thème intégré de Samsung pour modifier votre thème et votre mise en page. Allez dans Paramètres > Fonds d'écran et thèmes, puis sélectionnez un nouveau thème pour appliquer les changements de présentation souhaités.