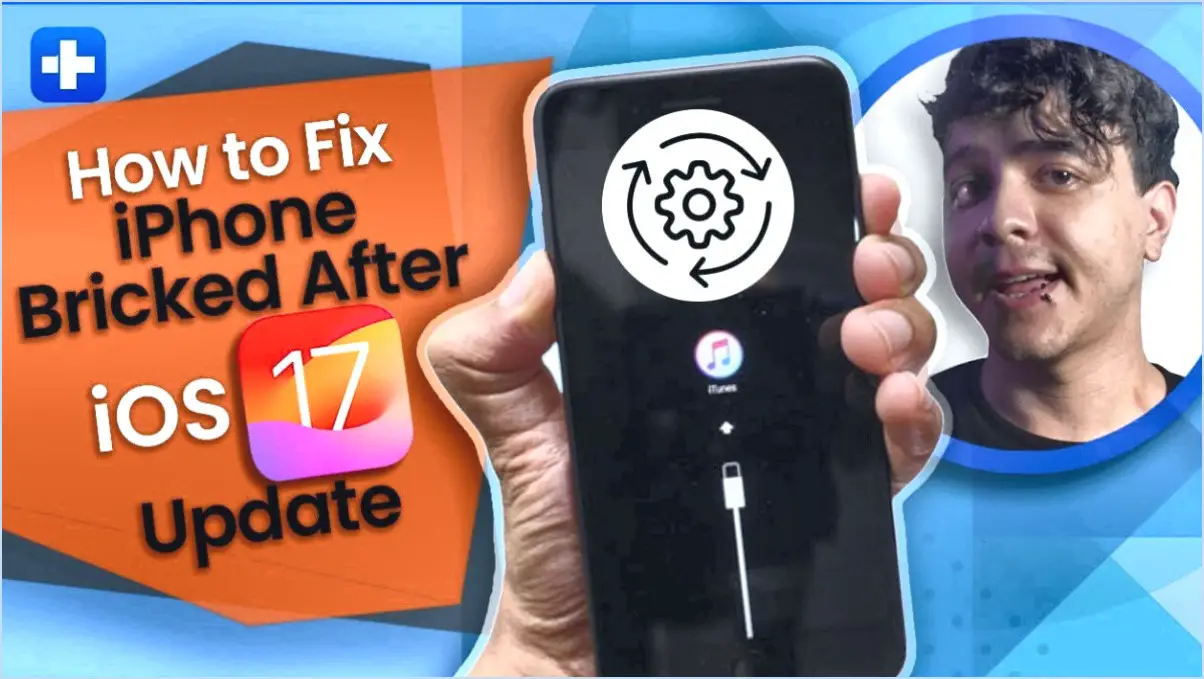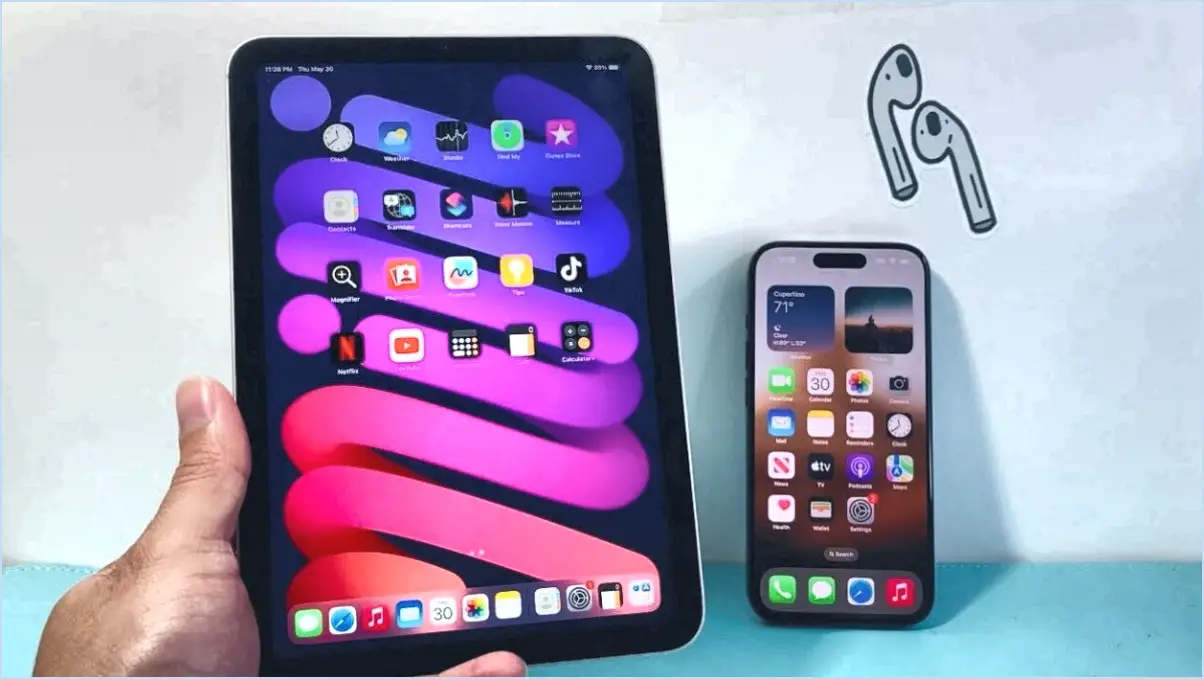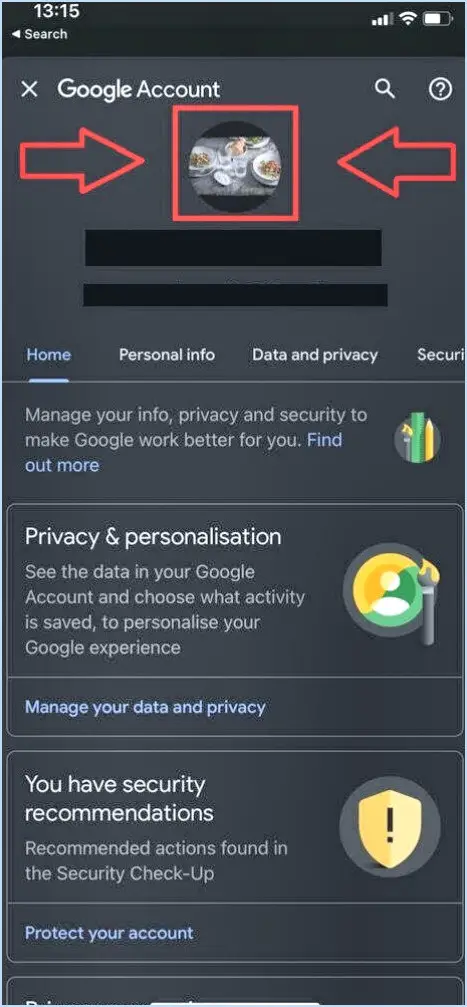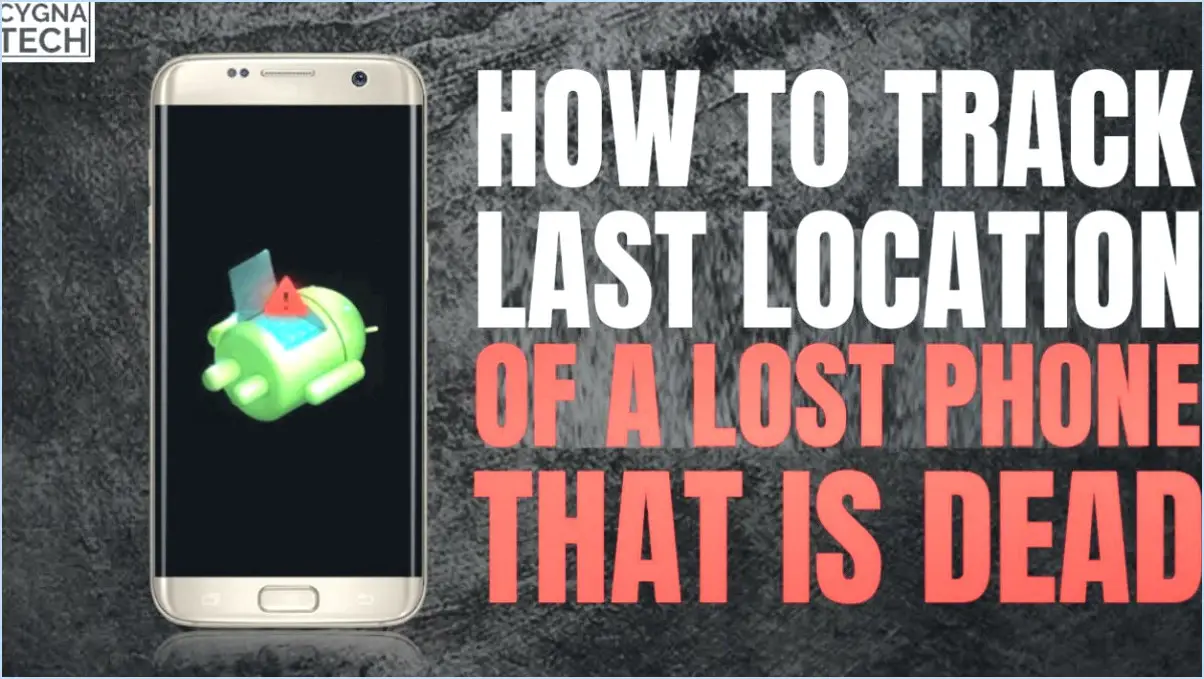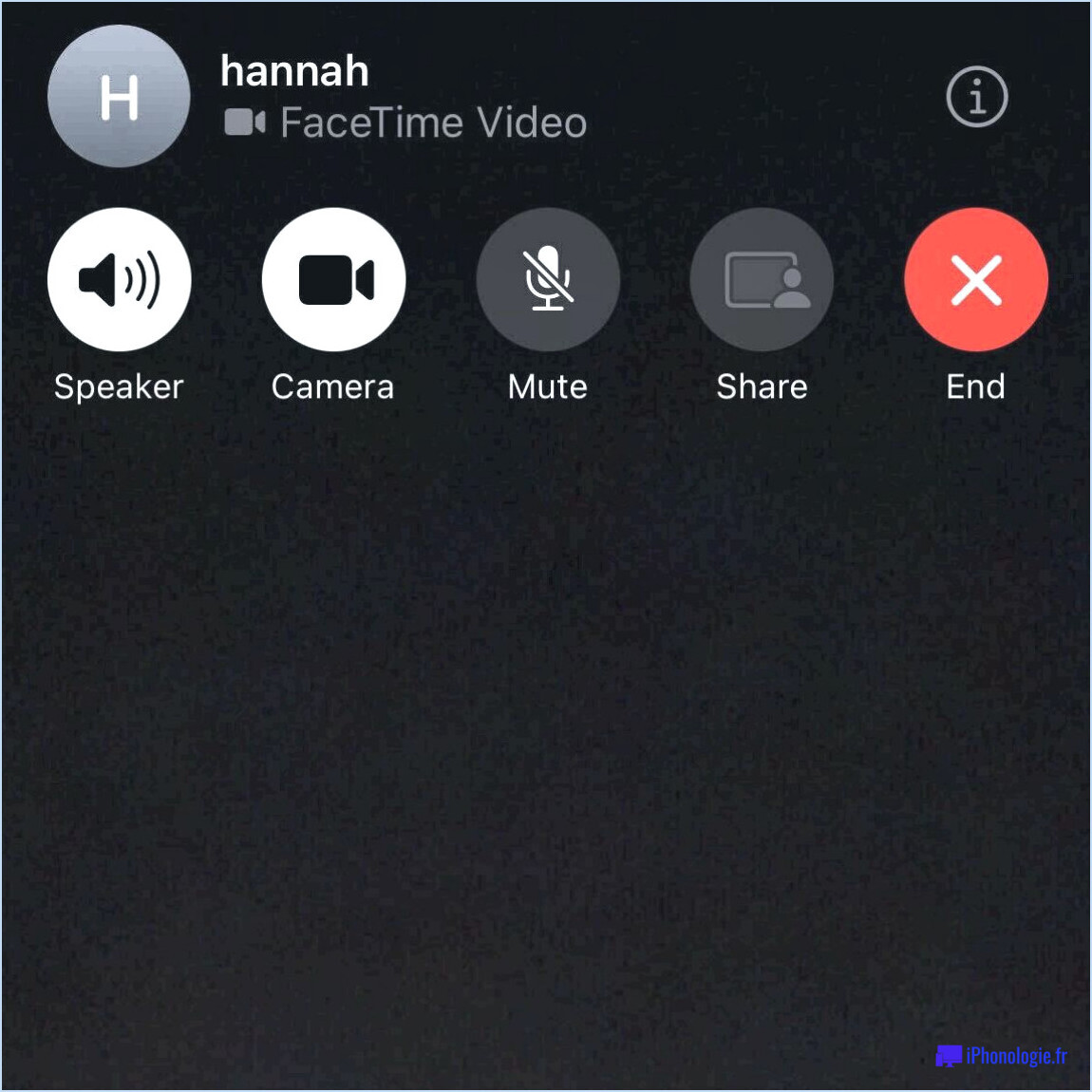Comment déplacer les widgets sur l'iphone 7?
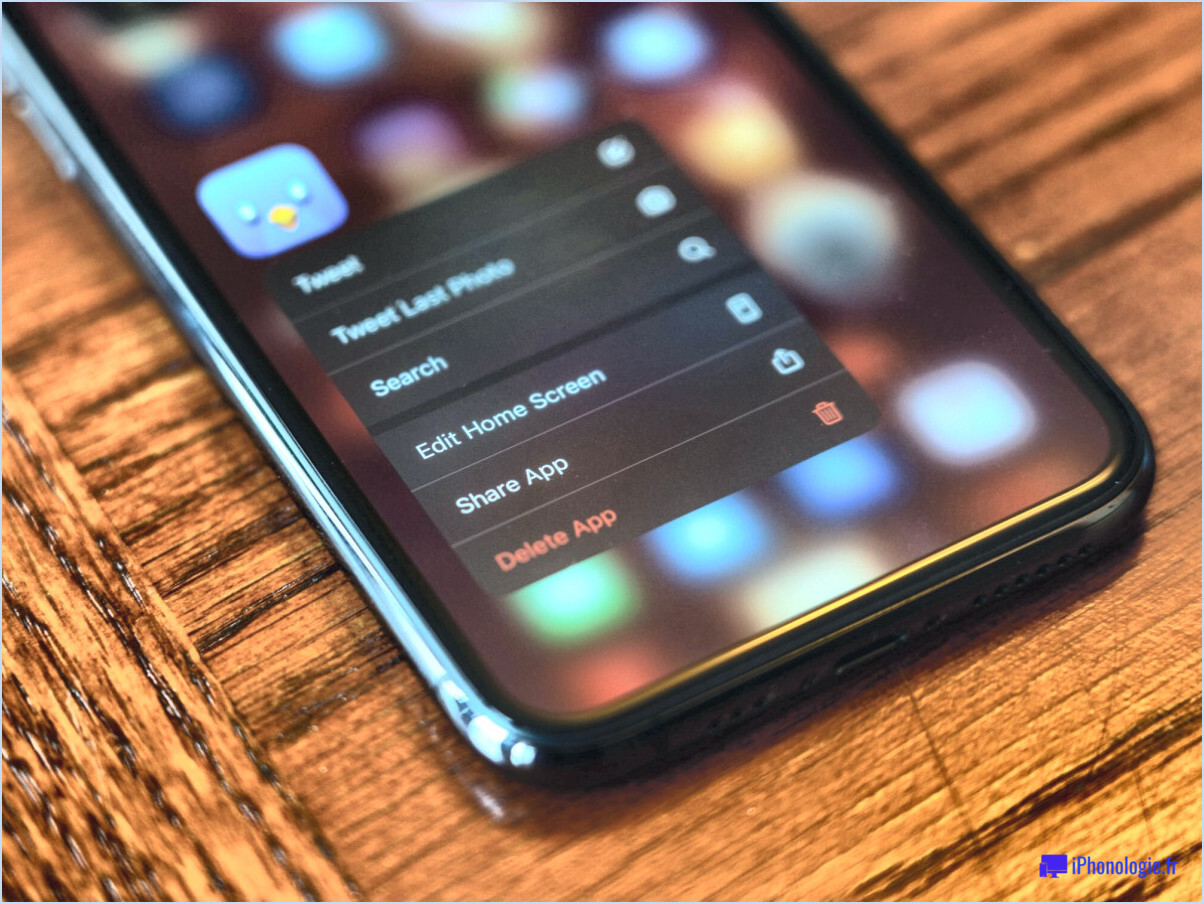
Pour déplacer les widgets sur votre iPhone 7, il existe quelques méthodes simples que vous pouvez utiliser pour les réorganiser selon vos préférences. En suivant ces étapes, vous pourrez personnaliser sans effort la disposition de vos widgets :
- Accédez au mode d'édition des widgets: Sur votre iPhone 7, accédez à l'écran d'accueil en appuyant sur le bouton d'accueil. Localisez une zone vide sur l'écran où vous souhaitez déplacer le widget.
- Entrez dans le mode jiggle: Une fois que vous avez trouvé un endroit approprié, appuyez légèrement sur n'importe quelle icône d'application ou widget et maintenez-la enfoncée jusqu'à ce que toutes les icônes à l'écran commencent à s'agiter. Cela indique que vous êtes en mode édition.
- Localisez le widget que vous souhaitez déplacer: Recherchez le widget que vous souhaitez déplacer. Les widgets sont généralement représentés par des boîtes de forme rectangulaire qui affichent des informations ou permettent d'accéder rapidement à des fonctionnalités de l'appli.
- Redimensionnez le widget: Si vous souhaitez ajuster la taille du widget, pincez et zoomez avec deux doigts sur le widget jusqu'à ce qu'il atteigne les dimensions souhaitées. Cela vous permet d'agrandir ou de réduire la taille du widget, selon vos préférences.
- Déplacer le widget: Pour modifier la position du widget, placez votre doigt sur le widget et faites-le glisser jusqu'à l'emplacement souhaité. Au fur et à mesure que vous déplacez le widget, vous remarquerez que les autres widgets et icônes s'ajustent automatiquement pour faire de la place au nouvel emplacement.
- Déposer le widget: Une fois que vous avez positionné le widget à son nouvel emplacement, relâchez votre doigt pour le laisser tomber en place. Les autres widgets et icônes s'installent autour du widget déplacé, en conservant la disposition générale de votre écran d'accueil.
- Quitter le mode d'édition: Pour quitter le mode d'édition et enregistrer vos modifications, appuyez sur le bouton d'accueil de votre iPhone 7. Cela verrouillera vos widgets et icônes dans leurs nouvelles positions.
En suivant ces étapes simples, vous aurez la liberté de déplacer et de réorganiser les widgets sur votre iPhone 7 en toute simplicité. Appréciez la personnalisation de votre écran d'accueil en fonction de vos besoins et de vos préférences !
Comment organiser les widgets sur l'iPhone 7?
Pour organiser les widgets sur votre iPhone 7, vous pouvez utiliser le Centre de notifications, qui offre un espace pratique pour ranger les widgets. Pour accéder au Centre de notification, il vous suffit de glisser vers le bas depuis le haut de l'écran. Une fois que vous avez accédé au Centre de notification, vous pouvez disposer les widgets dans la partie supérieure ou inférieure, selon vos préférences.
Voici un guide étape par étape pour organiser les widgets sur votre iPhone 7 :
- Déverrouillez votre iPhone 7 et accédez à l'écran d'accueil.
- Balayez vers le bas depuis le haut de l'écran pour ouvrir le centre de notifications.
- Faites défiler vers le bas du centre de notification jusqu'à ce que vous voyiez un bouton "Modifier".
- Appuyez sur le bouton "Modifier" pour passer en mode édition.
- Vous verrez maintenant une liste des widgets disponibles. Appuyez sur un widget et maintenez-le enfoncé pour le sélectionner.
- Faites glisser le widget à l'emplacement souhaité dans le centre de notification, dans la partie supérieure ou inférieure.
- Relâchez votre doigt pour déposer le widget à sa place.
- Répétez les étapes 5 à 7 pour tous les autres widgets que vous souhaitez ajouter ou réorganiser.
- Lorsque vous êtes satisfait de la disposition des widgets, appuyez sur le bouton "Terminé" dans le coin supérieur droit de l'écran.
En suivant ces étapes, vous pouvez facilement organiser et personnaliser les widgets du Centre de notification de votre iPhone 7 en fonction de vos besoins et de vos préférences.
Comment modifier l'emplacement de mes applications sur mon iPhone 7?
Pour modifier l'emplacement de vos applications sur votre iPhone 7, vous avez deux options : le réarrangement manuel ou l'utilisation du dock.
Pour un réarrangement manuel, suivez les étapes suivantes :
- Localisez l'application que vous souhaitez déplacer sur votre écran d'accueil.
- Appuyez et maintenez votre doigt sur l'application jusqu'à ce qu'elle commence à trembler.
- Une fois l'application secouée, faites-la glisser jusqu'à l'emplacement souhaité.
- Relâchez votre doigt pour déposer l'application à son nouvel emplacement.
Pour ajouter une application au dock, voici ce qu'il faut faire :
- Trouvez l'application que vous souhaitez ajouter sur votre écran d'accueil.
- Appuyez sur l'application et maintenez-la enfoncée jusqu'à ce qu'elle commence à trembler.
- Pendant que l'application est secouée, faites-la glisser vers le bas de l'écran, là où se trouve la station d'accueil.
- Relâchez votre doigt pour placer l'application dans le dock.
N'oubliez pas que vous pouvez également organiser vos applications en dossiers en faisant glisser une application sur une autre. Cela peut vous aider à garder votre écran d'accueil ordonné et efficace. Profitez-en pour personnaliser votre iPhone 7 en fonction de vos préférences !
Comment organiser l'écran de mon iPhone?
Pour organiser efficacement l'écran de votre iPhone, vous pouvez suivre les étapes suivantes :
- Créez des dossiers: Appuyez sur une app et maintenez-la enfoncée jusqu'à ce qu'elle se mette à trembler. Ensuite, faites-la glisser sur une autre application et relâchez-la. Cette action créera un dossier contenant les deux applications. Vous pouvez personnaliser le nom du dossier en fonction des applications qu'il contient.
- Hiérarchiser les applications fréquemment utilisées: Positionnez vos apps les plus utilisées sur la ligne inférieure de votre écran. Cette disposition permet un accès rapide et facile, réduisant le besoin de les rechercher parmi d'autres applications.
En employant ces méthodes, vous pouvez maintenir un écran iPhone bien organisé qui améliore votre efficacité et votre commodité.
Comment déplacer des icônes sur mon écran d'accueil?
Pour déplacer des icônes vers votre écran d'accueil, suivez ces étapes simples :
- Localisez l'icône de l'application que vous souhaitez déplacer.
- Tapez sur l'icône de l'appli et maintenez-la enfoncée jusqu'à ce qu'elle commence à trembler. Cela indique que vous pouvez maintenant personnaliser sa position.
- Une fois que l'icône de l'application est secouée, faites-la glisser vers l'écran d'accueil. Vous pouvez choisir n'importe quel espace vide ou les icônes d'applications existantes sur l'écran.
- Relâchez votre doigt pour déposer l'icône de l'appli à son nouvel emplacement.
En suivant ces étapes, vous pouvez facilement réorganiser votre écran d'accueil et classer vos applications selon vos préférences. N'oubliez pas que cette méthode fonctionne pour la plupart des appareils iOS et qu'elle constitue un moyen rapide de personnaliser la présentation de votre appareil.
Comment ajouter des widgets où je le souhaite?
Pour ajouter des widgets à votre blog, suivez ces étapes simples :
- Accédez au menu "Apparence" : Recherchez l'option "Apparence" dans le tableau de bord d'administration de votre blog. Elle se trouve généralement sur le côté gauche de l'écran.
- Sélectionnez "Widgets" : Une fois dans le menu "Apparence", cliquez sur l'option "Widgets". Vous accéderez ainsi à la zone de gestion des widgets.
- Explorez les widgets disponibles : Dans la zone de gestion des widgets, vous trouverez une liste de tous les widgets disponibles que vous pouvez utiliser sur votre blog. Ces widgets peuvent inclure des fonctionnalités telles que des barres de recherche, des boutons de médias sociaux ou des listes d'articles récents.
- Glisser-déposer des widgets : Pour ajouter un widget, il suffit de le faire glisser depuis la liste et de le déposer dans la zone de widget souhaitée sur la mise en page de votre blog. Ces zones de widgets peuvent se trouver dans la barre latérale, le pied de page ou d'autres sections désignées de votre thème.
- Personnalisez les paramètres du widget (si nécessaire) : Certains widgets peuvent vous permettre de personnaliser leurs paramètres. Pour ce faire, cliquez sur le widget après l'avoir placé dans la zone de widget souhaitée. Une liste déroulante ou un panneau de paramètres apparaîtra, vous permettant de modifier l'apparence ou la fonctionnalité du widget.
N'oubliez pas que les étapes spécifiques peuvent varier en fonction de votre plateforme de blogs ou de votre thème, mais que le processus général reste le même. Grâce à ces conseils simples, vous pourrez ajouter des widgets exactement là où vous le souhaitez sur votre blog.
Comment déplacer plusieurs applications à la fois?
Pour déplacer plusieurs applications à la fois, procédez comme suit :
- Ouvrez l'App Store et allez dans l'onglet "Mises à jour".
- Tapez sur l'onglet "Installé" pour afficher les applications installées.
- Choisissez l'une des applications que vous souhaitez déplacer.
- Tapez sur le bouton "Partager", généralement représenté par une flèche pointant vers le haut.
- Dans les options de partage, sélectionnez le bouton "Copier le lien".
En suivant ces étapes, vous pouvez déplacer efficacement plusieurs applications simultanément. Répétez le processus pour chaque application que vous souhaitez déplacer. Cette méthode vous permet d'organiser rapidement vos applications sans avoir à les déplacer individuellement.
Comment modifier le swipe sur l'écran d'accueil de mon iPhone?
Pour modifier le balayage de l'écran d'accueil de votre iPhone, suivez ces étapes simples :
- Ouvrez l'application Réglages sur votre iPhone.
- Cliquez sur "Général" dans la liste des options.
- Faites défiler vers le bas et localisez "Écran d'accueil".
- Tapez sur "Écran d'accueil".
- Recherchez l'option "Swipe Left/Swipe Right".
- Choisissez la direction dans laquelle vous préférez glisser pour accéder à l'écran d'accueil.
En suivant ces étapes, vous pouvez facilement personnaliser la direction de balayage de l'écran d'accueil de votre iPhone. Profitez d'une expérience utilisateur plus personnalisée et plus intuitive !