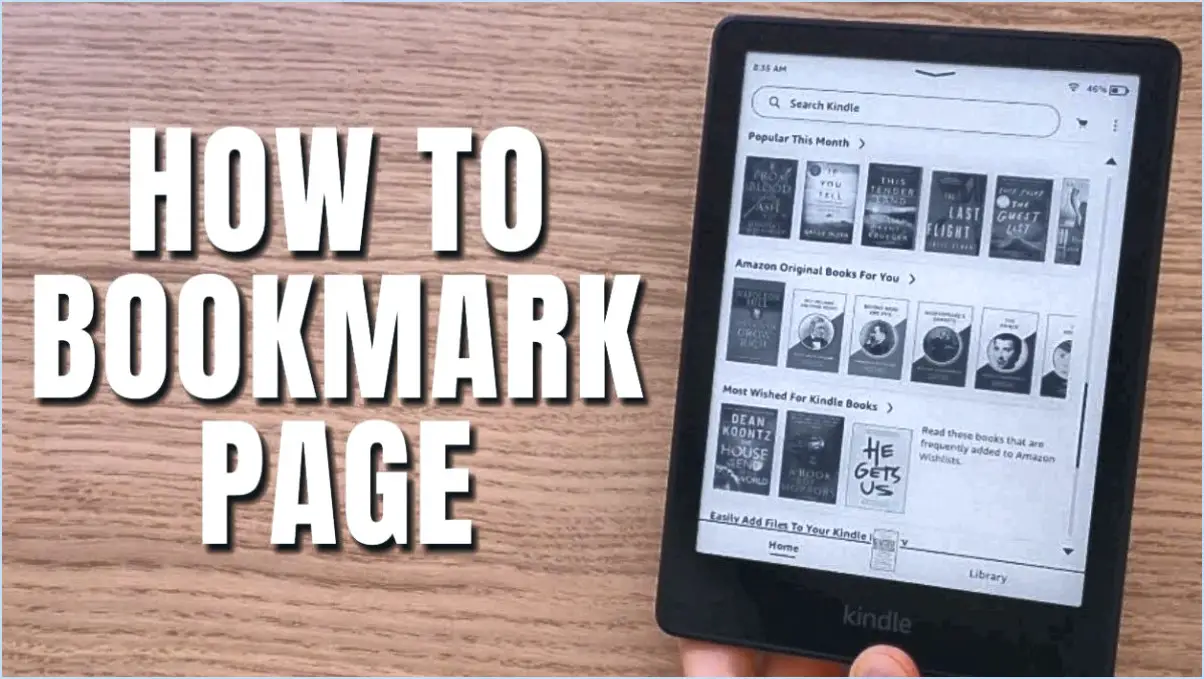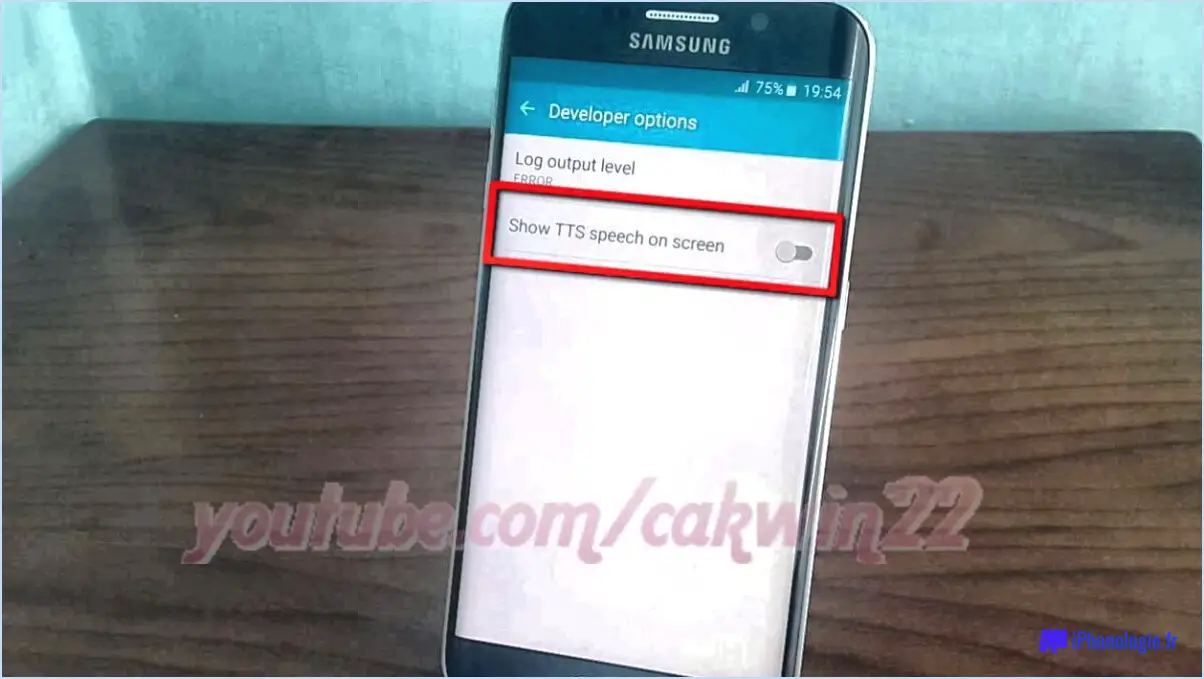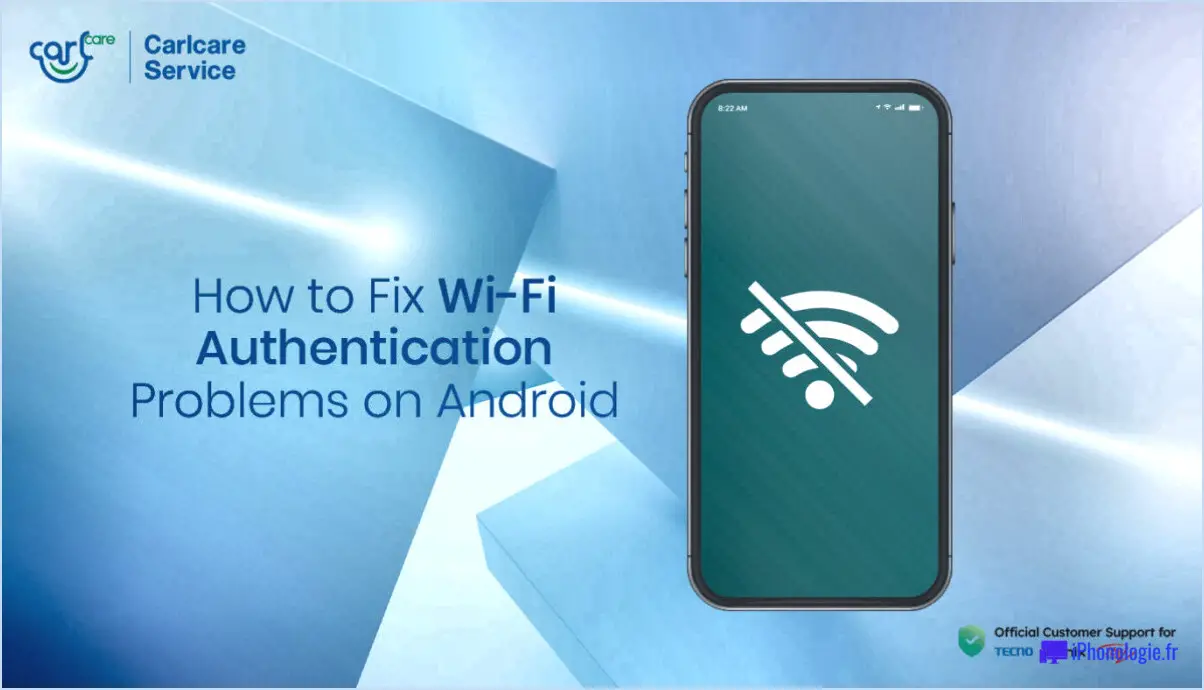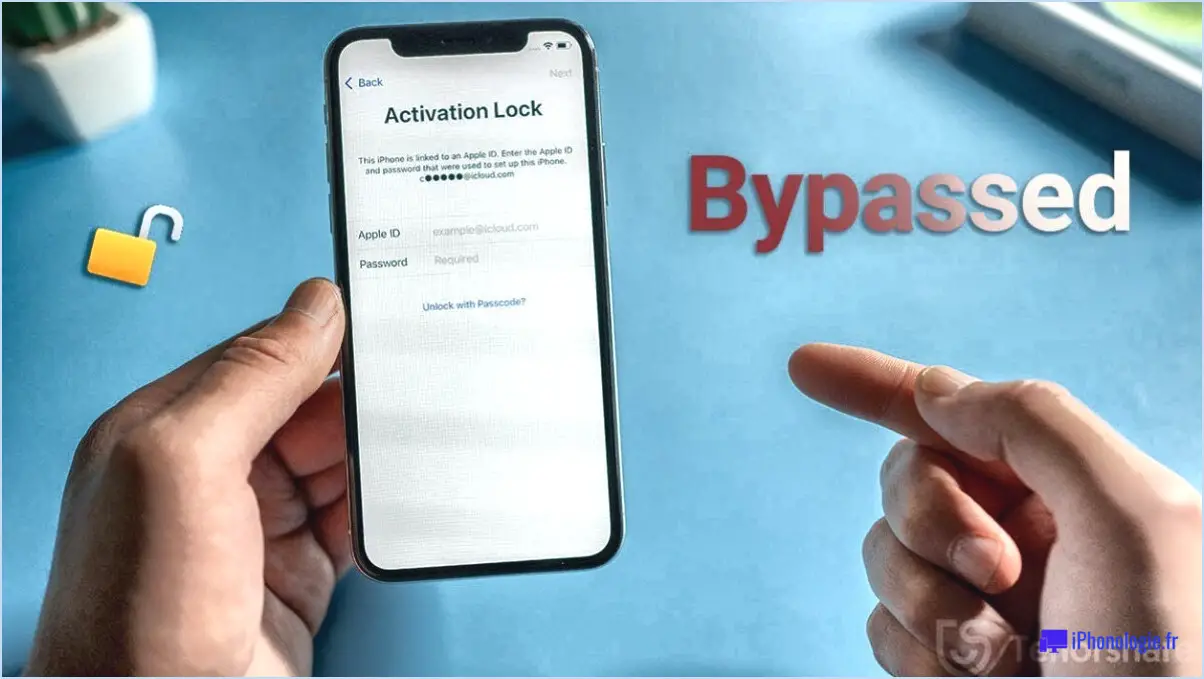Comment déplacer plusieurs applications en une seule fois sur iphone?
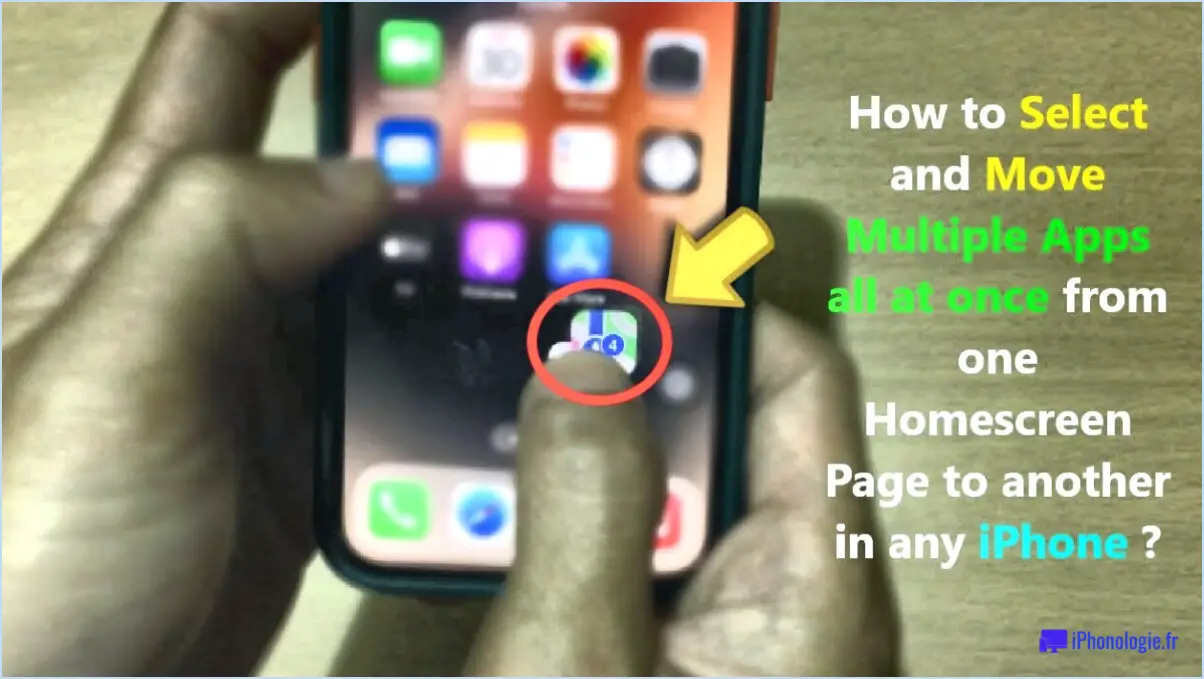
Pour déplacer plusieurs applications sur un iPhone, vous pouvez utiliser différentes méthodes en fonction de vos préférences et des applications concernées. Voici quelques conseils utiles :
- Utiliser le sélecteur d'applications: Cette méthode vous permet de déplacer plusieurs apps simultanément sans avoir besoin d'apps supplémentaires. Commencez par glisser vers le haut depuis le bas de l'écran (ou double-cliquez sur le bouton Accueil sur les anciens modèles d'iPhone) pour accéder au sélecteur d'applis. Ensuite, appuyez sur n'importe quelle icône d'application et maintenez-la enfoncée jusqu'à ce qu'elle se mette à osciller. Vous pouvez maintenant faire glisser plusieurs icônes d'applications sur l'écran pour les réorganiser à votre guise. Pour quitter le mode édition, il vous suffit de toucher n'importe où sur l'écran ou d'appuyer sur le bouton Accueil.
- Utilisation d'une application tierce: Il existe plusieurs applications tierces disponibles sur l'App Store qui peuvent vous aider à gérer et à organiser vos applications plus efficacement. Ces applications offrent souvent des fonctionnalités qui vont au-delà des capacités natives d'iOS, notamment la possibilité de déplacer plusieurs applications à la fois. Parmi les options les plus populaires, citons "FolderSync", "MultiMove" et "Moover". Il suffit de rechercher ces applications dans l'App Store, d'installer celle qui répond à vos besoins et de suivre les instructions de l'application pour déplacer plusieurs applications simultanément.
- Utiliser un raccourci clavier: Si vous disposez d'un clavier externe connecté à votre iPhone, vous pouvez utiliser les raccourcis clavier pour déplacer rapidement plusieurs applications. Commencez par entrer dans le mode d'édition des applications, soit en appuyant longuement sur l'icône d'une application, soit en accédant au sélecteur d'applications comme indiqué plus haut. Une fois en mode édition, utilisez les touches fléchées de votre clavier pour naviguer entre les icônes des applis. Maintenez la touche Commande (⌘) enfoncée tout en utilisant les touches fléchées pour sélectionner plusieurs applications. Une fois les applications sélectionnées, utilisez les touches fléchées pour les déplacer sur l'écran. Pour quitter le mode d'édition, il suffit de toucher n'importe où sur l'écran ou d'appuyer sur la touche Échap de votre clavier.
N'oubliez pas que ces méthodes peuvent varier légèrement en fonction de la version d'iOS que vous utilisez et du modèle de votre iPhone. Il est toujours bon de s'assurer que votre appareil fonctionne avec la dernière version d'iOS pour profiter des améliorations ou des fonctionnalités supplémentaires.
Est-il possible de transférer toutes les applications?
Il est possible de déplacer toutes les applications vers un nouvel appareil ou de les transférer vers un autre emplacement de stockage à l'aide de différentes méthodes. Voici quelques conseils pour vous aider à accomplir cette tâche :
- Services de stockage en nuage : Utilisez des plateformes de stockage en nuage telles que DropBox ou iCloud. Ces services vous permettent de télécharger vos applications dans le nuage, puis de les transférer facilement sur votre nouvel appareil ou sur un autre emplacement de stockage.
- AppMover : Envisagez d'utiliser des outils de transfert d'applications spécialisés comme AppMover. Ces applications sont conçues pour rationaliser le processus de transfert des applications d'un appareil à l'autre. Elles offrent généralement une interface conviviale et vous guident tout au long du processus de transfert.
- Installation manuelle : Pour les appareils Android, vous pouvez transférer manuellement des applications en sauvegardant les fichiers APK des applications installées, puis en les installant sur le nouvel appareil. Toutefois, cette méthode nécessite des connaissances techniques et peut prendre du temps.
N'oubliez pas que la méthode que vous choisirez dépendra des appareils et des systèmes d'exploitation concernés. C'est toujours une bonne idée de sauvegarder vos applications et vos données avant d'entamer un processus de transfert.
Comment obtenir plusieurs écrans d'accueil sur l'iPhone?
Pour obtenir plusieurs écrans d'accueil sur un iPhone, il n'existe pas de solution unique. Cependant, vous pouvez explorer différentes options pour parvenir à cette personnalisation. Voici quelques approches :
- Jailbreaking : En jailbreakant votre appareil, vous pouvez accéder à un plus grand nombre d'applications et de modifications. Des applications tierces telles que MultiHome permettent d'activer plusieurs écrans d'accueil.
- Trucs et astuces : Certains utilisateurs ont découvert des solutions de contournement et des astuces pour créer plusieurs écrans d'accueil sans jailbreaking. Les forums et les communautés en ligne partagent souvent ces techniques.
- L'expérimentation : En fin de compte, la meilleure approche consiste à essayer différentes méthodes et à voir ce qui fonctionne le mieux pour vous. Explorez les options disponibles, installez des applications compatibles et expérimentez les paramètres de personnalisation.
N'oubliez pas de prendre en compte les risques potentiels associés au jailbreaking et de vous assurer de la compatibilité avec votre modèle d'iPhone et votre version d'iOS. Bonne personnalisation !
Comment organiser l'écran d'accueil de mon iPhone?
Pour organiser efficacement l'écran d'accueil de votre iPhone, vous disposez de plusieurs options. Voici quelques stratégies clés :
- Dossiers: Regroupez les applications similaires en créant des dossiers. Il suffit d'appuyer longuement sur une zone vide de l'écran d'accueil, puis de faire glisser un dossier depuis le Dock ou l'écran principal pour organiser vos applis.
- Icônes: Vous pouvez ajouter des icônes de l'App Store à votre écran d'accueil pour un accès rapide. Touchez longuement un emplacement vide, puis sélectionnez "Ajouter à l'écran d'accueil" pour ajouter l'icône de l'application souhaitée.
- Widgets: Tirez parti des widgets pour afficher des informations utiles ou des actions rapides directement sur votre écran d'accueil. Pour ajouter un widget, appuyez longuement sur une zone vide, puis sélectionnez l'icône "+" en haut à gauche et choisissez le widget de votre choix.
En utilisant des dossiers, des icônes et des widgets, vous pouvez garder l'écran d'accueil de votre iPhone ordonné et adapté à vos préférences. Personnalisez-le pour optimiser votre utilisation quotidienne et améliorer votre expérience globale.
Comment afficher toutes les applications sur un seul écran?
Pour afficher toutes vos applications sur un seul écran, vous avez plusieurs options à votre disposition. La première consiste à utiliser un lanceur d'applications, tel que Nova Launcher ou Action Launcher. Ces lanceurs offrent une interface simplifiée qui vous permet d'afficher toutes les applications installées sur un seul écran. En personnalisant les paramètres du lanceur, vous pouvez organiser les icônes des applications selon vos préférences.
Vous pouvez également opter pour un lanceur personnalisé comme ADW Launcher ou Go Launcher Ex. Ces lanceurs offrent des fonctions de personnalisation avancées et vous permettent de regrouper vos applications sur un seul écran. Avec ces lanceurs, vous pouvez personnaliser la disposition, l'apparence et l'organisation des icônes de vos applications.
Les lanceurs d'applications et les lanceurs personnalisés offrent flexibilité et commodité dans la gestion de vos applications, garantissant un accès facile à toutes les applications installées à partir d'un seul écran.
Peut-on avoir 5 applications sur le dock de l'iPhone?
Oui, il est possible d'avoir jusqu'à cinq applications sur la station d'accueil de l'iPhone. Le dock, situé en bas de l'écran de l'iPhone, vous permet d'accéder facilement à vos applications les plus fréquemment utilisées. Voici comment vous pouvez le personnaliser :
- Touchez et maintenez n'importe quelle icône d'application sur votre écran d'accueil jusqu'à ce qu'elle passe en mode édition.
- Faites glisser les icônes d'application souhaitées de l'écran d'accueil vers la zone d'ancrage.
- Réorganiser les icônes dans le dock en les faisant glisser à l'endroit de votre choix.
- Si le dock est déjà rempli de cinq applications, vous pouvez remplacer une application existante en faisant glisser une nouvelle application dans la zone du dock. L'application existante sera alors déplacée vers l'écran d'accueil.
- Appuyez sur "Terminé" ou appuyez sur le bouton d'accueil pour enregistrer vos modifications et quitter le mode édition.
N'oubliez pas que le dock de l'iPhone offre un accès rapide à vos applications préférées, ce qui vous permet de les lancer d'un simple toucher. Prenez plaisir à personnaliser votre dock avec vos applications préférées !
Combien d'écrans d'accueil peut-on avoir sur l'iPhone?
Vous pouvez avoir jusqu'à neuf écrans d'accueil sur un iPhone.
Comment personnaliser la station d'accueil de mon iPhone?
Pour personnaliser le dock de votre iPhone, il vous suffit de suivre les étapes suivantes :
- Ouvrez l'application Réglages sur votre iPhone.
- Faites défiler vers le bas et localisez l'option "Dock".
- Appuyez sur "Dock" pour accéder aux paramètres de personnalisation.
- Dans les paramètres du Dock, vous pouvez modifier la couleur d'arrière-plan en fonction de vos préférences.
- Vous pouvez également régler la taille des icônes affichées dans le Dock.
- En outre, vous avez la possibilité de réorganiser les applications dans votre Dock en les faisant glisser et en les déposant.
- Une fois que vous avez apporté les modifications souhaitées, quittez les paramètres et votre Dock personnalisé sera sauvegardé.
En personnalisant la station d'accueil de votre iPhone, vous pouvez créer une disposition visuellement attrayante et efficace qui correspond à vos besoins et à votre style. Profitez de la flexibilité et de la commodité d'une station d'accueil personnalisée !