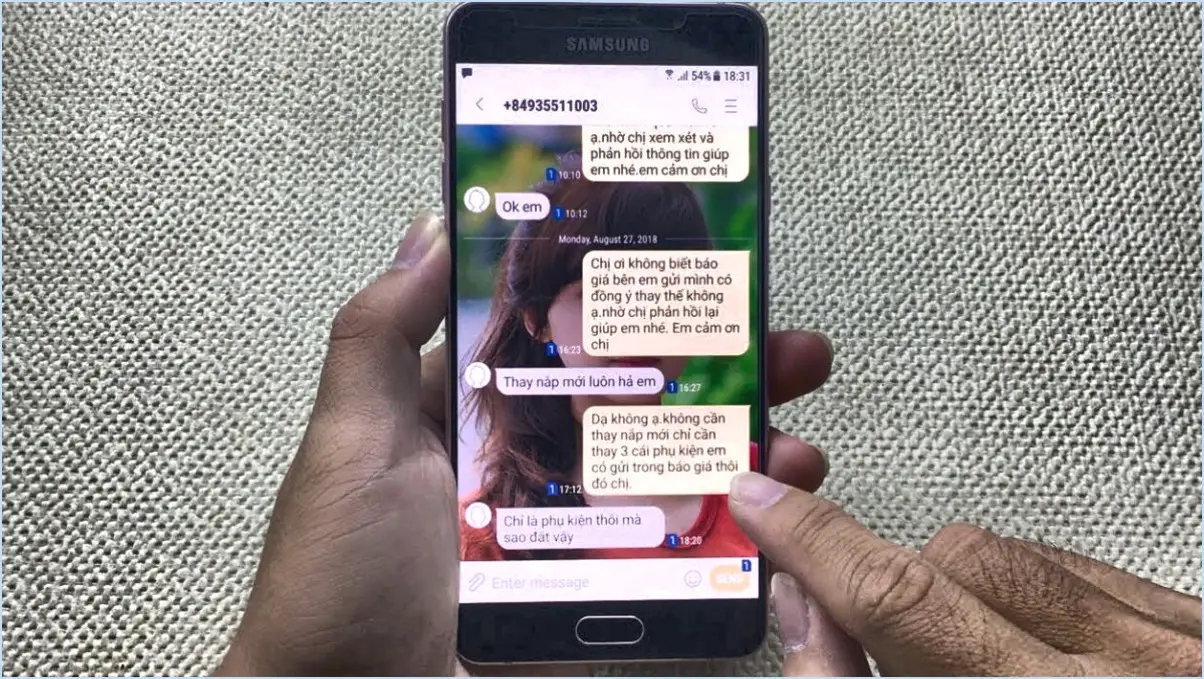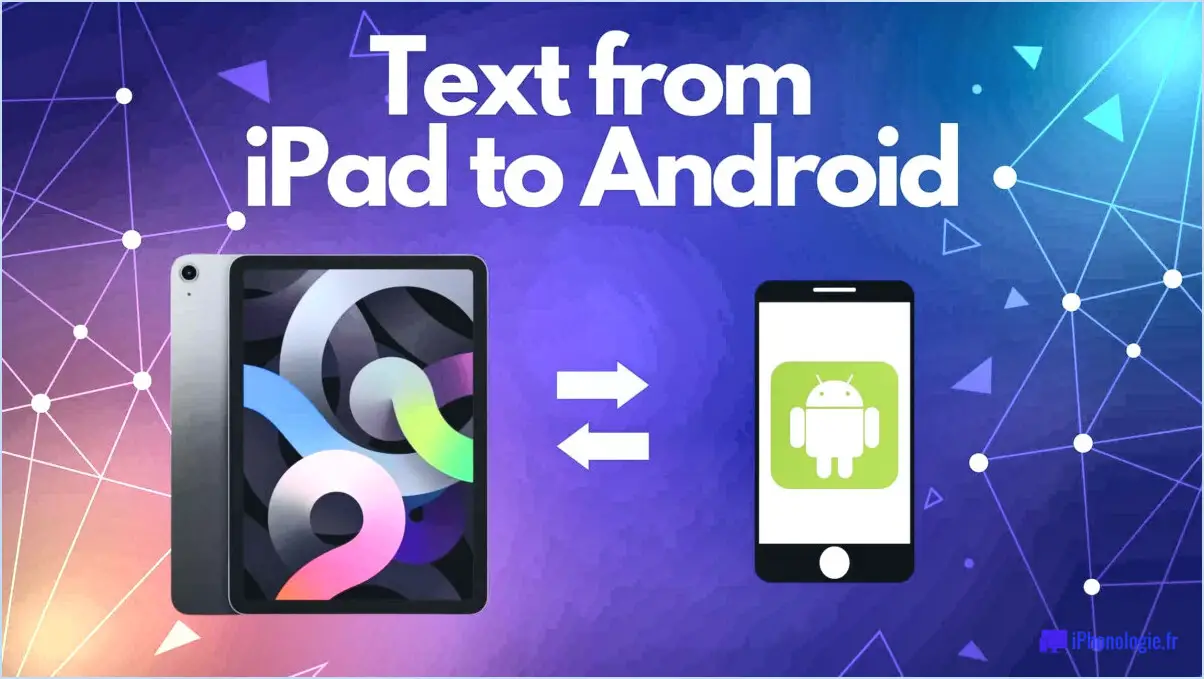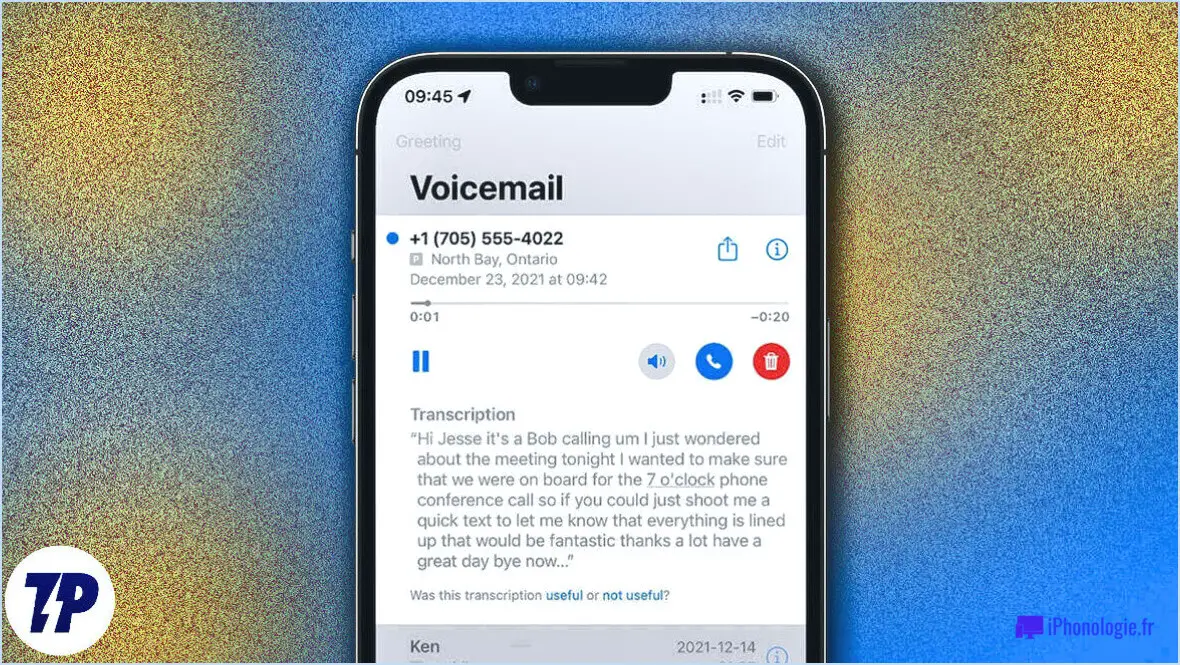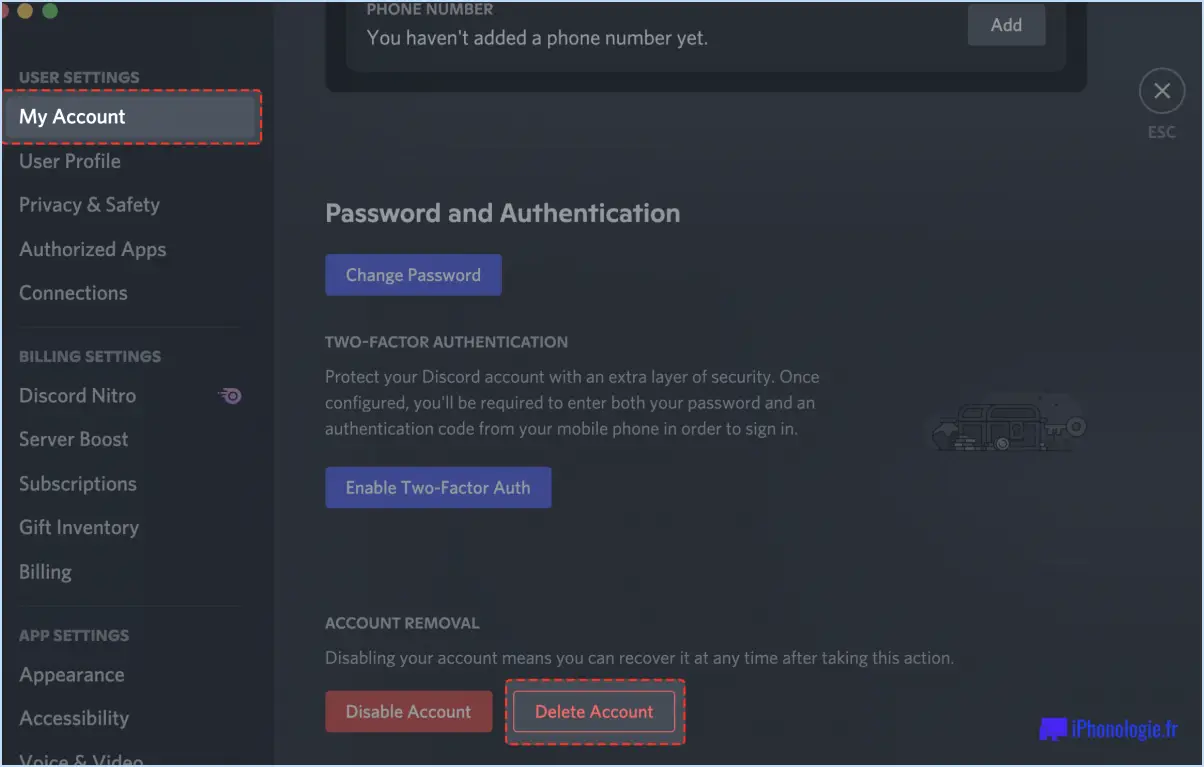Comment désactiver gboard android?
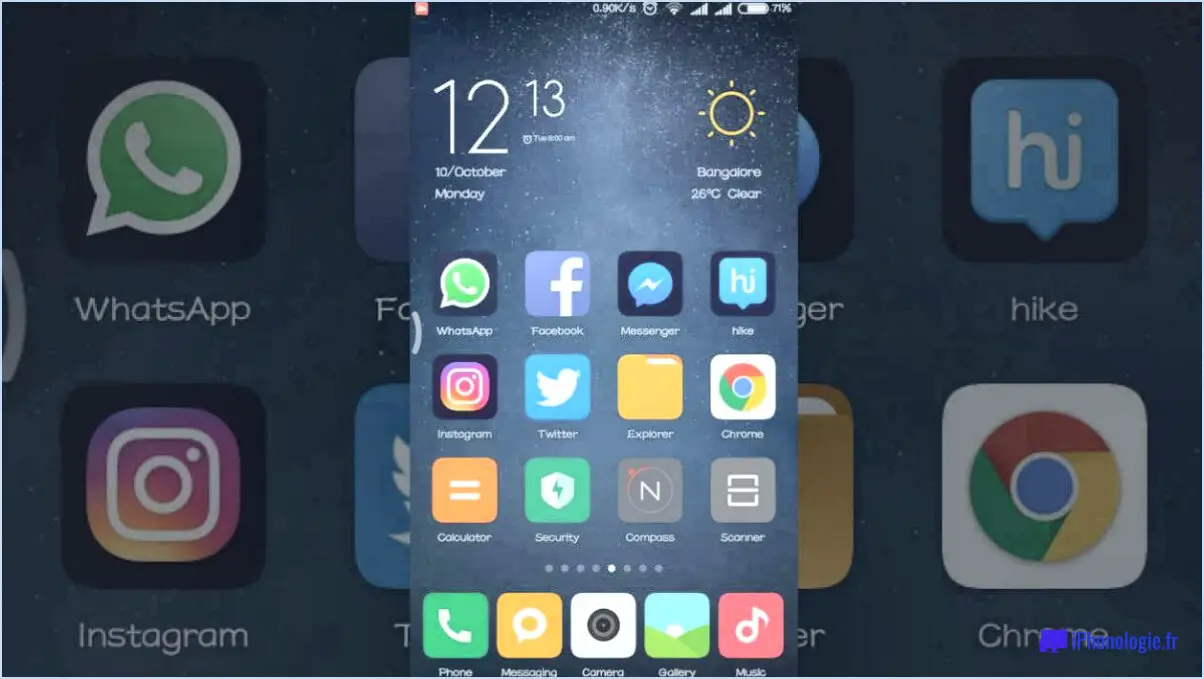
Si vous cherchez à désactiver Gboard sur votre appareil Android, il y a quelques options à considérer. Gardez à l'esprit que la méthode de désactivation de Gboard peut varier en fonction de votre appareil spécifique et de la version d'Android, de sorte qu'un certain nombre d'essais et d'erreurs peuvent être nécessaires. Voici quelques conseils pour désactiver Gboard sur Android :
- Consultez le menu des paramètres de l'appareil : Une option pour désactiver Gboard est d'aller dans le menu des paramètres de votre appareil et de chercher la section "Langue et saisie". À partir de là, vous devriez pouvoir sélectionner Gboard comme clavier par défaut, puis le désactiver.
- Accédez aux paramètres de l'application : Une autre façon de désactiver Gboard consiste à accéder directement aux paramètres de l'application. Pour ce faire, accédez au menu des paramètres de l'application de votre appareil et recherchez Gboard. À partir de là, vous devriez pouvoir désinstaller l'application ou la désactiver complètement.
- Désinstaller complètement l'application : Si vous n'utilisez pas Gboard et ne prévoyez pas de l'utiliser à l'avenir, vous pouvez toujours désinstaller l'application. Pour ce faire, accédez au menu des paramètres de l'application de votre appareil et recherchez Gboard. À partir de là, vous devriez pouvoir sélectionner "Désinstaller" et supprimer l'application de votre appareil.
Il convient de noter que la désactivation de Gboard sur votre appareil Android peut avoir un impact sur d'autres applications et fonctionnalités qui s'appuient sur le clavier. Par conséquent, avant d'effectuer tout changement, il est préférable de vérifier quel clavier est actuellement défini par défaut et de vous assurer que vous avez installé un autre clavier que vous êtes à l'aise d'utiliser.
En résumé, il existe plusieurs options pour désactiver Gboard sur Android, notamment consulter le menu des paramètres de l'appareil, aller dans les paramètres de l'application ou désinstaller complètement l'application. Sachez que la désactivation de Gboard peut avoir un impact sur d'autres applications et fonctionnalités qui dépendent du clavier, alors assurez-vous d'avoir installé un autre clavier avant d'effectuer tout changement.
Comment passer de SwiftKey à un clavier normal?
Pour passer de SwiftKey à un clavier normal, vous devez aller dans les paramètres de votre téléphone et sélectionner "Langue". & saisie". Suivez les étapes ci-dessous :
- Ouvrez l'application Paramètres sur votre téléphone.
- Faites défiler vers le bas et appuyez sur "Système".
- Appuyez sur "Langues". & entrée."
- Appuyez sur "Clavier virtuel".
- Appuyez sur le clavier que vous souhaitez utiliser à la place de SwiftKey.
- Appuyez sur "Définir par défaut".
Vous pouvez également désactiver SwiftKey dans les paramètres de votre téléphone en allant dans "Apps & notifications" et en sélectionnant "SwiftKey Keyboard". De là, appuyez sur "Désactiver" pour désactiver SwiftKey.
En suivant ces étapes, vous pouvez facilement passer de SwiftKey à un clavier normal sur votre téléphone.
Comment changer le clavier de mon téléphone Android?
Pour changer le clavier de votre téléphone Android, vous devez aller dans la section "Langue et saisie" dans les paramètres de votre téléphone. Voici comment procéder :
- Ouvrez l'application Paramètres sur votre téléphone.
- Faites défiler vers le bas et tapez sur "Système".
- Tapez sur "Langues et saisie".
- Tapez sur "Clavier virtuel" ou "Clavier à l'écran" selon le modèle de votre téléphone.
- Tapez sur le clavier que vous souhaitez utiliser dans la liste des claviers disponibles.
Vous pouvez télécharger des claviers supplémentaires à partir du Google Play Store, et ils apparaîtront dans la liste des claviers disponibles. Une fois que vous avez sélectionné le clavier que vous souhaitez utiliser, vous pouvez commencer à l'utiliser immédiatement.
Où se trouvent les paramètres de Gboard?
Pour accéder aux paramètres de Gboard, il suffit d'ouvrir le menu principal de l'application en appuyant sur les trois lignes situées dans le coin supérieur gauche du clavier. Ensuite, sélectionnez Paramètres pour personnaliser Gboard selon vos préférences. Voici quelques-uns des éléments que vous pouvez régler dans les paramètres :
- Thème du clavier
- Paramètres de correction du texte
- Paramètres de saisie gestuelle
- Paramètres de saisie vocale
- Paramètres de recherche
- Langues
Grâce à ces options, vous pouvez personnaliser Gboard en fonction de vos besoins et faciliter la saisie sur votre appareil.
Puis-je supprimer TouchPal?
Oui, vous pouvez supprimer TouchPal de votre téléphone. Comme il s'agit d'une application de clavier tierce, elle peut être désinstallée comme n'importe quelle autre application sur votre appareil. Pour désinstaller TouchPal, suivez les étapes suivantes :
- Allez dans les paramètres de votre téléphone.
- Tapez sur "Apps & notifications".
- Trouvez TouchPal dans la liste des applications installées et tapez dessus.
- Tapez sur "Désinstaller" puis confirmez l'action.
Une fois TouchPal désinstallé, le clavier par défaut de votre téléphone prendra automatiquement le relais. Il convient de noter que si vous avez personnalisé des paramètres dans l'application TouchPal, ces paramètres seront perdus lorsque vous désinstallerez l'application.
À quoi sert Gboard?
Gboard est une application de clavier conçue pour les appareils Android et iOS qui vise à fournir aux utilisateurs un moyen efficace et simple de rechercher et de partager des informations. Son objectif principal est de rendre la saisie sur les appareils mobiles plus rapide et plus pratique en offrant des fonctionnalités telles que la saisie vocale, le texte prédictif et la saisie glissante. En outre, Gboard intègre un moteur de recherche Google qui permet aux utilisateurs de trouver des informations sur le web sans quitter l'application, ce qui en fait un outil tout-en-un pour la communication et la recherche d'informations.
Comment modifier les paramètres du clavier?
Pour modifier les paramètres de votre clavier, accédez au panneau de configuration de votre ordinateur et sélectionnez "Région et langue". Cliquez sur l'onglet "Claviers et langues" dans la fenêtre qui s'affiche. Sous "Disposition du clavier", choisissez la disposition du clavier que vous souhaitez utiliser. Pour définir une autre langue pour votre clavier, cliquez sur le bouton "Options". Sélectionnez ensuite la langue de votre choix et cliquez sur "Ajouter". Supprimez les langues inutiles en les mettant en surbrillance et en cliquant sur "Supprimer". Enfin, cliquez sur "Appliquer", puis sur "OK" pour enregistrer vos modifications.
Le clavier Google m'espionne-t-il?
Il est important de noter qu'il n'existe aucune preuve suggérant que Google Keyboard espionne ses utilisateurs. Toutefois, il convient de considérer que toute application de clavier ayant accès à vos informations personnelles peut potentiellement vous espionner.
Pour vous protéger, il est important d'être attentif aux autorisations demandées par une application avant de l'installer sur votre appareil. Si une application vous demande d'accéder à vos données, à votre localisation ou à d'autres informations personnelles qui ne semblent pas pertinentes pour la fonctionnalité de l'application, vous devriez vous demander pourquoi elle demande cet accès.
Il est également conseillé de ne télécharger que des applications provenant de sources fiables. Vous pouvez ainsi vous assurer que les applications que vous utilisez sont légitimes et qu'elles ne sont pas conçues pour vous espionner ou collecter vos données personnelles sans votre consentement.
En conclusion, bien qu'il n'y ait aucune preuve que le clavier Google espionne ses utilisateurs, il est important d'être prudent quant aux applications que vous installez et aux autorisations que vous leur accordez.
Dois-je utiliser Gboard?
Si vous êtes à la recherche d'une application de clavier dotée de nombreuses fonctionnalités utiles, Gboard vaut vraiment la peine d'être envisagée. Grâce à la fonction de recherche Google intégrée, vous pouvez trouver rapidement des informations sans quitter l'application. De plus, la fonction de traduction est un plus pour tous ceux qui communiquent fréquemment avec des personnes parlant des langues différentes.
Voici d'autres raisons pour lesquelles Gboard pourrait être un bon choix pour vous :
- Thèmes personnalisables : Gboard propose une grande variété de thèmes, ce qui vous permet de personnaliser votre clavier pour qu'il corresponde à votre style.
- Saisie gestuelle : Gboard vous permet de taper en glissant d'une lettre à l'autre, ce qui peut être plus rapide et plus intuitif que de taper sur des touches individuelles.
- Emojis et GIFs : Gboard offre une large sélection d'emojis et de GIF, ce qui facilite l'expression dans les messages et les publications sur les médias sociaux.
- Saisie vocale : Si vous n'avez pas envie de taper, la fonction de saisie vocale de Gboard vous permet de dicter vos messages.
Dans l'ensemble, si vous recherchez une application de clavier polyvalente et conviviale, Gboard vaut vraiment la peine d'être essayée.
Quel est le meilleur clavier pour Android?
Le meilleur clavier pour Android est subjectif car il varie d'une personne à l'autre. Certains préfèrent les claviers physiques, d'autres les claviers virtuels. Le clavier Android par défaut fonctionne bien pour certains, mais pour d'autres, les claviers tiers tels que Swype ou SwiftKey sont de meilleures options. Des facteurs tels que la vitesse de frappe, la précision et les préférences personnelles jouent un rôle important dans la détermination du meilleur clavier pour chaque personne. Il est donc essentiel d'explorer différentes options de clavier pour déterminer celle qui vous convient le mieux.
Pourquoi le clavier s'affiche-t-il à l'écran?
Le clavier s'affiche à l'écran parce qu'il s'agit de la principale méthode de saisie pour la plupart des appareils, permettant aux utilisateurs de saisir du texte. Cette fonction est particulièrement importante sur les appareils à écran tactile dépourvus de clavier physique. En outre, le clavier est un outil essentiel pour effectuer des tâches telles que la saisie de messages, la recherche sur le web et la saisie d'identifiants de connexion. Certains appareils sont également dotés de fonctions de texte prédictif et d'autocorrection qui rendent la saisie plus rapide et plus précise. En résumé, le clavier à l'écran est une fonction indispensable qui facilite une communication et une navigation efficaces sur les appareils numériques.