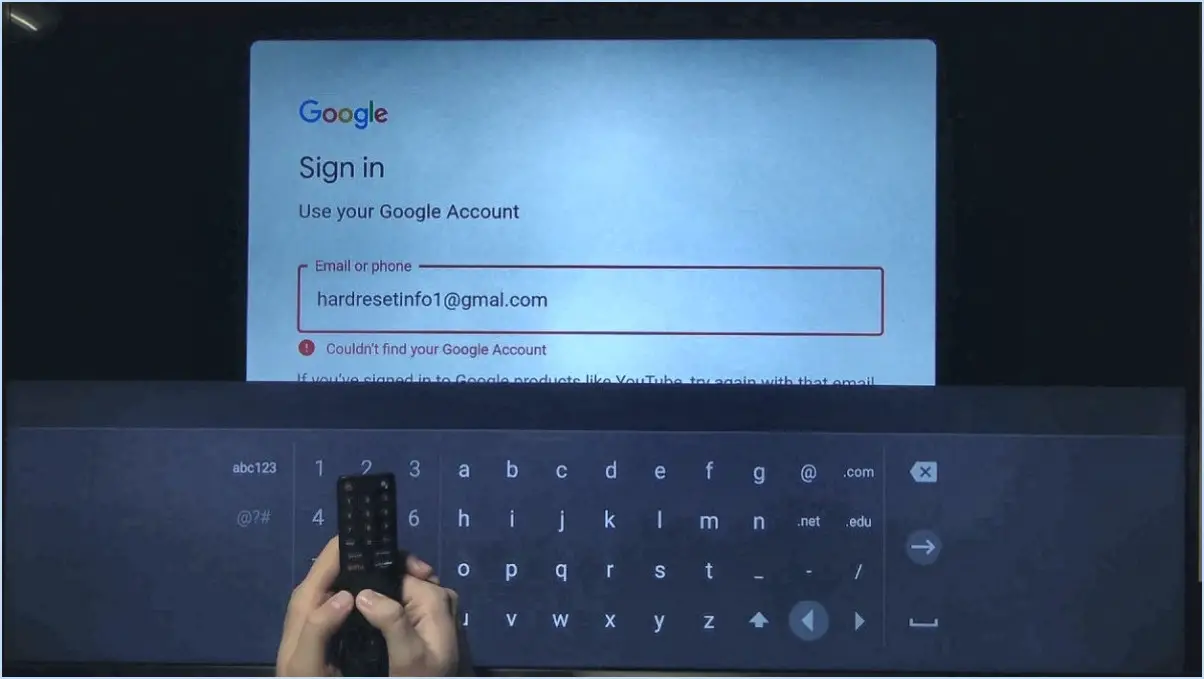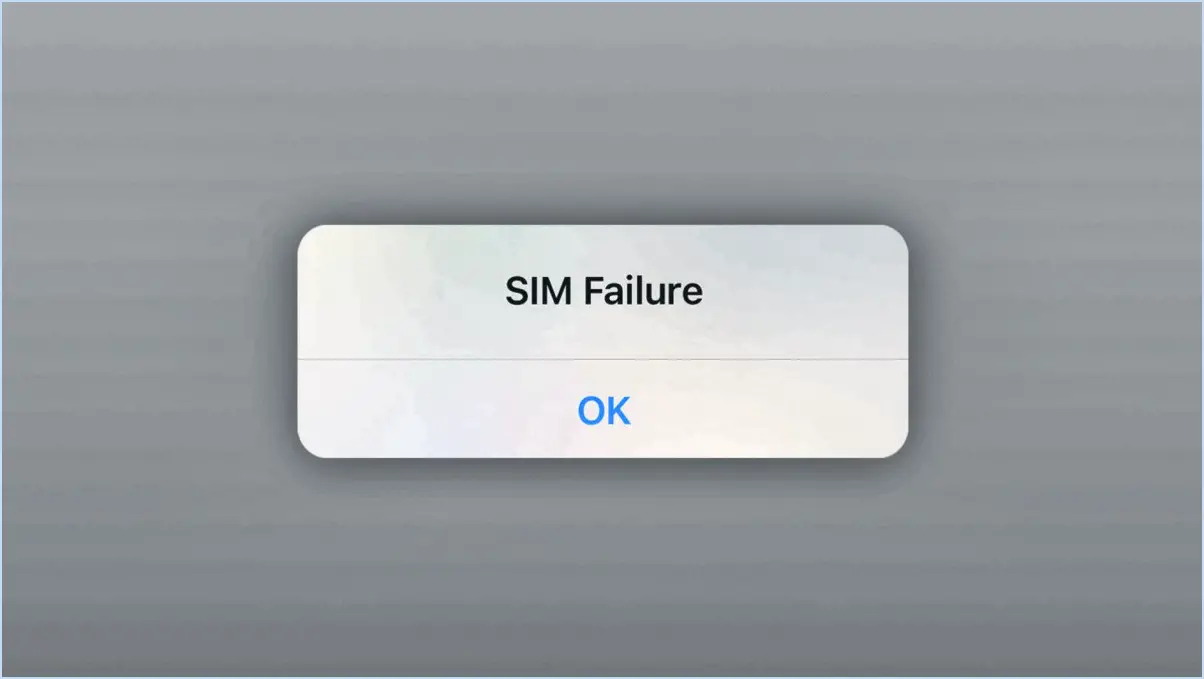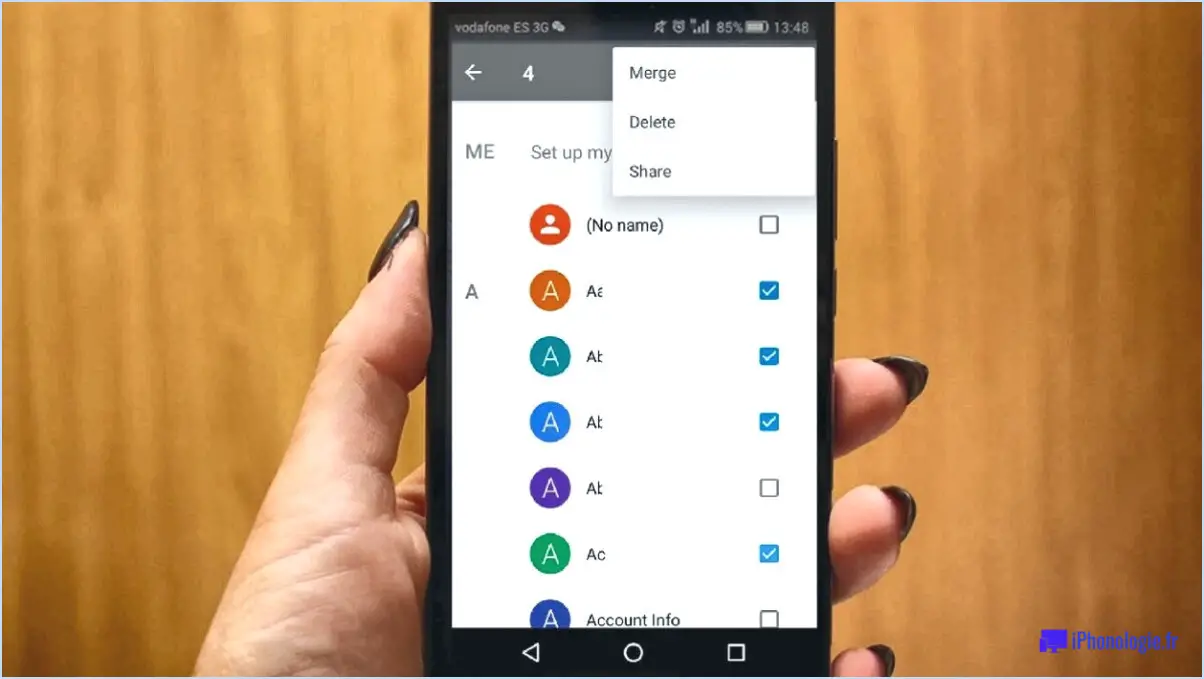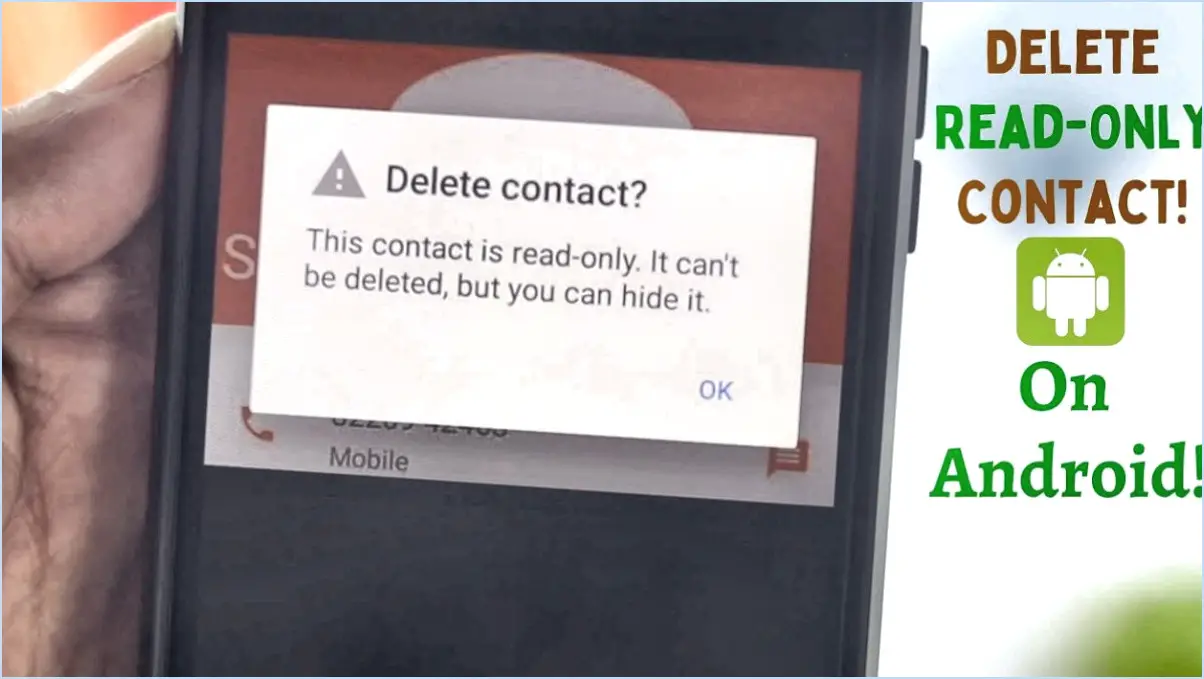Comment désactiver la correction automatique sur l'iPhone X?
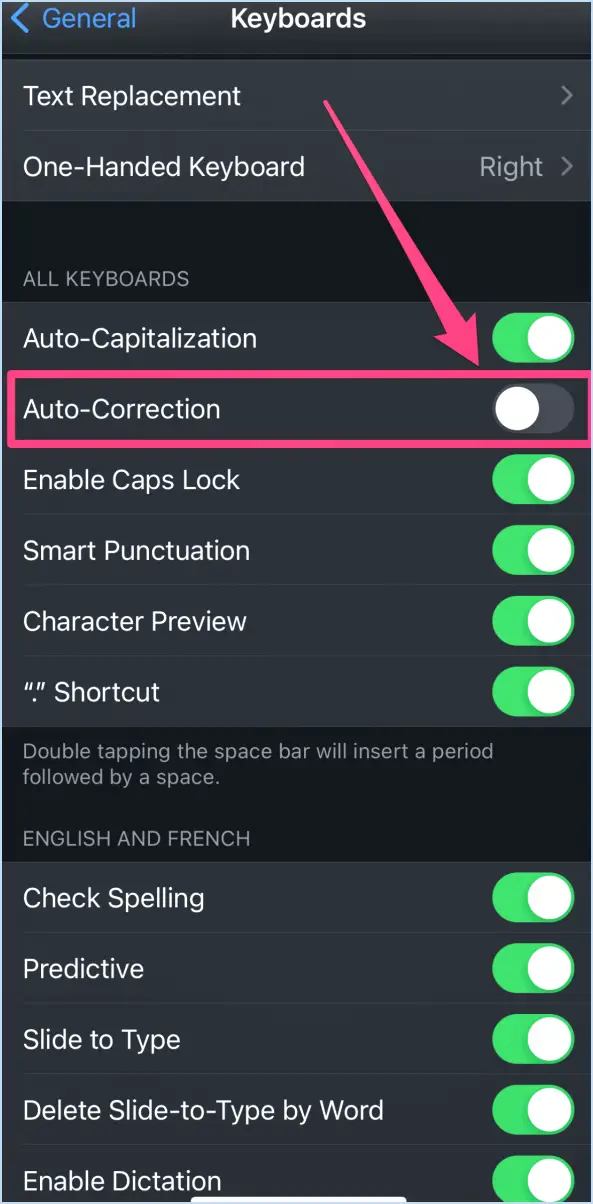
Pour désactiver la correction automatique sur votre iPhone X, vous pouvez utiliser des applications tierces comme « Désactiver la correction automatique », que vous pouvez facilement acquérir sans frais sur l'App Store. Voici un guide étape par étape sur la façon d'y parvenir :
- Accédez à l'App Store: Localisez et touchez l'icône de l'App Store sur l'écran d'accueil de votre iPhone X. Elle présente généralement un « A » bleu sur fond blanc.
- Recherchez « Désactiver la correction automatique »: Appuyez sur l'icône de la loupe dans le coin inférieur droit de votre écran pour lancer une recherche. Tapez « Désactiver la correction automatique » dans la barre de recherche et appuyez sur « Rechercher ».
- Installer l'application: Dans les résultats de la recherche, vous devriez voir l'application « Disable AutoCorrect ». Tapez dessus pour accéder à la page de détails de l'application. Vous y trouverez un bouton « Installer » ou « Obtenir ». Tapez dessus pour lancer le processus d'installation.
- Confirmer l'installation: Vous pouvez être invité à saisir votre mot de passe Apple ID ou à utiliser Touch ID/Face ID pour confirmer l'installation. Suivez les instructions à l'écran pour terminer le processus.
- Activer l'application: Après l'installation, localisez l'icône de l'application « Désactiver la correction automatique » sur votre écran d'accueil et appuyez dessus pour ouvrir l'application.
- Configurer les paramètres de la correction automatique: Dans l'application, vous trouverez probablement plusieurs options pour personnaliser vos paramètres de correction automatique. Selon les fonctionnalités de l'application, vous pouvez désactiver complètement la correction automatique ou l'adapter à vos préférences.
- Suivez les instructions de l'application: L'application peut fournir des instructions ou des conseils spécifiques sur la manière de désactiver efficacement la correction automatique. Veillez à suivre les instructions ou les recommandations de l'application.
- Tester la correction automatique: Pour vous assurer que la correction automatique est désactivée comme vous le souhaitez, ouvrez un message texte ou une application dans laquelle vous utilisez habituellement la correction automatique. Tapez un message pour voir si les corrections ne sont plus appliquées.
En suivant ces étapes et en utilisant l'application « Désactiver la correction automatique » de l'App Store, vous pouvez effectivement désactiver la correction automatique sur votre iPhone X, vous offrant ainsi une expérience de frappe plus personnalisée.
Comment désactiver le correcteur orthographique sur Apple?
Pour désactiver la vérification orthographique sur votre appareil Apple, suivez les étapes suivantes :
- Ouvrez l'application Réglages sur votre appareil.
- Faites défiler vers le bas et tapez sur « Langue & Texte".
- Sous la section « Orthographe », vous trouverez un interrupteur à bascule à côté de « Vérification orthographique ».
- Tapez sur l'interrupteur pour désactiver la vérification orthographique. Il passe du vert (activé) au gris (désactivé).
En suivant ces étapes simples, vous pouvez facilement désactiver le correcteur orthographique sur votre appareil Apple et personnaliser vos préférences de saisie de texte à votre guise. Cela peut s'avérer particulièrement utile si vous préférez ne pas bénéficier de la correction orthographique automatique lors de la saisie.
Comment désactiver la ponctuation automatique?
Pour désactiver la ponctuation automatique dans Microsoft Word :
- Ouvrez votre document.
- Naviguez jusqu'à l'onglet Révision.
- Dans le groupe Options de correction automatique, décochez « Utiliser la ponctuation automatique ».
Cette procédure simple empêchera Word d'ajouter automatiquement des signes de ponctuation, ce qui vous permettra de mieux contrôler vos écrits. Profitez d'une expérience sans ponctuation !
Comment puis-je me débarrasser du soulignement rouge sur mon iPhone?
Pour éliminer le soulignement rouge sur votre iPhone, suivez les étapes suivantes :
- Ouvrez Réglages.
- Faites défiler vers le bas et appuyez sur Général.
- Ensuite, sélectionnez Clavier.
- Désactivez l'option « Soulignement du clavier ».
Alternativement :
- Accéder aux paramètres.
- Faites défiler vers le bas et tapez sur Affichage.
- Désactivez « Réduire l'effet yeux rouges ».
Ces étapes devraient vous aider à débarrasser votre iPhone du problème du soulignement rouge, en fonction de l'option qui vous convient.
Comment désactiver le correcteur orthographique dans les pages?
Pour désactiver la vérification orthographique dans Pages, suivez ces étapes :
- Ouvrez Pages: Lancez l'application Pages sur votre appareil.
- Accéder au menu des fichiers: Dans le coin supérieur gauche de votre écran, localisez le menu « Fichier ».
- Sélectionnez les options: Cliquez sur « Options » dans le menu déroulant.
- Naviguez jusqu'à « General Settings: Dans la boîte de dialogue Options, vous trouverez plusieurs onglets. Choisissez celui intitulé « Général ».
- Désactiver la vérification orthographique: Dans l'onglet Général, recherchez l'option « Vérifier l'orthographe lors de la saisie ». Elle sera accompagnée d'une case à cocher.
- Décochez la case: Cliquez sur la case à cocher située à côté de « Vérifier l'orthographe lors de la frappe » pour supprimer la coche et désactiver ainsi la fonction de vérification de l'orthographe.
- Enregistrer les modifications: N'oubliez pas d'enregistrer vos modifications en cliquant sur le bouton « OK » ou « Enregistrer », selon l'interface de votre appareil.
Voilà, c'est fait ! Vous avez réussi à désactiver la vérification orthographique dans Pages, ce qui vous permet d'écrire sans vérification orthographique automatique.
Pourquoi la correction automatique de l'iPhone corrige-t-elle les mots?
iPhone AutoCorrect corrige les mots pour améliorer l'expérience de l'utilisateur et la précision de la frappe. Il utilise des algorithmes avancés et l'apprentissage automatique pour prédire et rectifier les erreurs typographiques, ce qui permet une communication plus fluide et sans erreur. Cette fonction est conçue pour faire gagner du temps et réduire la frustration liée à la correction manuelle des erreurs. Bien que certains utilisateurs préfèrent désactiver la correction automatique pour des raisons de préférences personnelles ou de terminologie spécialisée, sa présence par défaut vise à offrir une expérience de frappe fluide et efficace à la majorité des utilisateurs de l'iPhone.
Où se trouve l'apostrophe sur l'iPhone?
L'apostrophe est et non sur l'iPhone.
Qu'est-ce que la ponctuation intelligente sur l'iPhone?
La ponctuation intelligente sur l'iPhone est une fonction avancée qui améliore votre expérience de frappe en ajustant automatiquement les signes de ponctuation. Sa disponibilité dépend de l'application spécifique que vous utilisez, mais voici quelques applications courantes :
- Virgules pour les listes : Lorsque vous créez des listes, telles que « Je suis allé au magasin, à la bibliothèque, puis au restaurant », la fonction de ponctuation intelligente de l'iPhone insère automatiquement des virgules pour plus de clarté et de lisibilité.
- Point-virgule pour séparer les clauses indépendantes : Dans les phrases comportant des clauses indépendantes, comme « Elle a mangé une salade ; ensuite, elle a mangé un morceau de tarte », la ponctuation intelligente suggère des points-virgules pour une séparation correcte.
- Des points d'exclamation pour souligner : Pour souligner l'excitation ou les émotions fortes, comme « Cette salade est délicieuse ! », l'iPhone insère intelligemment des points d'exclamation.
Cette fonction rationalise votre écriture, la rend plus cohérente et plus soignée, garantissant ainsi que vos messages et vos documents transmettent efficacement le sens que vous souhaitez leur donner.