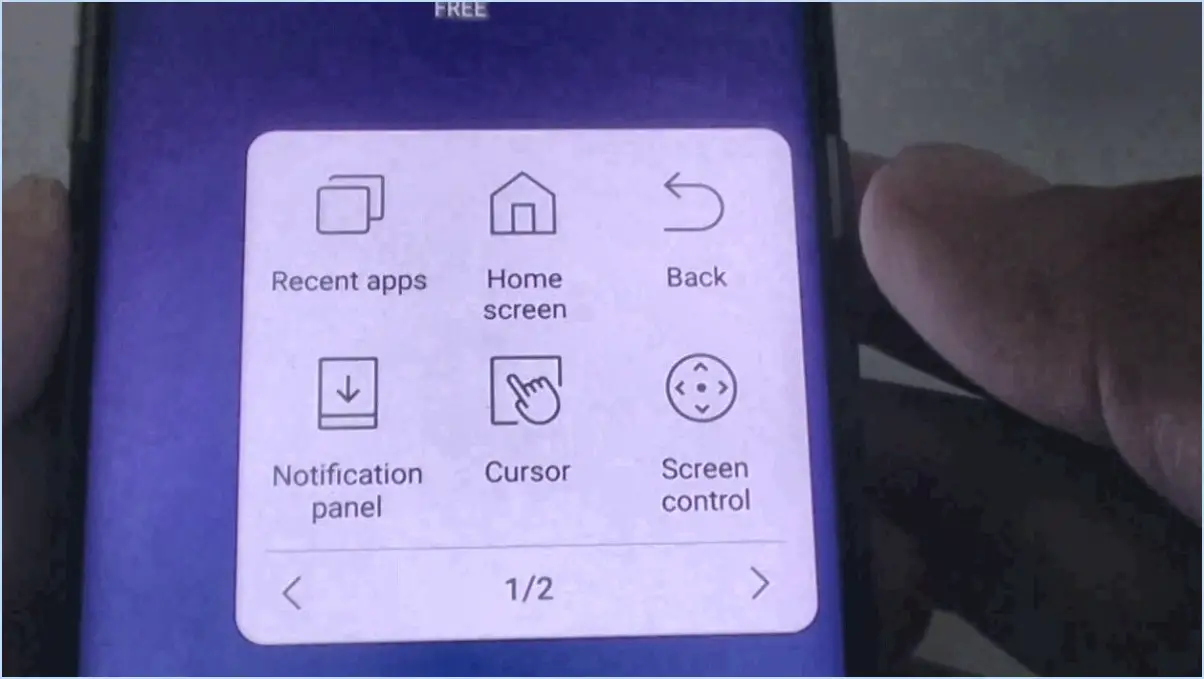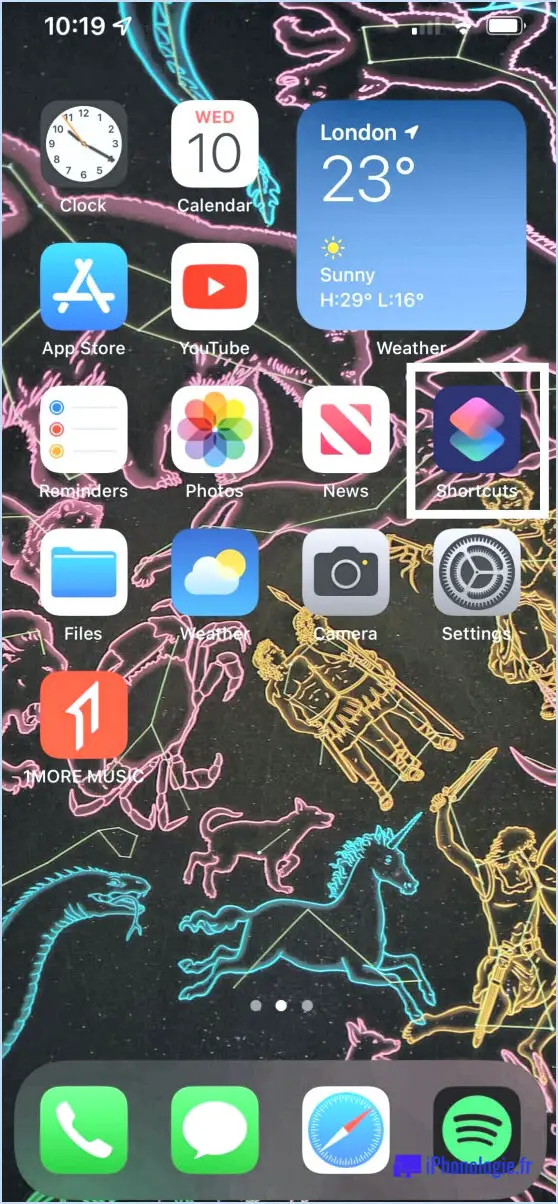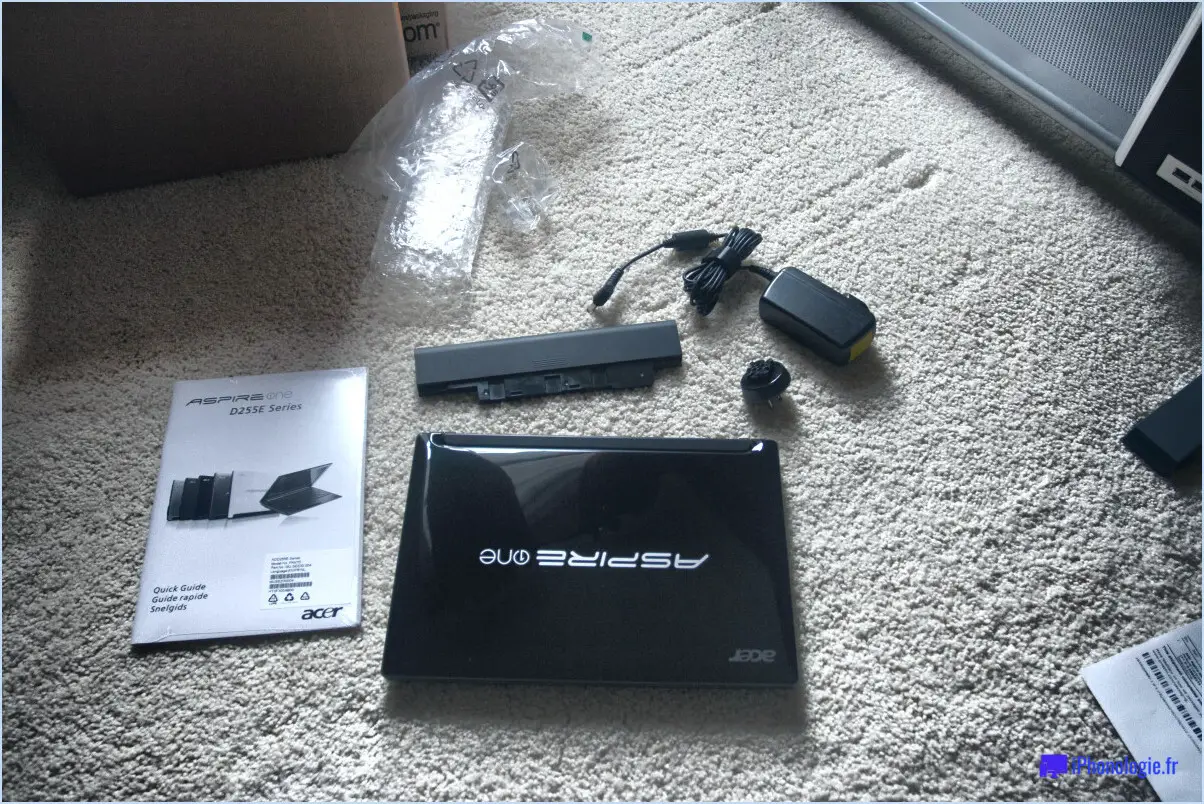Comment désactiver le son de la charge?
A désactiver le son de charge sur votre appareil Android, procédez comme suit :
- Balayez vers le bas pour les notifications: Commencez par balayer vers le bas depuis le haut de votre écran pour faire apparaître le panneau des notifications.
- Accéder au son & Paramètres de notification: Une fois le panneau de notifications ouvert, appuyez sur le bouton « Son & notification ». Vous accéderez ainsi au menu des paramètres de son et de notification.
- Régler les paramètres du son: Dans le menu « Son & notification », vous trouverez diverses options relatives aux sons et aux notifications. Faites défiler la liste jusqu'à ce que vous atteigniez la section qui traite des sons de charge.
- Désactiver le son de charge: Pour désactiver le son de charge, appuyez sur les paramètres liés à la charge. Vous trouverez peut-être une option spécifiquement intitulée « Son de charge » ou quelque chose de similaire. Désactivez simplement cette option.
- Confirmer les modifications: Après avoir désactivé le son de charge, votre appareil ne devrait plus émettre de son lorsque vous le connectez pour le charger. Il est conseillé de s'assurer que les modifications ont été prises en compte en connectant votre appareil à un chargeur et en vérifiant qu'il n'y a pas d'alerte sonore.
N'oubliez pas que la formulation exacte et la disposition des options peuvent varier légèrement en fonction du fabricant de votre appareil Android et de la version du système d'exploitation qu'il utilise. Si vous ne trouvez pas l'option de son de charge dans le menu « Son & notification », vous pouvez explorer d'autres sections du menu des paramètres ou effectuer une recherche rapide en ligne à l'aide du modèle de votre appareil et de la version d'Android pour obtenir des indications plus précises.
En suivant ces étapes, vous pourrez rapidement et facilement faire taire le son de chargement sur votre appareil Android afin de garantir une expérience de charge plus silencieuse sans interruptions inutiles.
Comment empêcher mon téléphone Android de charger mon USB?
Pour empêcher votre téléphone Android de charger votre périphérique USB, suivez les étapes suivantes :
- Ouvrez le menu Paramètres.
- Faites défiler vers le bas et tapez sur Batterie.
- Recherchez l'option intitulée Chargement USB.
- Désactivez l'option Chargement USB en la désactivant.
En suivant ces étapes, vous empêcherez efficacement votre téléphone Android de charger l'appareil USB connecté. Cela peut être utile si vous souhaitez économiser la batterie ou si vous utilisez la connexion USB pour le transfert de données plutôt que pour la charge.
Comment créer un son de charge personnalisé?
Pour créer un son de charge personnalisé, suivez les étapes suivantes :
- Editeur audio: Utilisez des logiciels tels que GarageBand ou Logic pour créer un fichier audio unique.
- Création: Générez un son distinct qui s'aligne sur vos préférences.
- Format: Enregistrez le son dans un format compatible (par exemple, MP3, WAV).
- Appareil: Transférez le fichier son vers votre appareil via USB ou le cloud.
- Réglages: Accédez aux paramètres de votre appareil pour modifier le son de charge.
- Sélectionner le son: Choisissez votre son personnalisé parmi les options disponibles.
Vous pouvez également télécharger un fichier son sur Internet et suivre les mêmes étapes pour le définir comme son de chargement.
Comment changer le mode de charge USB?
Pour modifier le mode de charge USB, accédez au menu Réglages sur votre appareil. Naviguez jusqu'à Batterie où vous trouverez trois options : Charge rapide, Charge standard et Économie d'énergie. Pour modifier le mode de charge, il suffit d'appuyer sur l'option de votre choix.
Comment activer les notifications USB sur Android?
Pour activer les notifications USB sur votre appareil Android, procédez comme suit :
- Ouvrez Paramètres.
- Naviguez jusqu'à Système.
- Tapez sur Notifications.
- Recherchez l'option intitulée USB dans la liste.
- Sélectionnez USB pour accéder à ses réglages.
- Activer l'interrupteur à bascule pour notifications USB.
Une fois ces étapes terminées, votre appareil Android vous informera de la connexion ou de la déconnexion de périphériques USB. Cette fonction vous permet d'être plus conscient des connexions et déconnexions de périphériques, garantissant ainsi une expérience utilisateur plus informée.
Où se trouve la notification Chargement de cet appareil via USB?
Le chargeant cet appareil via USB n'est pas présente. Lors de l'utilisation d'une connexion USB pour le chargement, l'appareil ne dispose généralement pas d'une notification spécifique pour indiquer le processus de chargement. Contrairement à certains appareils qui affichent une notification explicite lorsqu'ils sont connectés à un port USB, cet appareil particulier n'offre pas cette fonctionnalité. Au lieu de cela, vous pouvez surveiller l'état de charge en observant l'icône ou le pourcentage de la batterie sur l'écran. Gardez à l'esprit qu'en l'absence de notification spécifique, il est essentiel de s'assurer que l'appareil est correctement connecté au port USB et de confirmer visuellement l'état d'avancement de la charge.
Pourquoi mon téléphone ne se recharge-t-il que lorsqu'il est connecté à un PC?
Le fait que votre téléphone ne se recharge que sur un PC peut être dû à plusieurs facteurs. Tout d'abord, il est possible que le compatibilité de la batterie avec l'ordinateur soit en cause. Envisagez de remplacer la batterie par une autre adaptée. Deuxièmement, une batterie mauvais fonctionnement du port USB sur votre téléphone peut entraver sa capacité à reconnaître les tentatives de chargement, ce qui fait qu'il ne se charge que par l'intermédiaire d'une connexion PC.
Est-il sûr de recharger le téléphone à partir d'un PC?
Le chargement de votre téléphone à partir d'un PC est généralement sûr, mais des facteurs tels que la configuration de votre PC et celle de votre téléphone entrent en ligne de compte. Si vous utilisez un port USB standard et un câble USB compatible, vous pouvez charger votre téléphone en toute sécurité. Quelques considérations :
- Port USB : Utilisez des ports USB standard ; évitez d'utiliser des ports de charge rapide, car ils peuvent fournir une tension plus élevée.
- Qualité du câble : Utilisez un câble USB de qualité pour éviter les risques potentiels.
- Puissance de sortie : Les PC fournissent généralement une puissance de sortie inférieure à celle des chargeurs dédiés, ce qui entraîne des temps de charge plus lents.
- Transfert de données : Soyez prudent lorsque vous sélectionnez le mode « Transfert de fichiers » ; choisissez « Chargement » pour éviter l'échange de données.
Dans la plupart des cas, le chargement à partir d'un PC ne présente pas de risques majeurs, mais privilégiez les accessoires officiels pour plus de tranquillité.
Comment modifier les paramètres USB de mon ordinateur?
Pour ajuster les paramètres USB sur votre ordinateur, suivez les étapes suivantes :
- Ouvrez le panneau de configuration : Accédez au « Panneau de configuration » de votre ordinateur.
- Naviguez jusqu'à Système et sécurité : Dans le panneau de configuration, localisez et cliquez sur l'option « Système et sécurité ».
- Accédez au gestionnaire de périphériques : Dans la fenêtre « Système et sécurité », recherchez et sélectionnez « Gestionnaire de périphériques » dans le menu de gauche.
- Développez Contrôleurs USB : Dans le gestionnaire de périphériques, développez la catégorie « Contrôleurs de bus universel en série ».
- Ajustez les paramètres USB : Cliquez sur le périphérique USB que vous souhaitez configurer, puis cliquez avec le bouton droit de la souris et choisissez « Propriétés ». Ici, vous pouvez modifier des paramètres tels que la gestion de l'alimentation et la mise à jour des pilotes.
N'oubliez pas de faire preuve de prudence lorsque vous modifiez les paramètres afin d'éviter de perturber le fonctionnement de l'appareil.