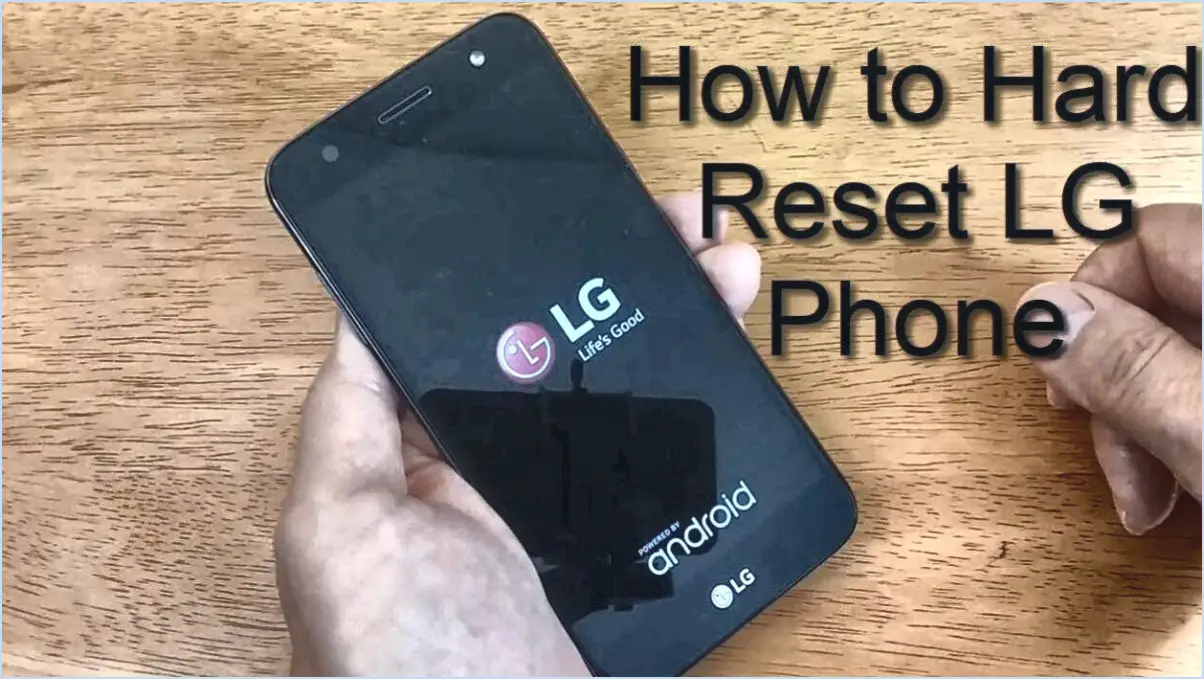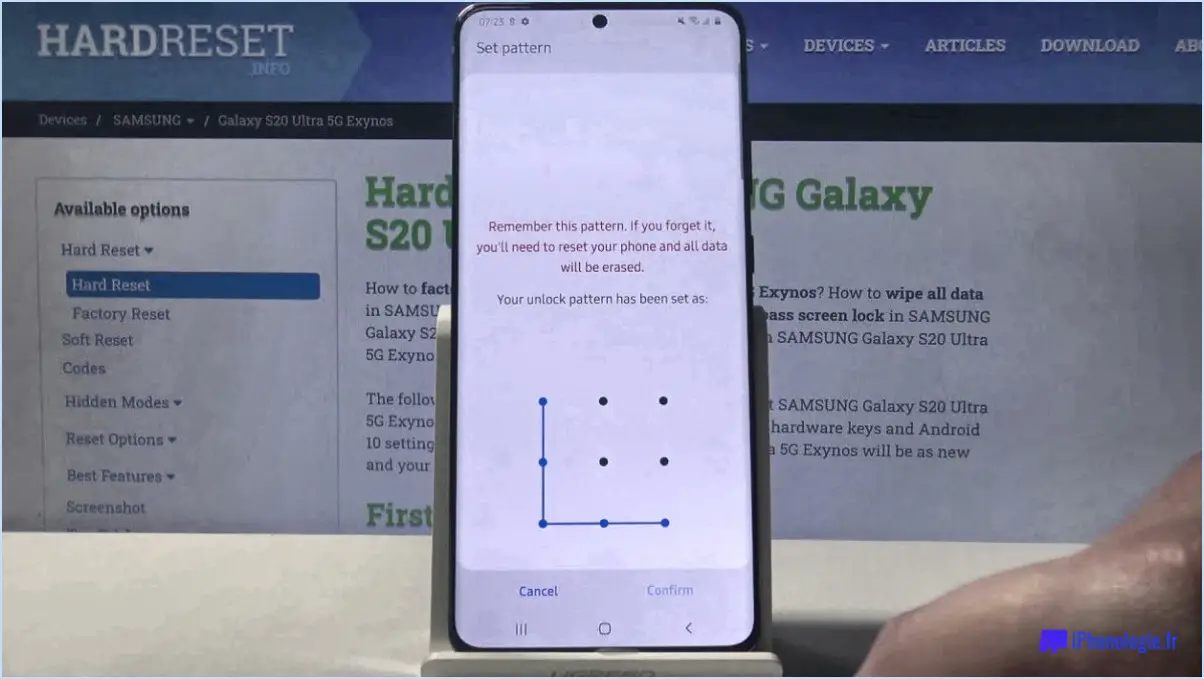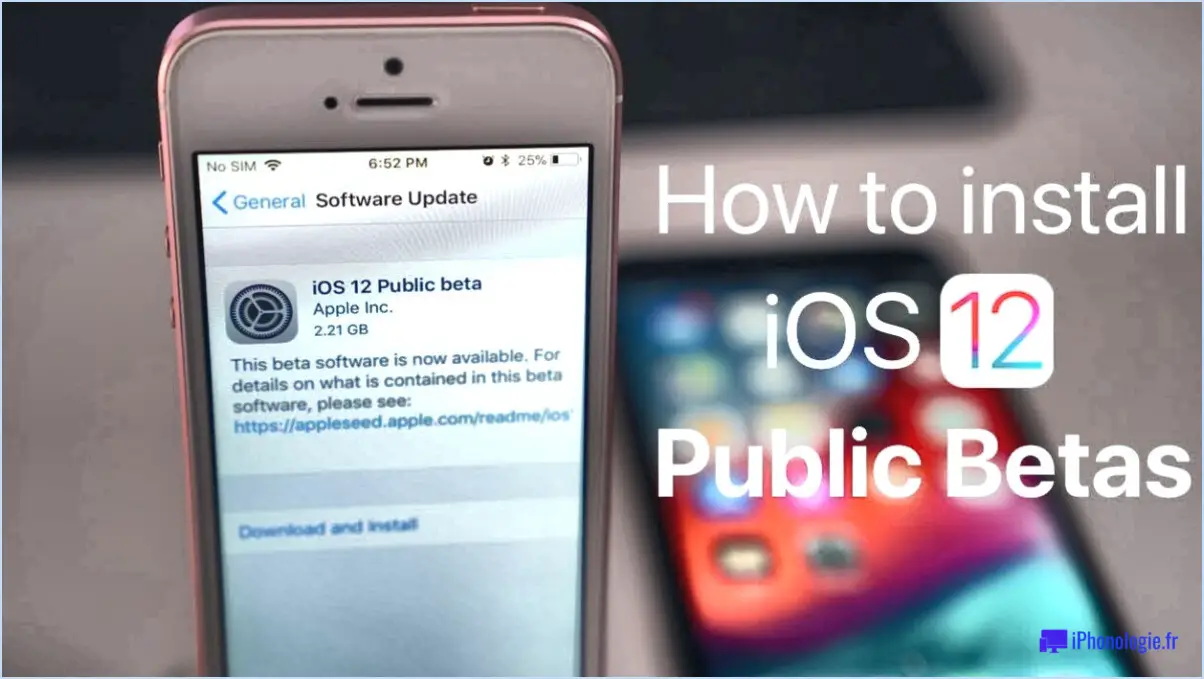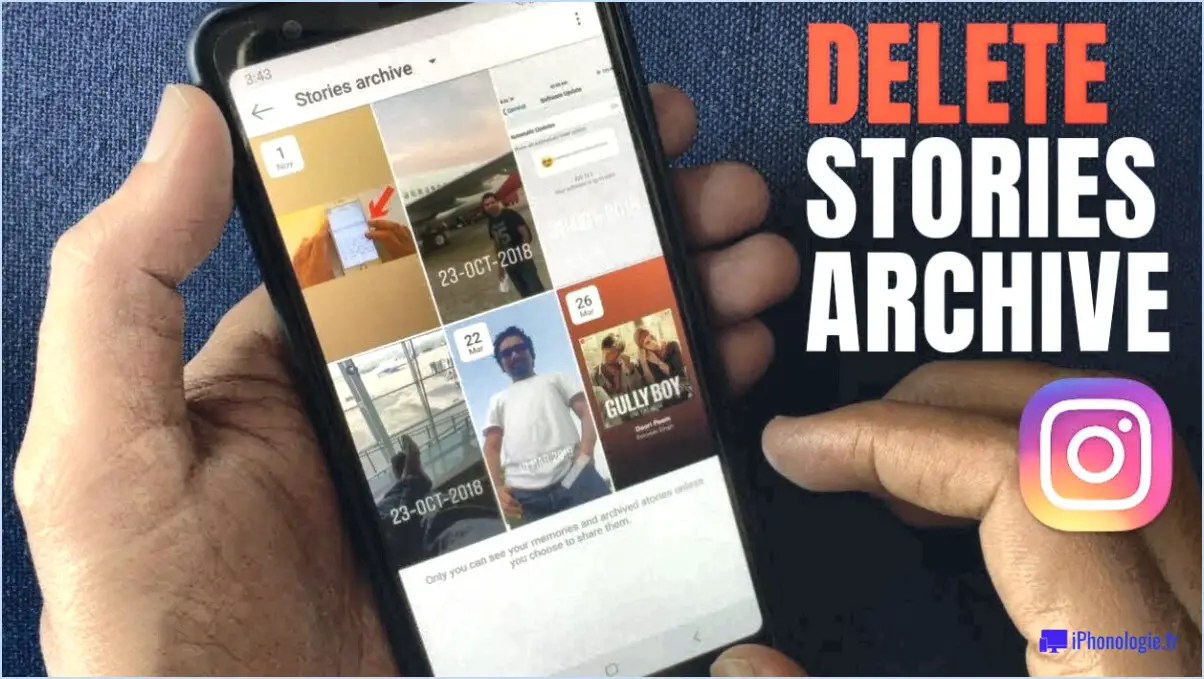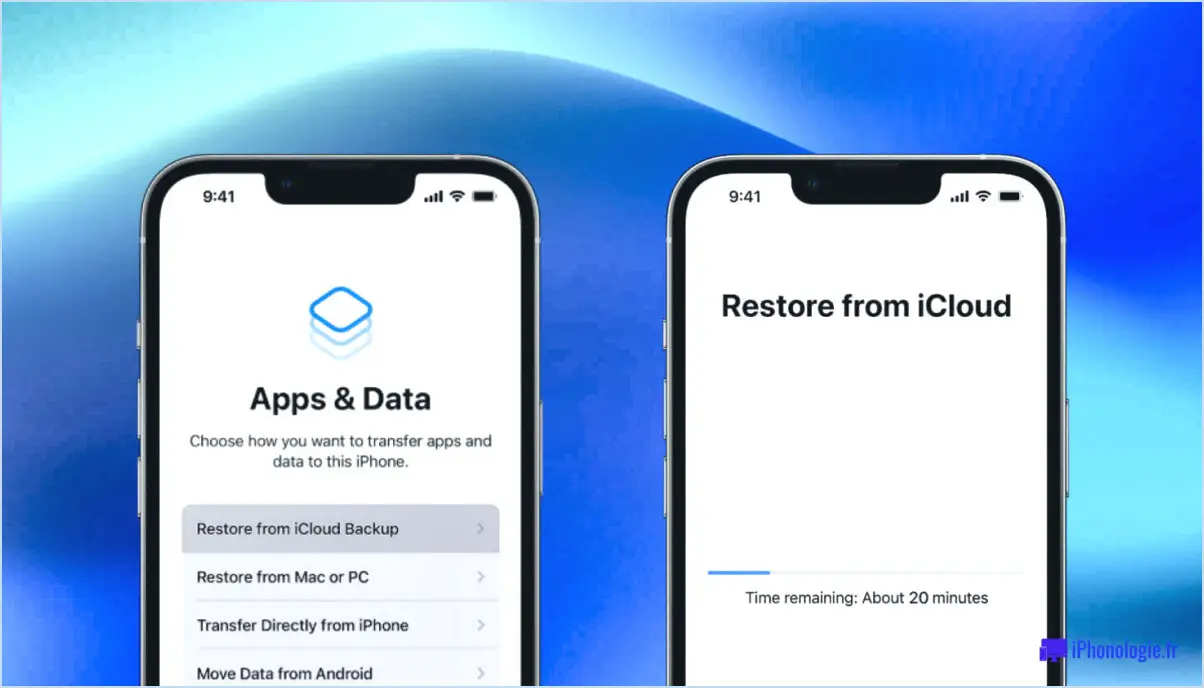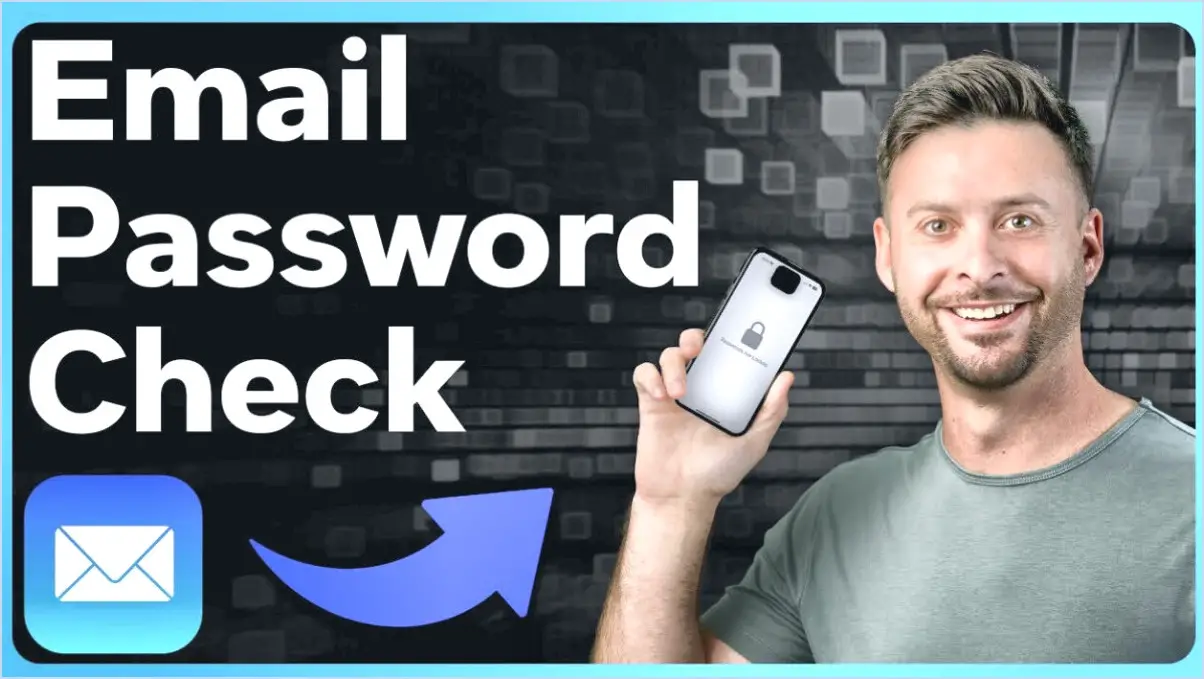Comment désactiver les permissions des applications sous Android?

Pour désactiver les autorisations d'application sur votre appareil Android, suivez ces étapes simples :
- Allez dans Paramètres : Localisez l'application Paramètres sur votre appareil Android. Elle est généralement représentée par une icône en forme d'engrenage et se trouve dans votre tiroir d'applications ou sur l'écran d'accueil. Tapez dessus pour ouvrir le menu Paramètres.
- Sélectionnez Apps : Dans le menu Paramètres, faites défiler vers le bas jusqu'à ce que vous trouviez l'option "Apps" ou "Applications". Cette option varie légèrement en fonction de la version d'Android et du modèle d'appareil que vous utilisez. Tapez dessus pour accéder à la liste des applications installées sur votre appareil.
- Choisissez l'application : Dans la liste des applications, recherchez et sélectionnez celle dont vous souhaitez modifier les autorisations. La page des paramètres de l'application s'ouvre alors.
- Modifier les autorisations de l'application : Sur la page des paramètres de l'application, repérez la section "Permissions" ou "Permissions de l'application". Tapez dessus pour afficher la liste des autorisations auxquelles l'application a accès.
- Désactiver les autorisations : Dans la liste des autorisations, vous verrez différentes catégories telles que "Caméra", "Microphone", "Emplacement", etc. Tapez sur la catégorie pour laquelle vous souhaitez désactiver les autorisations, et vous verrez un interrupteur à bascule à côté de chaque autorisation. Il vous suffit d'appuyer sur l'interrupteur pour désactiver l'autorisation.
- Répétez l'opération si nécessaire : Si l'application comporte plusieurs autorisations que vous souhaitez désactiver, répétez l'étape 5 pour chaque catégorie jusqu'à ce que vous ayez désactivé toutes les autorisations souhaitées.
- Vérifiez les modifications : Après avoir désactivé les autorisations, vous pouvez quitter les paramètres de l'application et revenir au menu principal des paramètres. Si vous voulez vous assurer que les changements ont bien été appliqués, vous pouvez retourner à la page des paramètres de l'application et vérifier que les autorisations précédemment désactivées le sont toujours.
En suivant ces étapes, vous pouvez effectivement désactiver les autorisations pour des applications spécifiques sur votre appareil Android, ce qui vous permet de mieux contrôler les données auxquelles accèdent vos applications.
Où se trouvent les autorisations Android?
Les autorisations Android sont essentielles pour contrôler l'accès et la fonctionnalité des applications sur la plateforme Android. Ces autorisations déterminent les actions qu'une application peut effectuer sur l'appareil d'un utilisateur. Pour spécifier les autorisations requises par une application Android, les développeurs utilisent le fichier AndroidManifest.xml. Ce fichier sert de modèle pour la configuration et le comportement de l'application.
Le fichier AndroidManifest.xml se trouve dans le répertoire racine du projet Android. Il fournit des informations cruciales sur l'application, notamment son nom de paquetage, ses activités, ses services et, surtout, les autorisations dont elle a besoin. Les développeurs définissent les autorisations dans le fichier <uses-permission> dans le fichier AndroidManifest.xml.
En listant les autorisations requises dans le fichier AndroidManifest.xml, les développeurs informent les utilisateurs de l'accès requis par l'application avant son installation. Les utilisateurs peuvent consulter ces autorisations et décider en connaissance de cause d'accorder ou de refuser l'accès à des données sensibles ou à des fonctions de l'appareil.
Comprendre où se trouvent les autorisations Android permet aux développeurs de gérer le comportement des applications et aux utilisateurs de mieux contrôler la sécurité et la confidentialité de leur appareil.
La désinstallation d'une application supprime-t-elle les autorisations?
Oui, la désinstallation d'une application entraîne la suppression de ses autorisations. La désinstallation d'une application sur un appareil Android supprime non seulement l'application elle-même, mais aussi ses fichiers et paramètres associés. Ce processus inclut la révocation de toutes les autorisations accordées à l'application. En supprimant l'application, vous lui ôtez la possibilité d'accéder à certaines fonctions ou données de votre appareil. Ainsi, l'application n'a plus le droit d'effectuer des actions ou de collecter des informations qu'elle avait auparavant le droit de faire. Il est important de noter que la réinstallation de l'application vous invitera à accorder à nouveau des autorisations si nécessaire. En désinstallant l'application, vous pouvez donc reprendre le contrôle des autorisations qui lui ont été accordées.
Comment refuser une autorisation?
Pour refuser l'autorisation à un utilisateur, vous pouvez suivre les étapes suivantes :
- Identifiez la table ou l'objet spécifique pour lequel vous souhaitez révoquer les autorisations.
- Accédez aux paramètres de sécurité ou à l'interface de gestion des autorisations pour le système ou l'application concerné(e).
- Localisez l'utilisateur ou le groupe d'utilisateurs à qui vous souhaitez refuser l'autorisation.
- Examinez les autorisations actuelles attribuées à l'utilisateur ou au groupe d'utilisateurs et identifiez les autorisations de lecture et d'écriture.
- Supprimez ou révoquez les autorisations de lecture et d'écriture pour l'utilisateur ou le groupe d'utilisateurs en question.
- Enregistrez les modifications pour appliquer les paramètres de permission mis à jour.
En révoquant les autorisations de lecture et d'écriture, vous refusez effectivement l'accès à la table ou à l'objet spécifié pour l'utilisateur ou le groupe d'utilisateurs. Cela garantit qu'ils n'ont plus la possibilité de voir ou de modifier les données ou le contenu associés.
N'oubliez pas de faire preuve de prudence lorsque vous modifiez les autorisations, car cette action peut avoir des conséquences importantes sur l'accès des utilisateurs et les fonctionnalités du système.
Comment modifier les autorisations d'un programme?
Pour modifier les autorisations d'un programme, vous avez plusieurs possibilités. La première méthode consiste à cliquer avec le bouton droit de la souris sur l'icône du programme et à choisir "Propriétés". Ensuite, naviguez jusqu'à l'onglet "Compatibilité" et sélectionnez le niveau d'autorisation souhaité.
Vous pouvez également accéder au panneau de configuration "Programmes et fonctionnalités". Localisez le programme que vous souhaitez modifier, sélectionnez-le et cliquez sur le bouton "Modifier les autorisations".
En suivant ces étapes, vous serez en mesure d'ajuster les autorisations du programme pour répondre à vos besoins spécifiques.
Comment supprimer les autorisations d'un dossier?
Pour supprimer les autorisations d'un dossier, une méthode efficace consiste à utiliser la ligne de commande. En entrant la commande suivante, "chmod -R go-w *" (sans les guillemets), vous pouvez supprimer toutes les autorisations du dossier et de son contenu. L'indicateur "-R" garantit que les changements sont appliqués de manière récursive, en modifiant les autorisations pour tous les fichiers et sous-dossiers du dossier spécifié. Avec cette commande, vous révoquez effectivement les droits d'écriture pour le groupe et d'autres personnes, tout en conservant les droits du propriétaire. Exécutez cette commande dans le répertoire où se trouve le dossier, et les autorisations seront supprimées avec succès.
Comment donner l'autorisation à une application de source inconnue dans Windows 10?
Pour donner l'autorisation à une application provenant de sources inconnues dans Windows 10, suivez les étapes suivantes :
- Ouvrez l'application Paramètres.
- Sélectionnez la catégorie Système.
- Choisissez la catégorie Sécurité & Confidentialité.
- Cliquez sur l'application & Contrôle du navigateur.
- Recherchez la rubrique Autoriser les applications provenant de sources inconnues et cliquez sur le bouton Modifier.
- Lorsque vous êtes invité à confirmer, sélectionnez le bouton Oui pour autoriser les applications provenant de sources inconnues.
En suivant ces étapes simples, vous pouvez accorder l'autorisation aux apps provenant de sources inconnues sur votre appareil Windows 10. N'oubliez pas de faire preuve de prudence lorsque vous installez des apps provenant de sources inconnues afin de garantir la sécurité de votre système.
Comment modifier les paramètres des applications dans Windows 10?
Pour modifier les paramètres des applications dans Windows 10, procédez comme suit :
- Ouvrez l'application Paramètres .
- Localisez et sélectionnez l'application spécifique dont vous souhaitez régler les paramètres.
- Par exemple, pour modifier le navigateur par défaut, naviguez jusqu'à Paramètres > Système > Applications par défaut.
- Dans la section Applications par défaut, vous pouvez désigner votre application préférée pour chaque tâche.
En accédant à la section Paramètres et en explorant les sections pertinentes, vous pouvez facilement personnaliser divers paramètres d'application dans Windows 10 en fonction de vos préférences.
Comment modifier les autorisations dans Windows 10?
Pour modifier les autorisations dans Windows 10, procédez comme suit :
- Ouvrez l'explorateur de fichiers.
- Naviguez jusqu'au dossier ou au fichier dont vous souhaitez modifier les autorisations.
- Cliquez avec le bouton droit de la souris sur le dossier ou le fichier et choisissez "Propriétés".
- Dans la fenêtre Propriétés, sélectionnez l'onglet "Sécurité".
- Cliquez sur le bouton "Modifier".
- Une nouvelle fenêtre apparaît, affichant une liste d'utilisateurs et de groupes.
- Sélectionnez l'utilisateur ou le groupe pour lequel vous souhaitez modifier les autorisations.
- Cochez ou décochez les autorisations que vous souhaitez accorder ou révoquer.
- Cliquez sur "Appliquer" puis sur "OK" pour enregistrer les modifications.
Vous avez réussi à modifier les autorisations pour le dossier sélectionné. Vous avez réussi à modifier les autorisations pour le dossier ou le fichier sélectionné dans Windows 10.