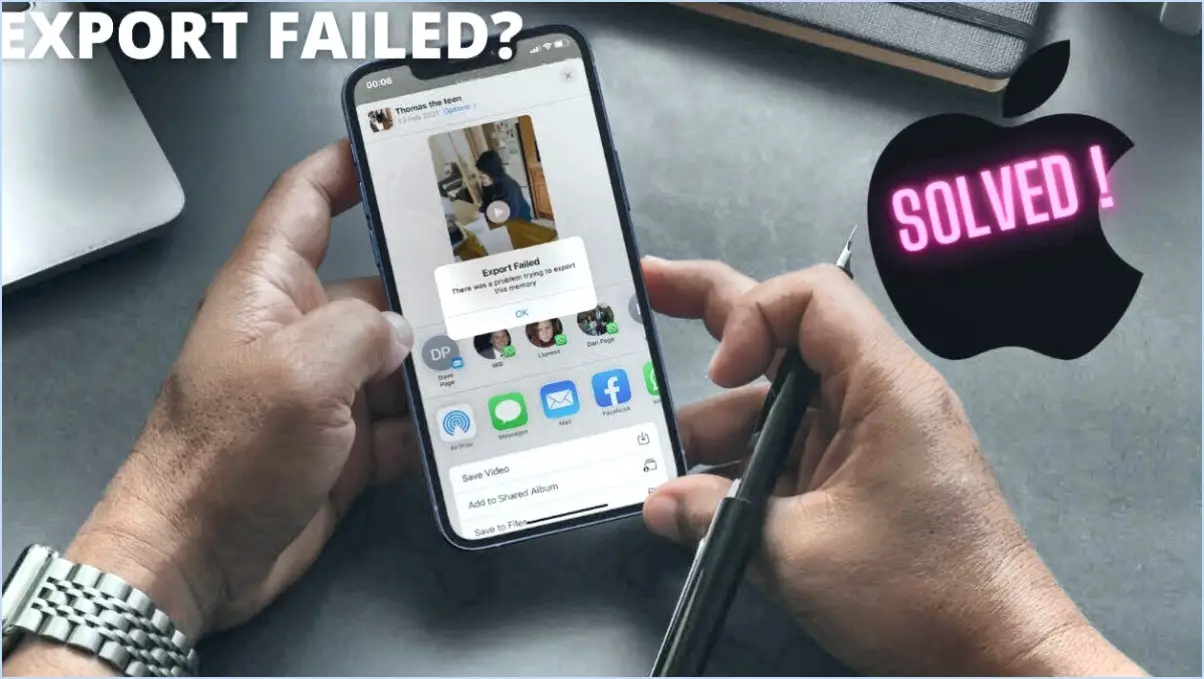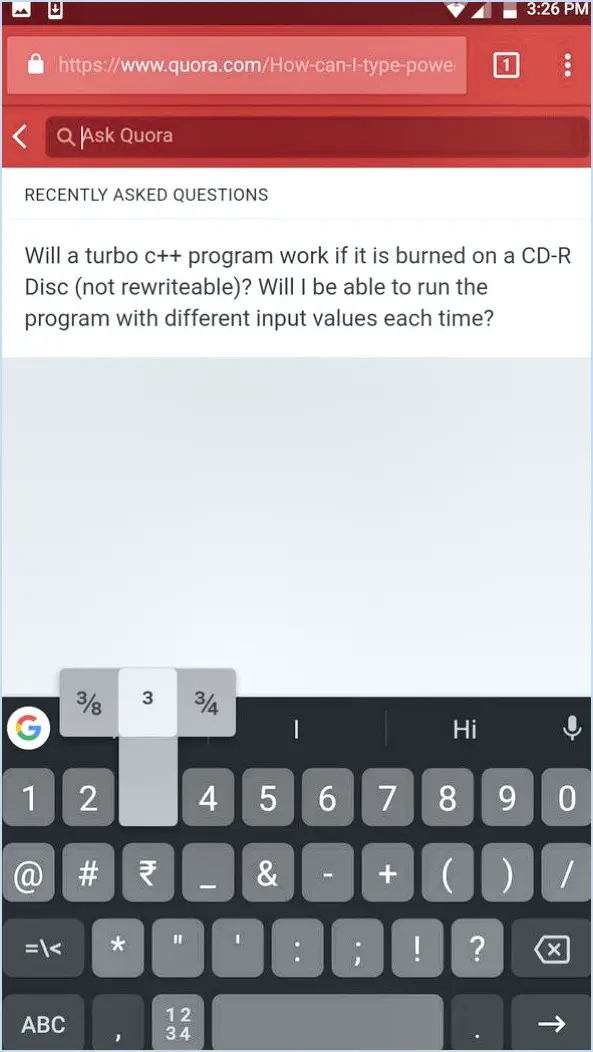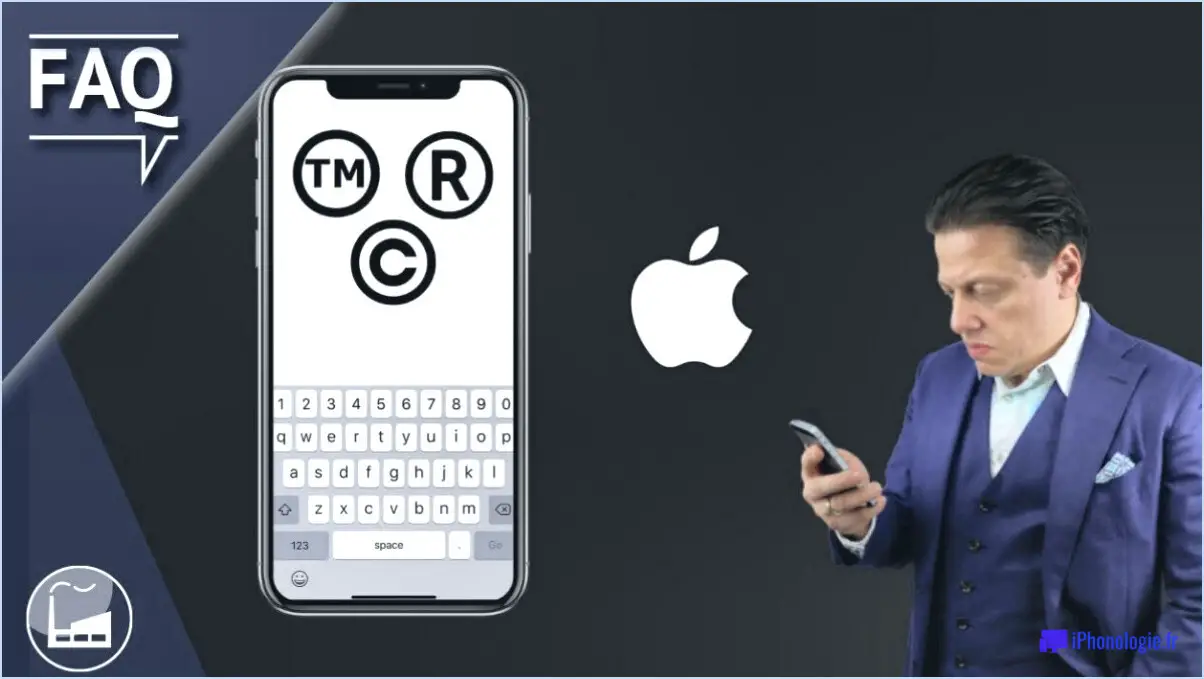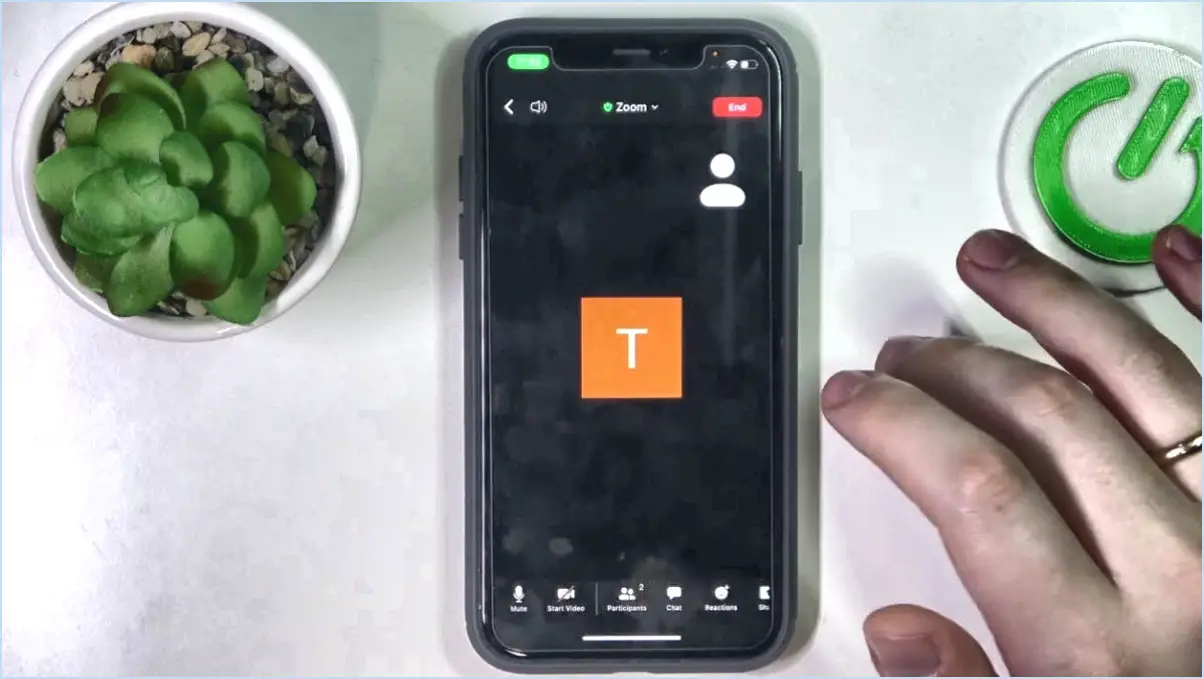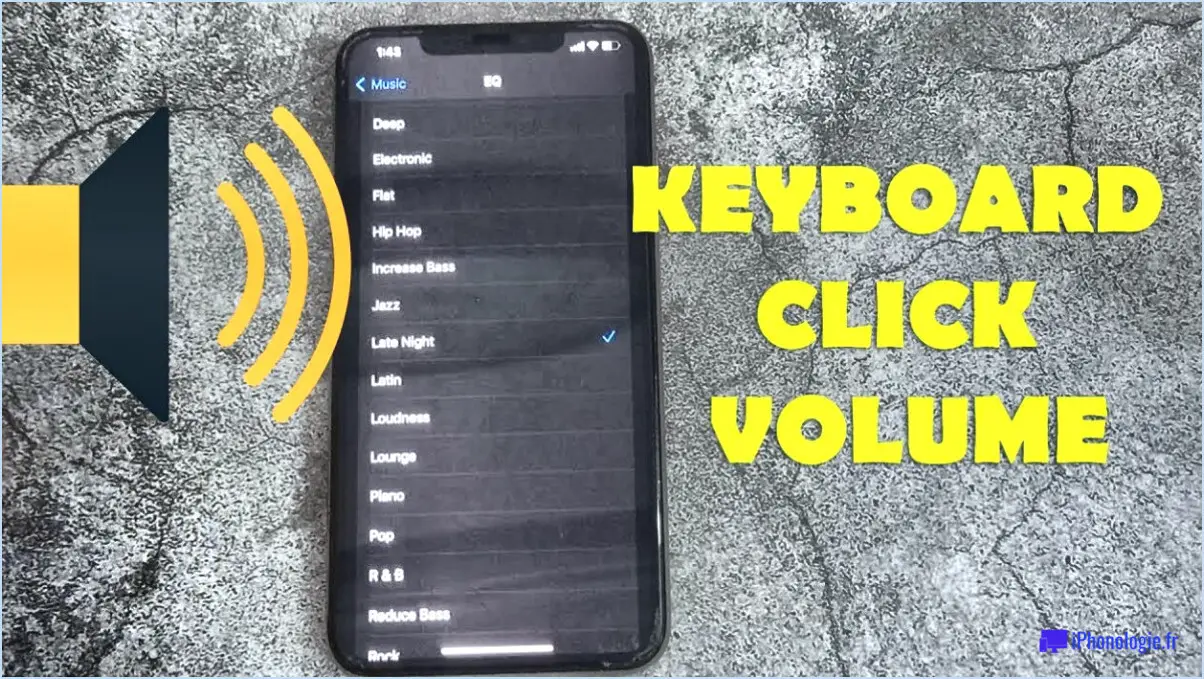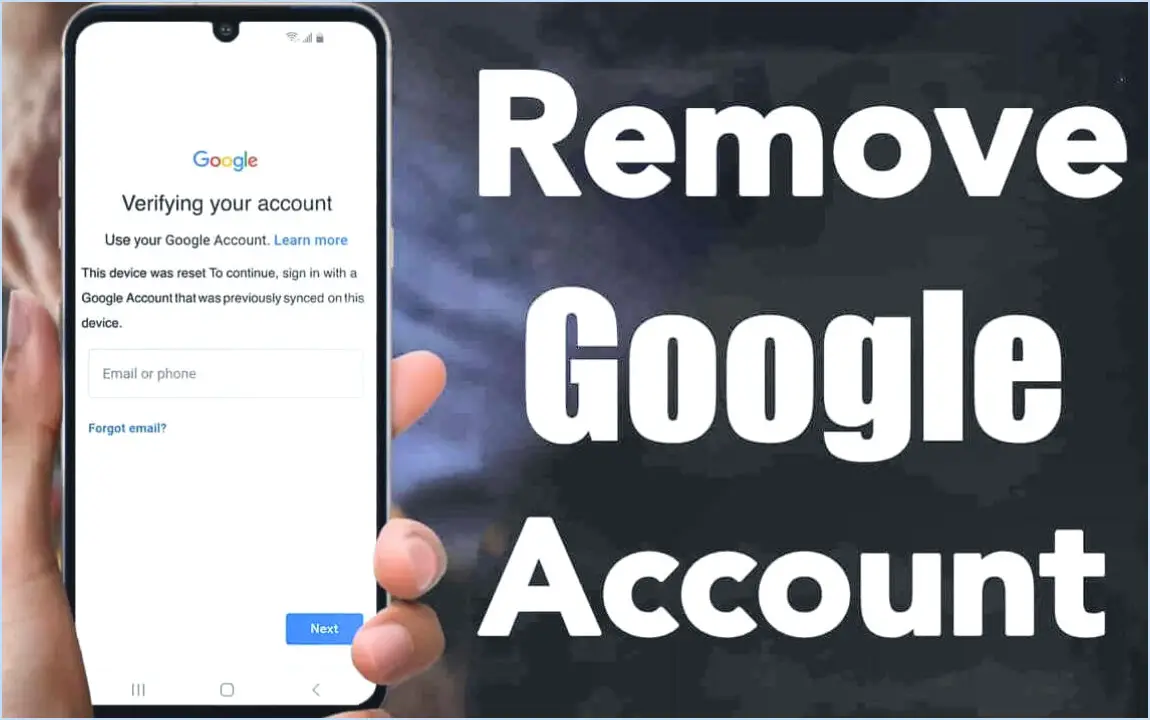Comment désactiver siri sur iphone et ipad?
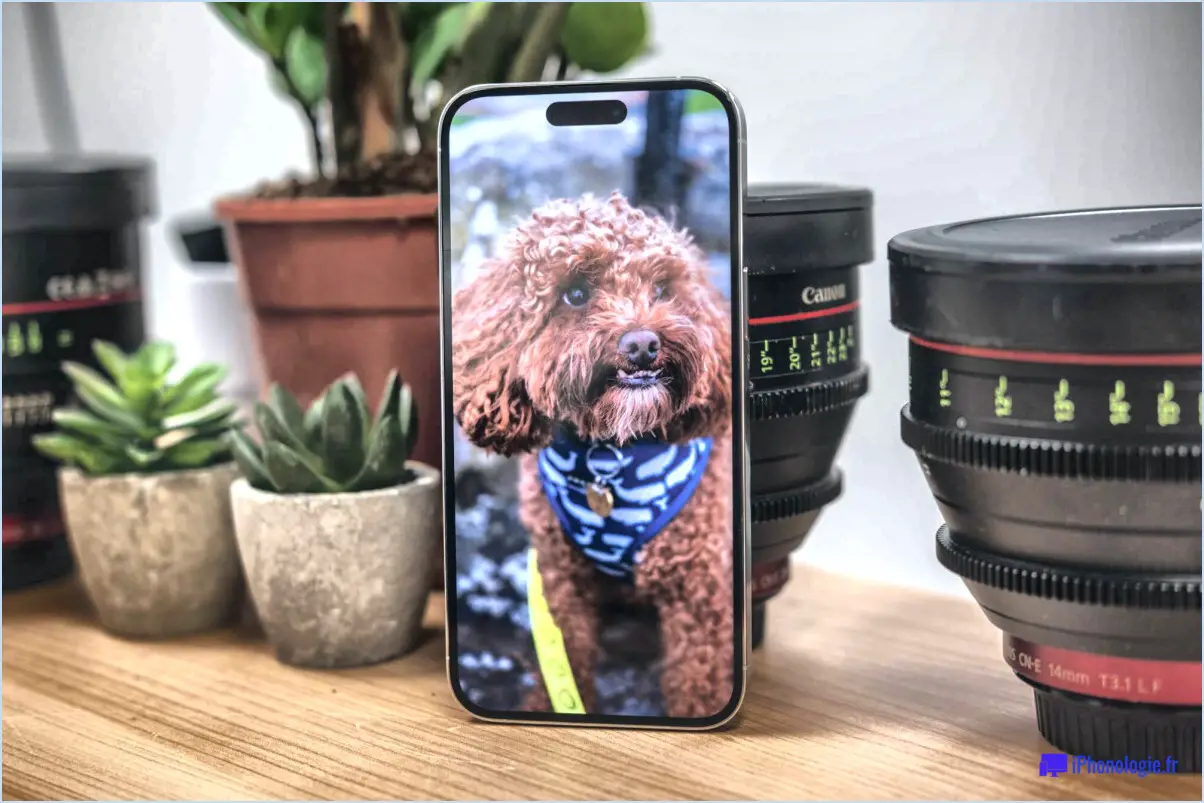
Pour désactiver Siri sur votre iPhone ou votre iPad, suivez ces étapes simples :
- Déverrouillez votre appareil et localisez l'application Réglages. Elle est généralement représentée par une icône d'engrenage et se trouve sur votre écran d'accueil.
- Tapez sur l'application Réglages pour l'ouvrir. Une fois à l'intérieur, faites défiler la liste des options jusqu'à ce que vous trouviez "Siri". Tapez dessus pour continuer.
- Dans les paramètres de Siri, vous verrez un interrupteur à bascule étiqueté "Siri". Par défaut, il devrait être activé ou allumé. Pour désactiver Siri, il suffit de taper une fois sur l'interrupteur pour le désactiver. L'interrupteur n'apparaîtra plus en vert, indiquant que Siri est maintenant désactivé.
- Après avoir désactivé Siri, vous pouvez quitter l'app Réglages en appuyant sur le bouton d'accueil ou en utilisant le geste de balayage vers le haut, selon le modèle de votre iPhone ou iPad.
Félicitations ! Siri a été désactivé avec succès sur votre appareil. Vous ne pourrez plus accéder aux fonctions à commande vocale de Siri ni l'utiliser pour des commandes vocales.
Il convient de noter que la désactivation de Siri empêchera également la fonction "Hey Siri" de fonctionner. Cela signifie que votre appareil ne répondra plus à l'invite vocale "Hey Siri". En outre, certaines fonctionnalités liées à Siri, telles que la dictée dans les champs de texte, peuvent également être affectées.
Si vous décidez de réactiver Siri à l'avenir, vous pouvez suivre les mêmes étapes que celles décrites ci-dessus et réactiver l'interrupteur. N'oubliez pas que vous avez le contrôle total de la disponibilité de Siri sur votre iPhone ou iPad.
Comment participer à une réunion Microsoft teams sans compte?
Pour participer à une réunion Microsoft Teams sans compte, suivez ces étapes simples :
- Copiez l'URL de la réunion fournie par l'organisateur de la réunion.
- Ouvrez votre navigateur web préféré.
- Collez l'URL de la réunion dans la barre d'adresse.
- Appuyez sur la touche Entrée ou cliquez sur "Go" pour accéder à la page de la réunion.
- Une fois la page de la réunion chargée, cliquez sur le bouton "Rejoindre".
- Une invite s'affiche pour vous demander votre nom et votre adresse électronique.
- Saisissez votre nom et votre adresse électronique dans les champs correspondants.
- Après avoir fourni vos coordonnées, cliquez sur le bouton "Rejoindre" ou "Rejoindre la réunion".
- Vous êtes maintenant dans la réunion et pouvez consulter le contenu partagé par les autres participants. Vous êtes maintenant dans la réunion et pouvez voir le contenu partagé par les autres participants.
N'oubliez pas que si vous pouvez participer à la réunion sans compte Microsoft, certaines fonctionnalités peuvent être limitées. Pour profiter de l'ensemble des fonctionnalités, envisagez de créer un compte Microsoft.
Pouvez-vous utiliser Microsoft Team sans compte?
Oui, il est possible d'utiliser Microsoft Teams sans avoir de compte. Cependant, gardez à l'esprit que certaines limitations peuvent s'appliquer. Voici ce que vous devez savoir :
- Accès invité : Si quelqu'un vous invite à une réunion ou à une collaboration Microsoft Teams, vous pouvez y participer en tant qu'invité sans créer de compte. Cela vous permet de participer à la conversation, d'accéder aux fichiers partagés et de collaborer avec les membres de l'équipe.
- Fonctionnalité limitée : Bien que vous puissiez participer à des réunions et interagir avec d'autres personnes, votre accès à certaines fonctions avancées peut être limité. Par exemple, il se peut que vous ne puissiez pas initier des réunions, programmer des événements ou créer des canaux sans compte.
- Avantages du compte : La création d'un compte Microsoft Teams offre des avantages supplémentaires, tels que la possibilité de personnaliser votre profil, d'accéder à l'historique des discussions, de collaborer sur des documents et d'utiliser des outils de collaboration plus avancés.
En résumé, bien qu'il soit possible d'utiliser Microsoft Teams sans compte, la création d'un compte offre une expérience plus complète avec des fonctionnalités améliorées et des caractéristiques personnalisées.
Combien coûte l'utilisation de Microsoft Teams?
Microsoft Teams est un outil de collaboration polyvalent qui propose des options gratuites et payantes. Si vous avez déjà un abonnement Office 365, vous pouvez utiliser Teams gratuitement car il est inclus dans le package. La version gratuite offre des fonctionnalités essentielles telles que le chat, les appels vidéo, le partage de fichiers et l'intégration avec d'autres applications Office. Pour les organisations ou les entreprises qui recherchent des fonctionnalités avancées, Microsoft propose des plans payants connus sous le nom d'éditions Microsoft 365 Business et Enterprise. Ces formules payantes offrent des fonctionnalités supplémentaires telles que des capacités de réunion plus importantes, une sécurité renforcée et des contrôles administratifs. Le coût de Microsoft Teams varie en fonction du plan spécifique et des exigences de votre organisation.
Peut-on participer à une réunion Teams sans invitation?
Tout à fait ! Il est possible de participer à une réunion Teams sans invitation. Voici comment procéder :
- Cliquez sur l'icône lien fourni dans l'invitation à la réunion, s'il est disponible.
- Vous pouvez également vous rendre sur le site teams.microsoft.com.
- Saisissez l'adresse ID de la réunion pour participer à la réunion.
N'oubliez pas qu'il est essentiel de disposer de l'invitation à la réunion ou de l'identifiant de la réunion pour pouvoir accéder à la réunion. En suivant ces étapes, vous pourrez rejoindre une réunion Teams sans effort. Bonne collaboration !
Tout le monde peut-il utiliser Teams?
Oui, tout le monde peut utiliser Teams. Que vous soyez étudiant, professionnel ou membre d'une équipe, Teams offre une plateforme conviviale pour collaborer avec d'autres personnes en toute transparence. Grâce à son interface intuitive, vous pouvez conserver tout votre travail en un seul endroit Vous pouvez ainsi partager efficacement des fichiers, discuter, passer des appels vidéo et bien plus encore.
Quelle est la différence entre invité et membre dans Microsoft Teams?
Dans Microsoft Teams, l'option différence entre un invité et un membre réside dans leur accès et leur statut au sein de l'équipe.
- Invité: Ils ne sont pas des membres officiels de l'équipe mais ont été invités à la rejoindre. L'accès des invités peut être limité à des canaux spécifiques ou ouvert à l'ensemble de l'équipe. Il expire également au bout d'un certain nombre de jours, à moins que l'invité ne devienne membre.
- Membre: Ces personnes ont été invitées et ont accepté l'invitation. Les membres bénéficient d'un accès complet à l'équipe et à tous ses canaux.
En résumé, les invités ont un accès limité et sont temporaires, tandis que les membres ont un accès complet et sont des membres permanents de l'équipe.
Comment une équipe peut-elle rejoindre un invité?
Pour rejoindre un invité, une équipe peut utiliser plusieurs méthodes. Tout d'abord, si l'invité est en mode spectateur, l'équipe peut le rejoindre sans effort en utilisant le menu du jeu. D'autre part, si l'invité est déjà dans le jeu, les équipes peuvent le rejoindre via le tableau des scores. Enfin, si l'invité joue activement, il peut se joindre à l'équipe par le biais du chat. Ces options offrent aux équipes des moyens pratiques de se connecter et de participer avec les invités pendant le jeu.
Peut-on utiliser Teams avec un compte Gmail?
Tout à fait ! Teams peut en effet être utilisé avec un compte Gmail. Pour commencer, il est important de s'assurer que vous utilisez l'adresse électronique appropriée lors de la procédure d'inscription à Teams. En saisissant votre adresse Gmail, vous pouvez intégrer en toute transparence votre compte Gmail à Teams et profiter des fonctions de collaboration qu'il offre. Grâce à cette combinaison, vous pouvez facilement communiquer, partager des fichiers, planifier des réunions et collaborer efficacement avec Teams tout en profitant de la familiarité et de la commodité de votre compte Gmail.