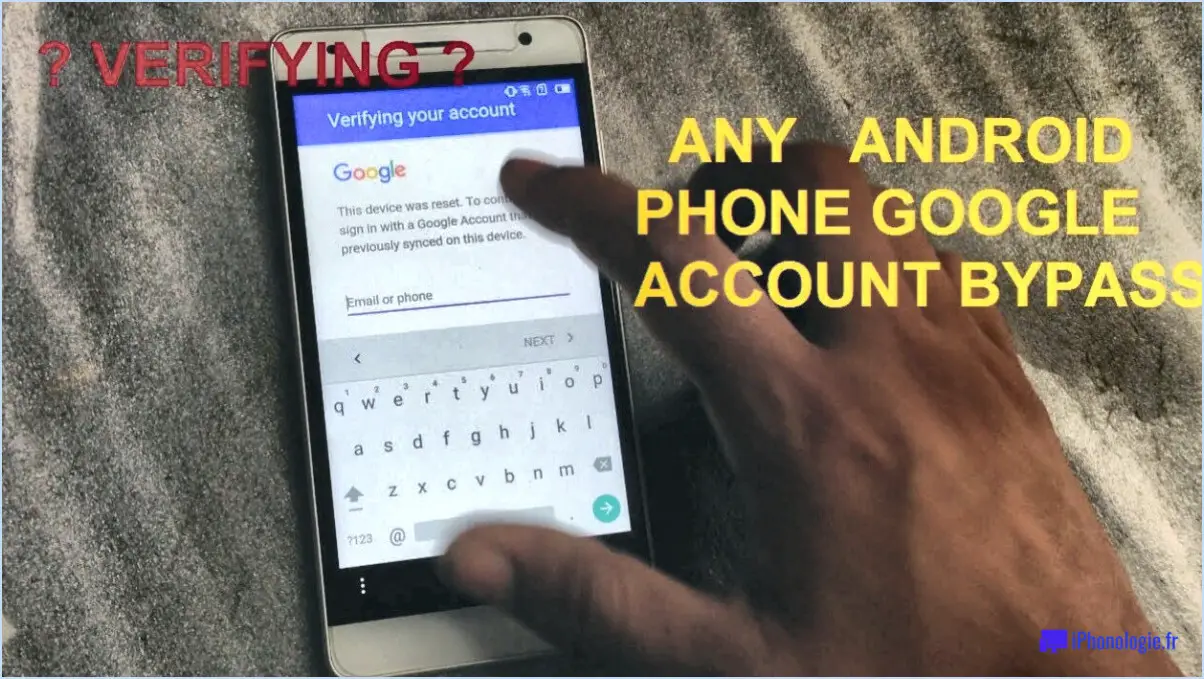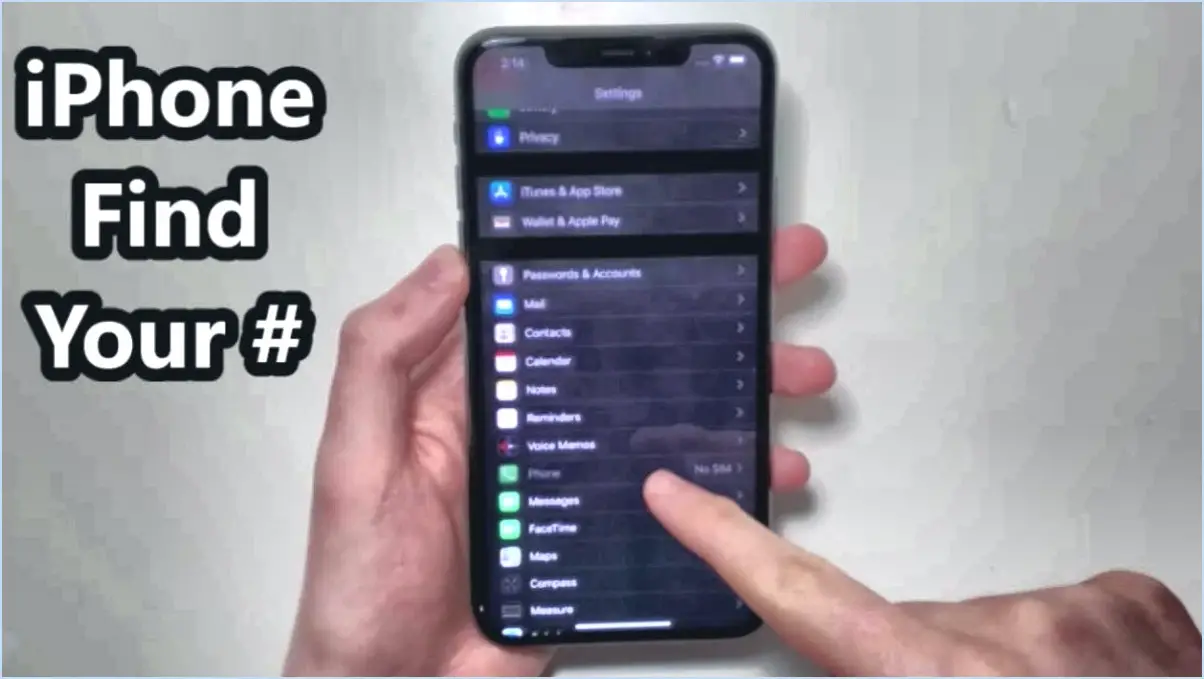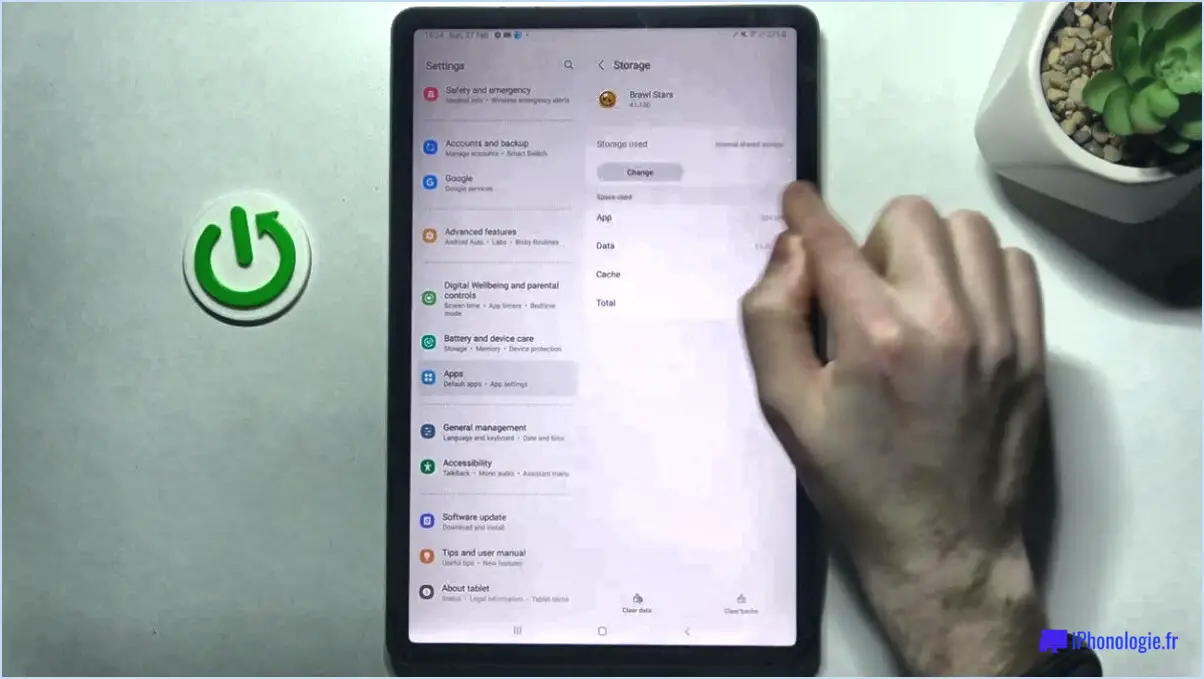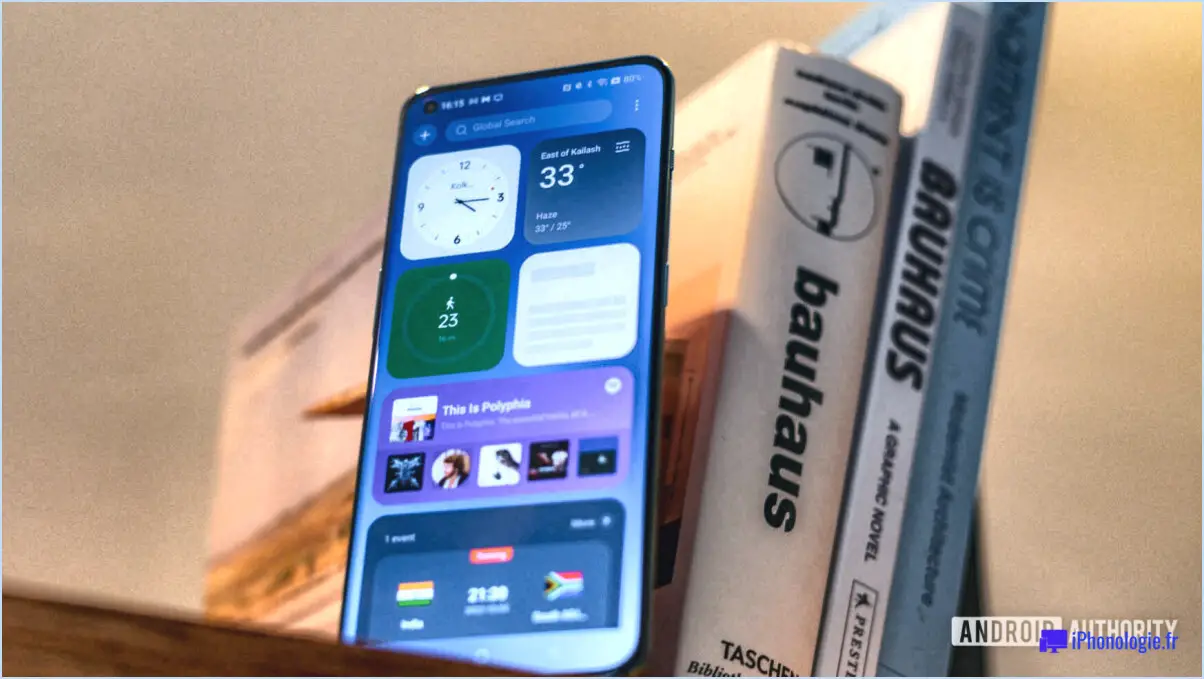Comment éditer les vidéos de l'iphone?
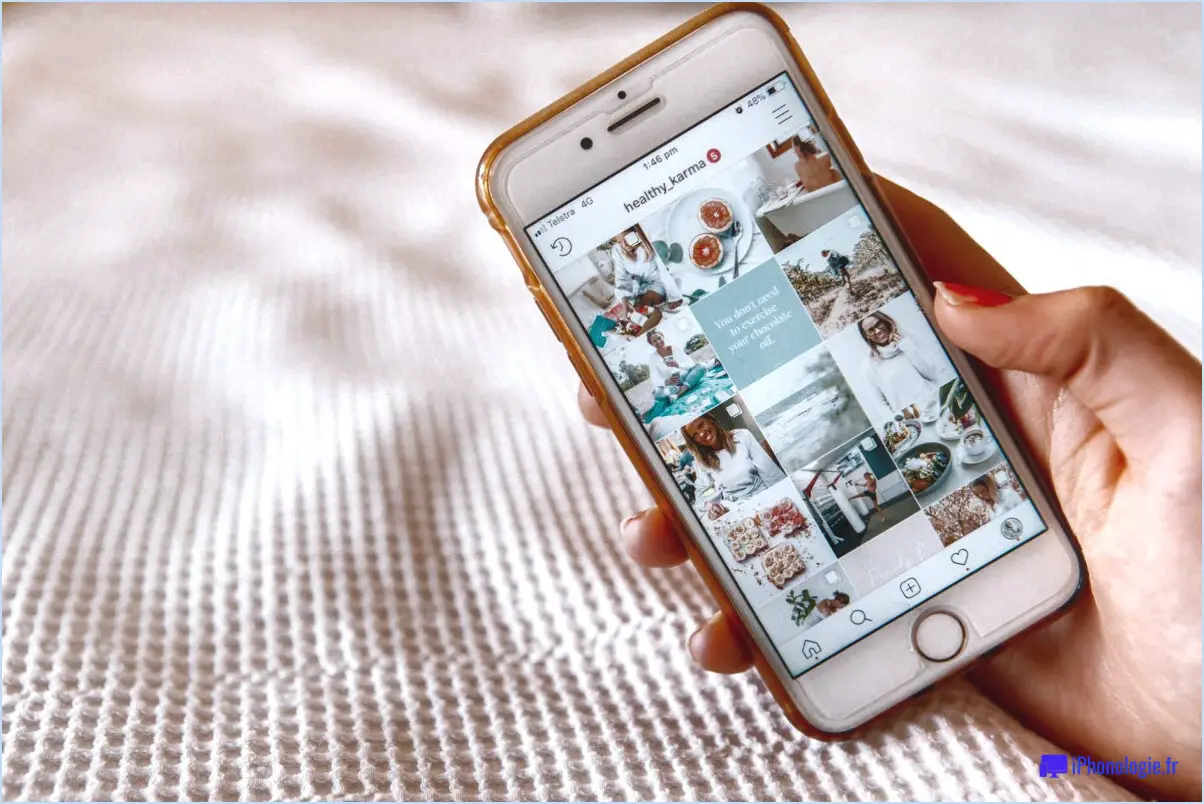
Lorsqu'il s'agit d'éditer des vidéos pour iPhone, deux voies principales s'offrent à vous : utiliser les outils d'édition vidéo natifs ou opter pour une application tierce. Chaque option offre son propre ensemble de fonctionnalités et d'avantages pour vous aider à obtenir les résultats souhaités.
Outils de montage intégrés :
L'iPhone est équipé d'une gamme d'outils d'édition intégrés conviviaux qui vous permettent d'améliorer vos vidéos sans effort. Voici un guide étape par étape pour éditer des vidéos à l'aide de ces outils :
- Sélectionnez une vidéo : Ouvrez l'application Photos et choisissez la vidéo que vous souhaitez modifier.
- Découper : Appuyez sur "Modifier", puis utilisez les curseurs en bas pour réduire la durée de la vidéo. Cette fonction est particulièrement pratique pour supprimer les parties inutiles.
- Ajustements : Appuyez sur l'icône des réglages (trois lignes horizontales avec des cercles) pour accéder à des outils tels que l'exposition, la saturation, la luminosité, etc. Balayez vers la gauche ou la droite pour régler chaque paramètre selon vos préférences.
- Filtres : Glissez vers le haut pour révéler une sélection de filtres créatifs qui peuvent ajouter de l'ambiance et du style à votre vidéo. Choisissez celui qui correspond à votre vision.
- Recadrage : Si vous devez modifier le rapport hauteur/largeur de la vidéo, appuyez sur l'icône de recadrage et ajustez le cadre comme vous le souhaitez.
- Texte et annotations : Appuyez sur l'icône des trois points et sélectionnez "Marquage" pour ajouter du texte, des dessins ou des formes à votre vidéo.
- Enregistrez ou partagez : Une fois satisfait, appuyez sur "Terminé" et choisissez d'enregistrer la vidéo modifiée en tant que nouveau clip ou d'écraser l'original. Vous pouvez également la partager directement à partir de l'écran d'édition.
Applications tierces :
Pour des capacités de montage plus avancées, les applications tierces viennent à la rescousse. Parmi les options les plus populaires, citons iMovie, Adobe Premiere Rush et InShot. Voici un aperçu général du processus :
- Téléchargez l'application : Installez l'application de montage vidéo de votre choix sur l'App Store.
- Importez la vidéo : Ouvrez l'application et importez la vidéo que vous souhaitez éditer depuis la bibliothèque de votre iPhone.
- Outils d'édition : Explorez les différents outils de l'app pour découper, ajouter des transitions, des filtres, du texte et des effets.
- Audio et musique : Agrémentez votre vidéo d'une musique de fond ou d'une narration à l'aide des fonctions audio de l'application.
- Mise au point : Ajustez les paramètres tels que la correction des couleurs, la vitesse et l'opacité pour obtenir le style visuel souhaité.
- Exportation : Une fois que vous êtes satisfait du montage, exportez la vidéo vers votre rouleau d'appareil photo ou partagez-la directement sur les plateformes de médias sociaux.
N'oubliez pas que la bonne approche dépend de vos besoins en matière d'édition et de votre niveau de compétence. Les outils natifs sont parfaits pour les montages rapides, tandis que les applications tierces offrent des fonctionnalités plus complètes pour ceux qui souhaitent obtenir un produit final soigné.
Comment diviser une vidéo en deux parties sur l'iPhone?
Pour diviser une vidéo en deux parties sur votre iPhone, plusieurs options s'offrent à vous :
- Utiliser le bouton de division dans le lecteur vidéo :
Pendant la lecture de la vidéo, faites une pause à l'endroit où vous souhaitez la diviser. Recherchez le bouton de division (généralement représenté par des ciseaux ou une icône similaire) dans les commandes du lecteur vidéo. Tapez dessus pour créer une division à cet endroit. Vous pouvez ensuite ajuster les poignées de fractionnement pour affiner les sections.
- Utilisation des fonctions couper et coller dans iOS :
Vous pouvez également ouvrir l'application Photos et localiser la vidéo que vous souhaitez diviser. Appuyez sur "Modifier" et utilisez la ligne de temps en bas pour naviguer jusqu'au point de division souhaité. Appuyez sur "Diviser" et la vidéo sera divisée en deux segments. Vous pouvez ensuite réorganiser ou supprimer ces segments selon vos besoins.
Ces méthodes constituent des moyens simples de diviser vos vidéos en deux parties directement sur votre iPhone.
Quelle est la meilleure application de montage vidéo pour iPhone?
Pour le montage vidéo sur iPhone, LumaFusion s'impose comme un choix de premier ordre. Son interface intuitive, ses puissantes fonctionnalités et ses capacités d'édition multipistes en font un outil idéal pour les débutants comme pour les utilisateurs avancés. iMovie Apple, est une option conviviale dotée d'outils de montage solides et d'une intégration transparente avec d'autres appareils Apple. Si vous recherchez un montage de qualité professionnelle, Adobe Premiere Rush offre un équilibre entre convivialité et fonctionnalités avancées. N'oubliez pas que la meilleure application dépend de vos besoins : LumaFusion pour la polyvalence, iMovie pour la simplicité, et Adobe Premiere Rush pour un mélange des deux.
Est-il possible d'éditer le milieu d'une vidéo sur l'iPhone?
Absolument, il est possible d'éditer le milieu d'une vidéo sur votre iPhone à l'aide de l'outil de découpage intégré. Voici comment procéder :
- Ouvrez la vidéo: Lancez l'application Photos et localisez la vidéo que vous souhaitez modifier.
- Mode édition: Tapez sur la vidéo, puis sélectionnez "Modifier" dans le coin supérieur droit.
- Découpage: Une ligne de temps apparaît en bas. Saisissez la poignée au début ou à la fin de la ligne de temps et faites-la glisser jusqu'aux points de départ et d'arrivée souhaités de la vidéo.
- Aperçu: Appuyez sur "Play" pour prévisualiser votre vidéo découpée et vous assurer qu'elle ressemble à ce que vous vouliez.
- Appliquer les modifications: Une fois satisfait, appuyez sur "Terminé" pour enregistrer la version modifiée. Cela n'affectera pas la vidéo originale ; une nouvelle copie découpée sera créée.
- Sauvegarder: Enfin, appuyez sur "Enregistrer comme nouveau clip" pour conserver la version découpée séparément.
N'oubliez pas que la vidéo originale reste intacte, ce qui fait de cette méthode un moyen sûr d'adapter vos vidéos sur l'iPhone.
Comment couper le milieu d'une vidéo dans iMovie?
Jusqu'à couper le milieu d'une vidéo dans iMovie, procédez comme suit :
- Ouvrez iMovie et créez un fichier Nouveau projet.
- Importez la vidéo souhaitée à l'aide de la fonction Importer vidéo .
- Dans le menu Source sélectionnez Milieu du clip dans le menu déroulant.
- Cliquez sur OK pour continuer.
- Dans la fenêtre du projet, localisez le fichier ligne bleue sur la ligne de temps.
- Cliquez et faites glisser la ligne bleue sur la ligne de temps. ligne bleue jusqu'au point de départ souhaité pour la découpe.
- Ajustez le point final en faisant glisser la ligne bleue ligne bleue à nouveau.
- La partie sélectionnée sera mise en évidence.
- Cliquez avec le bouton droit de la souris et choisissez Couper ou utilisez le raccourci clavier.
- La partie centrale de la vidéo est maintenant supprimée avec succès.
N'oubliez pas d'enregistrer vos modifications si nécessaire. Profitez d'un montage vidéo transparent !
Comment supprimer une partie d'une vidéo?
Pour supprimer une partie d'une vidéo, procédez comme suit :
- Couper avec un éditeur vidéo: Utilisez un éditeur vidéo numérique pour couper la vidéo à l'endroit souhaité.
- Créer un nouveau clip: Collez le segment choisi dans un nouveau fichier vidéo et enregistrez-le.
- Outils en ligne : Utilisez des outils en ligne tels que QuickTime Player ou VLC Media Player pour découper la partie souhaitée.
N'oubliez pas d'enregistrer votre vidéo éditée séparément pour conserver l'original. Expérimentez ces méthodes pour trouver celle qui répond le mieux à vos besoins.
Apple dispose-t-il d'un éditeur vidéo gratuit?
En effet, Apple ne propose pas d'éditeur vidéo gratuit dans sa suite de logiciels. Cependant, pour ceux qui recherchent des solutions d'édition vidéo, Apple propose deux options payantes : iMovie et Final Cut Pro.