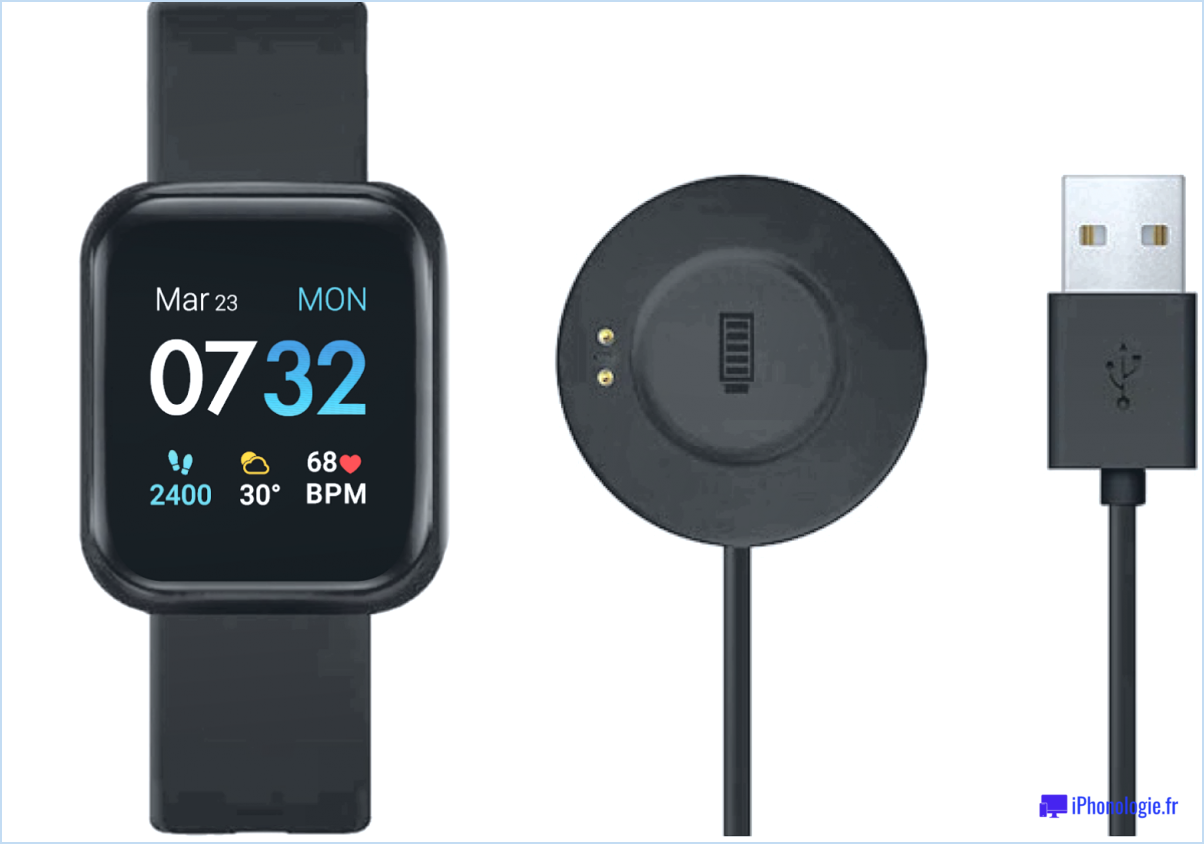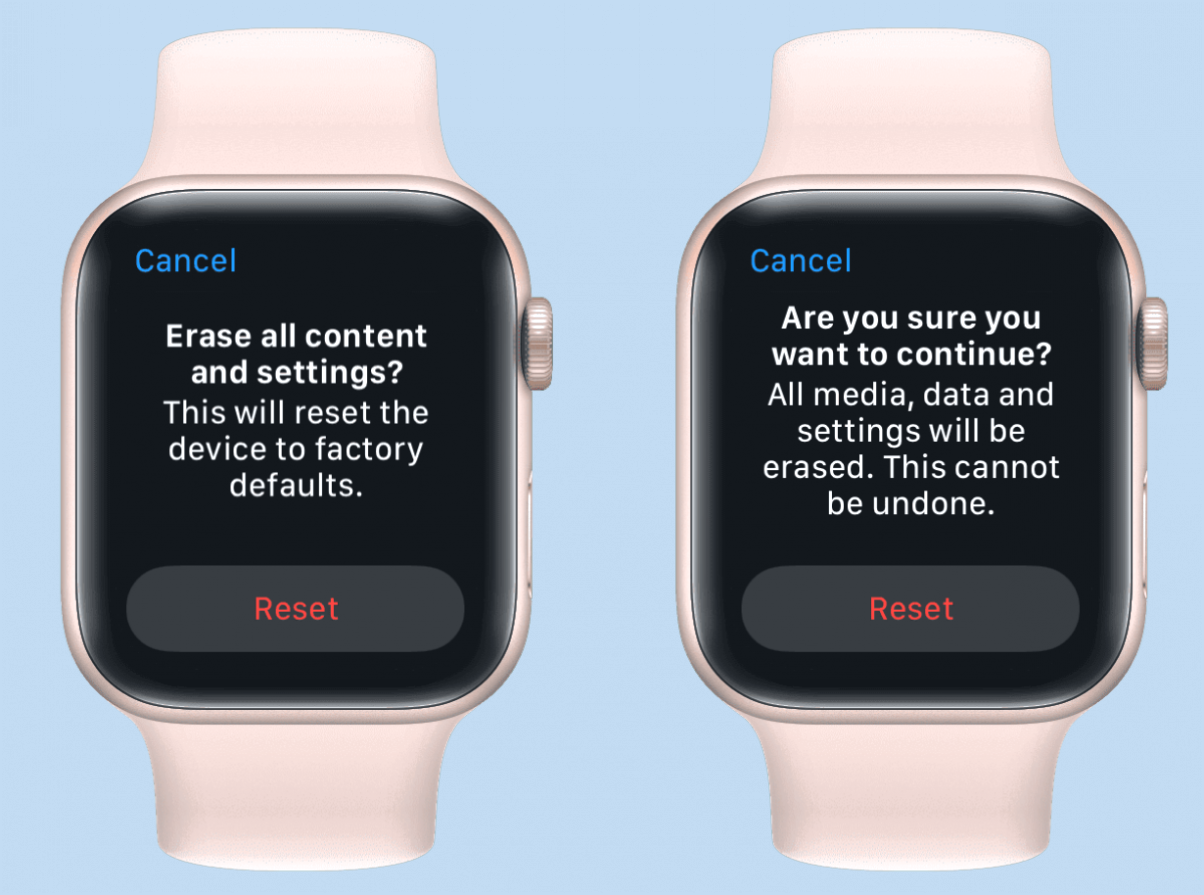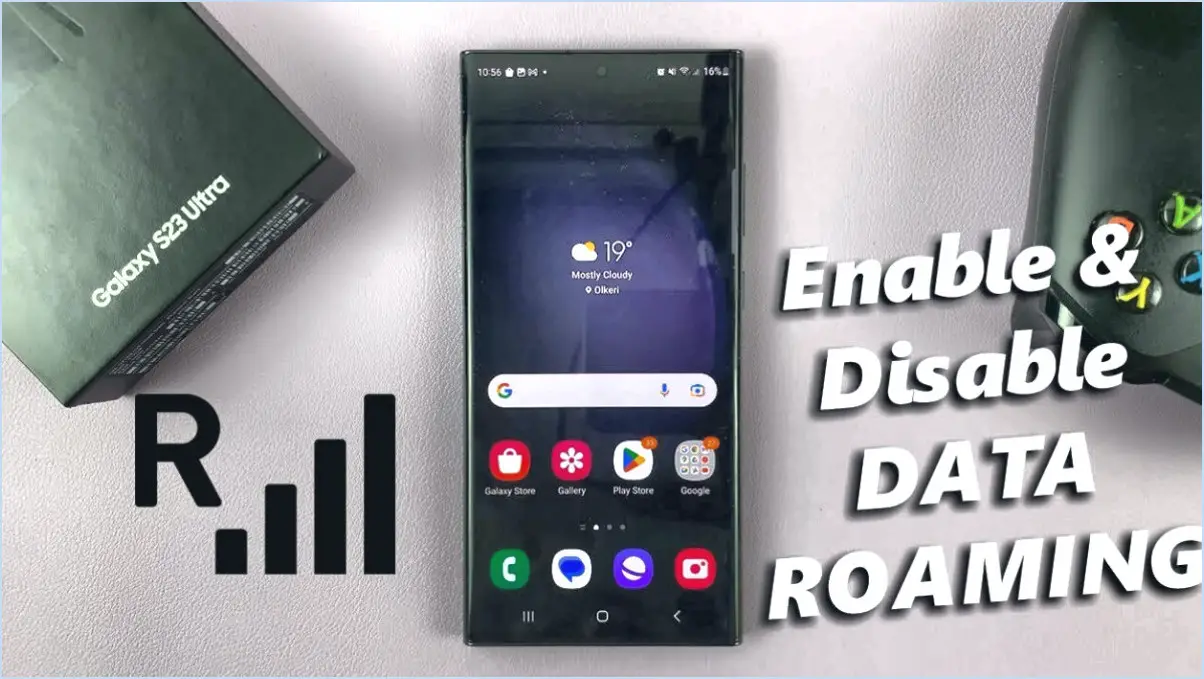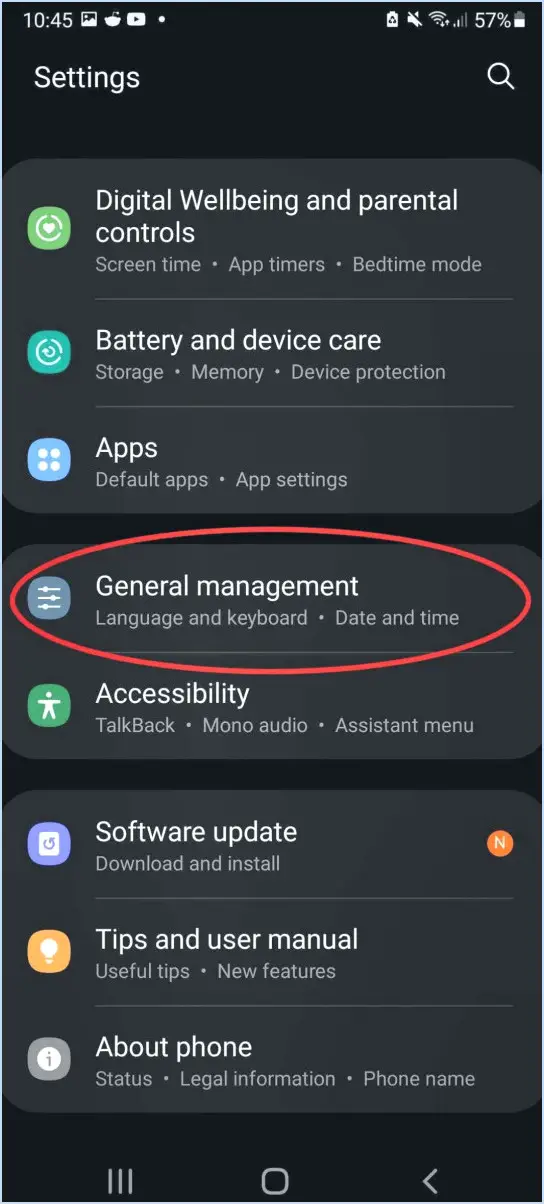Comment faire pour démarrer à partir d'une carte sd?
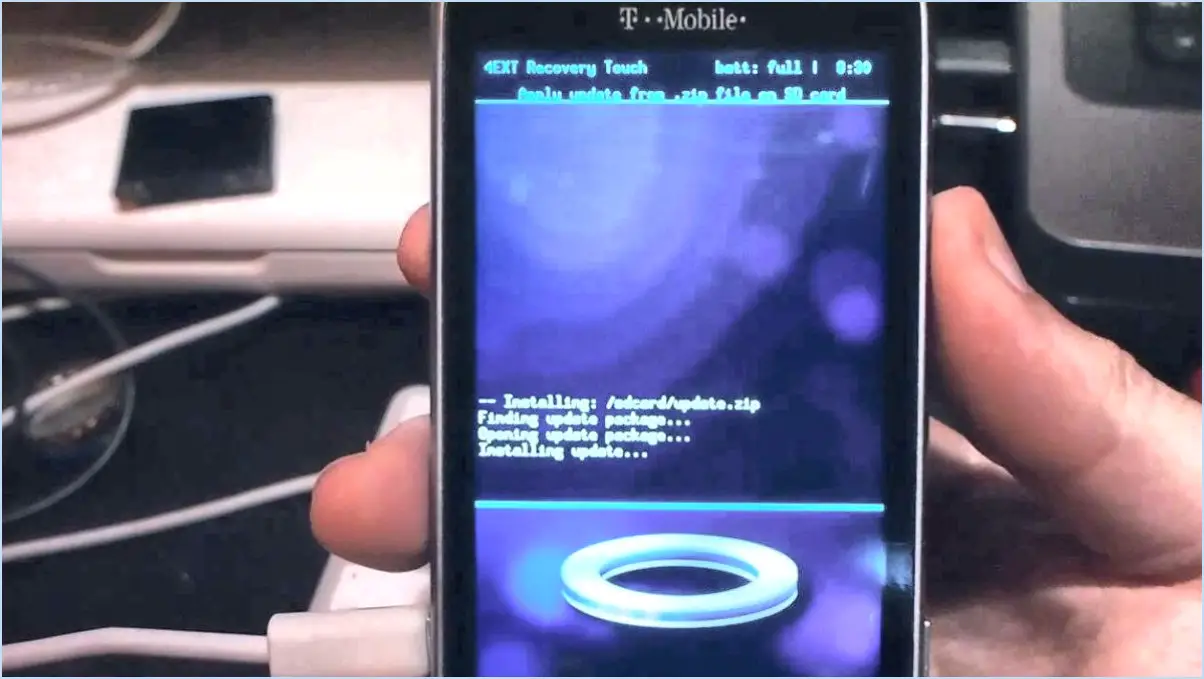
Pour démarrer à partir d'une carte SD sur votre appareil Android, vous avez quelques options à votre disposition :
- Bootloader intégré :
La façon la plus simple de démarrer à partir d'une carte SD est d'utiliser l'utilitaire « bootloader » intégré à votre téléphone Android. Voici comment procéder :
a. Mettez votre appareil Android hors tension.
b. Insérez la carte SD qui contient l'image de démarrage ou la récupération personnalisée dans l'emplacement de carte SD de votre appareil.
c. Appuyez sur la combinaison désignée de boutons matériels et maintenez-la enfoncée pour passer en mode bootloader. Cette combinaison varie d'un appareil Android à l'autre, mais comprend généralement le maintien simultané du bouton d'abaissement du volume et du bouton d'alimentation.
Une fois en mode bootloader, vous pouvez accéder au stockage interne et charger une récupération personnalisée ou lancer le processus de démarrage à partir de la carte SD.
- Méthode de l'adaptateur USB OTG :
Une autre option consiste à utiliser un adaptateur USB OTG (On-The-Go) avec un lecteur de carte USB-SD. Cette méthode est particulièrement utile si votre appareil ne dispose pas d'un emplacement pour carte SD ou si vous préférez ne pas ouvrir le boîtier de votre appareil. Voici comment procéder :
a. Éteignez votre appareil Android.
b. Connectez l'adaptateur USB OTG au port de charge de votre appareil.
c. Insérez le lecteur de carte USB-SD avec la carte SD amorçable dans l'adaptateur USB OTG.
d. Allumez votre appareil et accédez au menu du bootloader en suivant la combinaison de boutons spécifique à l'appareil mentionnée plus haut.
Une fois en mode bootloader, vous pouvez sélectionner l'option de démarrage à partir de la carte SD, ce qui lancera le processus de démarrage en utilisant le contenu de la carte SD insérée.
N'oubliez pas d'avoir une image de démarrage ou une récupération personnalisée sur la carte SD avant d'essayer de démarrer à partir de celle-ci. En outre, il est important de faire preuve de prudence lorsque vous manipulez le chargeur de démarrage de votre appareil, car une mauvaise manipulation peut entraîner une perte de données ou un dysfonctionnement de l'appareil. Reportez-vous toujours aux instructions spécifiques à l'appareil et suivez les meilleures pratiques pour un démarrage sûr et réussi à partir d'une carte SD.
Comment démarrer mon ordinateur portable Samsung à partir d'une carte SD?
Pour démarrer votre ordinateur portable Samsung à partir d'une carte SD, procédez comme suit :
- Insérez la carte SD: Assurez-vous que votre carte SD amorçable est insérée dans le logement de carte SD de l'ordinateur portable.
- Allumez votre ordinateur portable: Démarrez ou redémarrez votre ordinateur portable Samsung.
- Accéder au BIOS/UEFI: Pendant le processus de démarrage initial, appuyez rapidement sur la touche appropriée pour accéder aux paramètres du BIOS ou de l'UEFI. Il s'agit généralement des touches F2, F12 ou Suppr. La touche spécifique peut varier en fonction du modèle de votre ordinateur portable.
- Modifier l'ordre de démarrage: Dans les paramètres BIOS/UEFI, naviguez jusqu'à la section « Boot » ou « Boot Order ».
- Sélectionner la carte SD: Déplacez l'option de la carte SD en haut de la liste des priorités de démarrage. Cela garantit que l'ordinateur portable démarrera à partir de la carte SD avant le disque dur interne.
- Sauvegarder et quitter: Enregistrez vos modifications et quittez les paramètres BIOS/UEFI. Votre ordinateur portable redémarre.
- Démarrage à partir de la carte SD: Votre ordinateur portable Samsung devrait maintenant démarrer à partir de la carte SD, en chargeant le système d'exploitation ou le logiciel qui y est stocké.
N'oubliez pas de retirer la carte SD lorsque vous avez terminé afin d'éviter tout démarrage involontaire à partir de celle-ci à l'avenir.
Comment utiliser Rufus sur Android?
Pour utiliser Rufus sur Android, suivez les étapes suivantes :
- Téléchargez Rufus: Rendez-vous sur le Google Play Store et recherchez « Rufus ». Téléchargez et installez l'application sur votre appareil Android.
- Accéder à Rufus: Après l'installation, accédez au menu « Apps » de votre appareil. Recherchez l'icône Rufus et appuyez dessus pour ouvrir l'application.
- Créer une clé USB amorçable:
a. Assurez-vous que votre appareil Android est connecté à Internet.
b. À l'intérieur de Rufus, cliquez sur le bouton « Nouveau » pour commencer le processus.
c. Sur l'écran « Drive Type », choisissez « USB Drive » pour créer une clé USB amorçable.
Vous êtes maintenant prêt à utiliser Rufus sur votre appareil Android pour créer des clés USB amorçables à des fins diverses.
Comment installer une carte SD sur ma tablette Android?
Pour installer une carte SD sur votre tablette Android, suivez les étapes suivantes :
- Ouvrez le menu Paramètres de la tablette.
- Sélectionner Stockage.
- Appuyez sur la carte SD que vous souhaitez utiliser.
- Appuyez sur Monter.
- Choisissez le dossier dans lequel vous souhaitez monter la carte.
- Tapotez OK.
- Localisez la carte SD dans la liste des périphériques de stockage.
- Tapez sur OK.
Votre carte SD est maintenant installée et prête à être utilisée sur votre tablette Android. Profitez d'un espace de stockage étendu !
Comment créer une carte SD amorçable avec Rufus?
Pour créer une carte SD amorçable à l'aide de Rufus, suivez les étapes suivantes :
- Téléchargez et installez Rufus : Tout d'abord, assurez-vous que Rufus est installé sur votre ordinateur. Vous pouvez le télécharger à partir du site Web officiel et l'installer comme n'importe quel autre logiciel.
- Lancez Rufus : Ouvrez Rufus en double-cliquant sur son icône sur votre bureau ou dans la liste des programmes installés.
- Cliquez sur « Nouveau » : Dans l'interface de Rufus, cliquez sur le bouton « Nouveau » pour créer un nouveau projet de carte SD amorçable.
- Sélectionnez votre carte SD : Dans le menu déroulant « Device », choisissez votre carte SD dans la liste des périphériques disponibles. Veillez à sélectionner le bon pour éviter toute perte de données.
- Cliquez sur « Démarrer » : Une fois que vous avez sélectionné votre carte SD, cliquez sur le bouton « Démarrer » pour lancer le processus de création de la carte SD amorçable.
- Suivez les instructions à l'écran : Rufus affiche des instructions à l'écran. Assurez-vous d'avoir sélectionné les paramètres appropriés pour votre carte SD amorçable, tels que le système de fichiers et le schéma de partition, en fonction de vos besoins spécifiques.
- Lancez le processus : Après avoir configuré vos paramètres, cliquez à nouveau sur « Démarrer » pour lancer le processus. Rufus formatera votre carte SD et copiera les fichiers de démarrage nécessaires.
- Achèvement : Rufus vous informera lorsque le processus sera terminé. Votre carte SD est maintenant amorçable et prête à être utilisée.
N'oubliez pas de sauvegarder toutes les données importantes sur votre carte SD avant de lancer ce processus, car elles seront effacées lors de la création de la carte SD amorçable.
Comment mettre à jour ma carte SD Android?
Pour mettre à jour votre carte SD Android, suivez les étapes suivantes :
- Mécanisme intégré de mise à jour du système d'exploitation Android :
- Accédez aux paramètres de votre appareil.
- Faites défiler vers le bas et sélectionnez « Système ».
- Tapez sur « Mise à jour du logiciel » ou « Mises à jour du système ».
- Si une mise à jour de la carte SD est disponible, suivez les instructions à l'écran pour la télécharger et l'installer.
- Utilisation de l'application de mise à jour de la carte :
- Téléchargez et installez l'application « Card Update » à partir du Google Play Store.
- Ouvrez l'application et suivez les instructions à l'écran.
- L'application vérifiera la présence de mises à jour et vous guidera tout au long du processus.
Assurez-vous que vous disposez d'une connexion internet stable et d'un espace de stockage suffisant sur votre carte SD avant de procéder à la mise à jour.
Comment cloner une carte SD amorçable?
Pour cloner une carte SD amorçable, procédez comme suit :
- Rassemblez votre matériel :
Assurez-vous que vous disposez d'un disque dur externe, d'une clé USB ou du disque dur interne de l'ordinateur avec un espace de stockage suffisant pour accueillir le clone.
- Connectez la carte SD :
Insérez la carte SD amorçable dans un lecteur de cartes et connectez-la à votre ordinateur.
- Identifier la source et la destination :
Déterminez la source (la carte SD amorçable) et la destination (le support de stockage sur lequel vous souhaitez créer le clone).
- Choisissez le logiciel de clonage :
Sélectionnez un logiciel de clonage fiable tel que Win32 Disk Imager (Windows), dd (Linux/macOS), ou des outils tiers comme Clonezilla.
- Lancez le logiciel de clonage :
Exécutez le logiciel choisi et sélectionnez la source (carte SD) et la destination (disque dur externe, USB ou disque interne).
- Démarrez le processus de clonage :
Lancez le processus de clonage. Le logiciel créera une copie exacte de la carte SD amorçable sur la destination choisie.
- Vérifier le clone :
Une fois le clonage terminé, assurez-vous que le clone est amorçable en le testant sur un autre lecteur de carte SD ou sur un autre appareil.
- Ejecter et stocker :
Éjectez en toute sécurité la carte SD d'origine et le support de destination. Stockez-les en toute sécurité.
En suivant ces étapes, vous pouvez cloner avec succès une carte SD amorçable, en préservant ses données et ses fonctionnalités.
Comment accéder au menu de démarrage d'un Samsung?
Pour accéder au menu de démarrage d'un appareil Samsung, procédez comme suit :
- Mettez l'appareil hors tension: Assurez-vous que votre appareil Samsung est hors tension.
- Alimentation et volume: Appuyez et maintenez enfoncée la touche Bouton d'alimentation et le bouton Bouton d'augmentation du volume simultanément.
- Invite de message: Maintenez les deux boutons enfoncés jusqu'à ce que votre Samsung affiche le message suivant : « Appuyez sur n'importe quelle touche pour démarrer à partir d'un CD ou d'une clé USB. »
- Choisir la source de démarrage: Appuyez sur la touche appropriée de votre clavier pour sélectionner la source de démarrage souhaitée, telle que CD ou USB, en fonction de vos besoins.
En suivant ces étapes, vous pouvez facilement accéder au menu de démarrage de votre appareil Samsung et choisir la source de démarrage dont vous avez besoin.