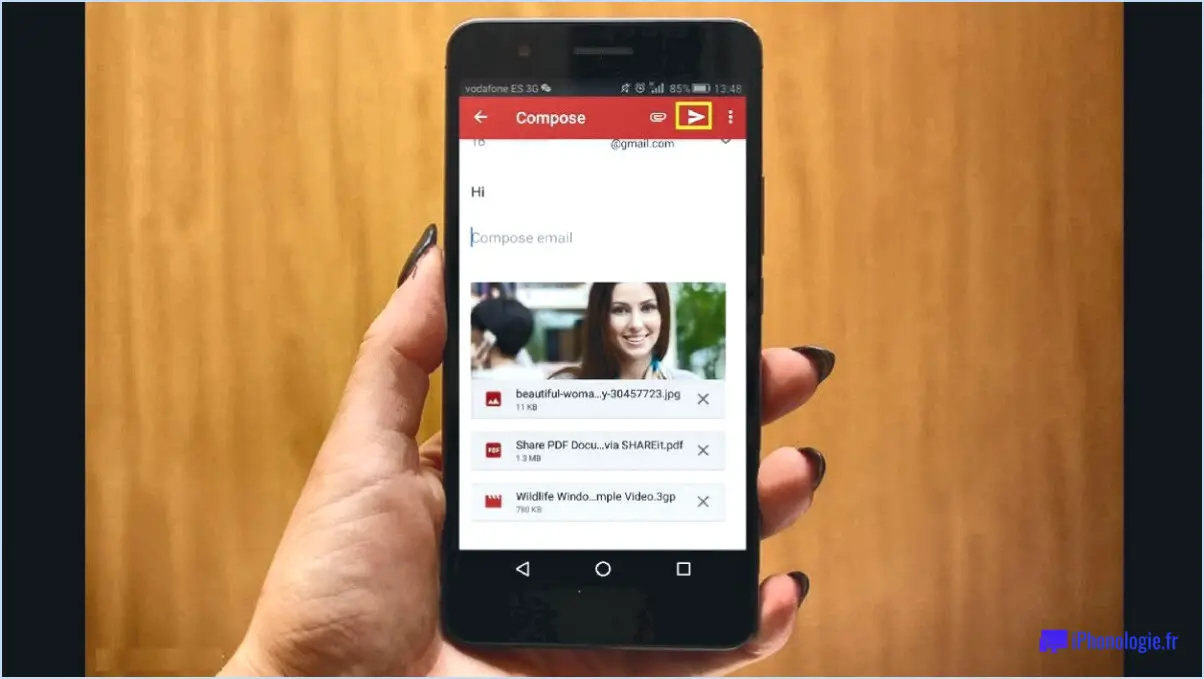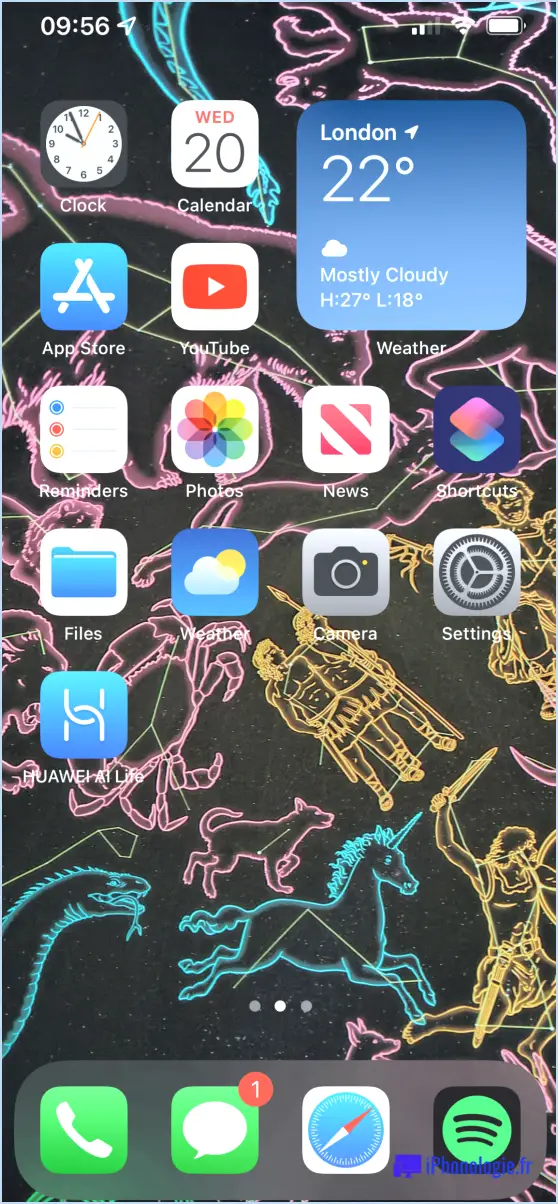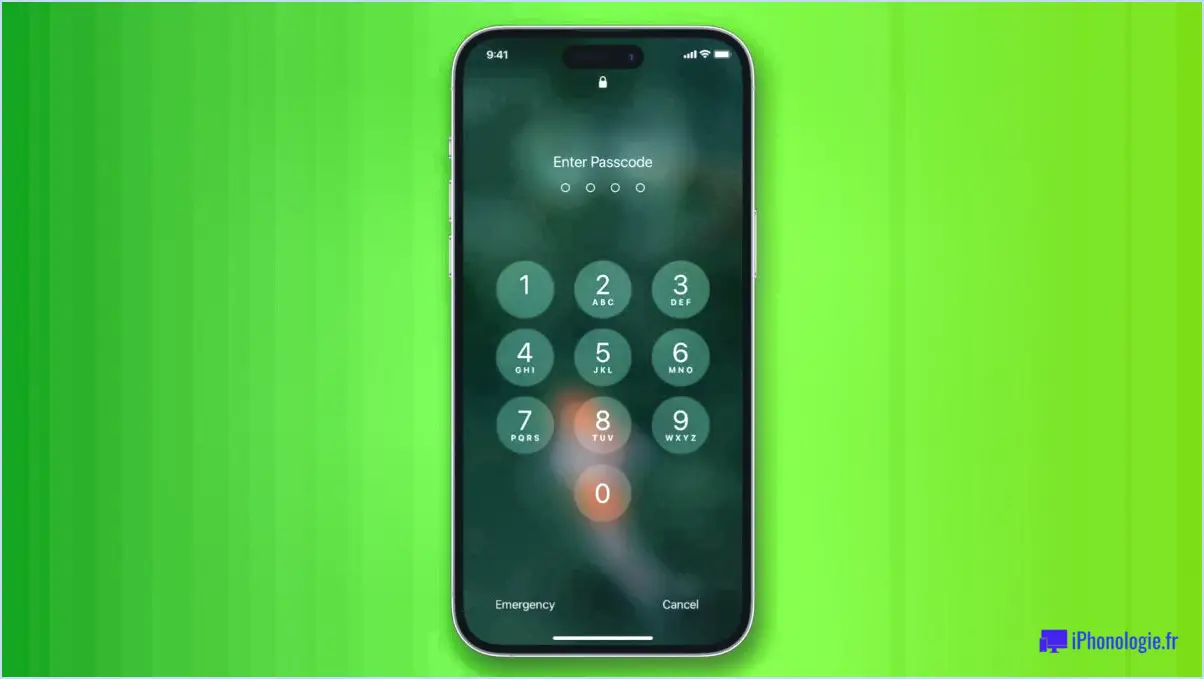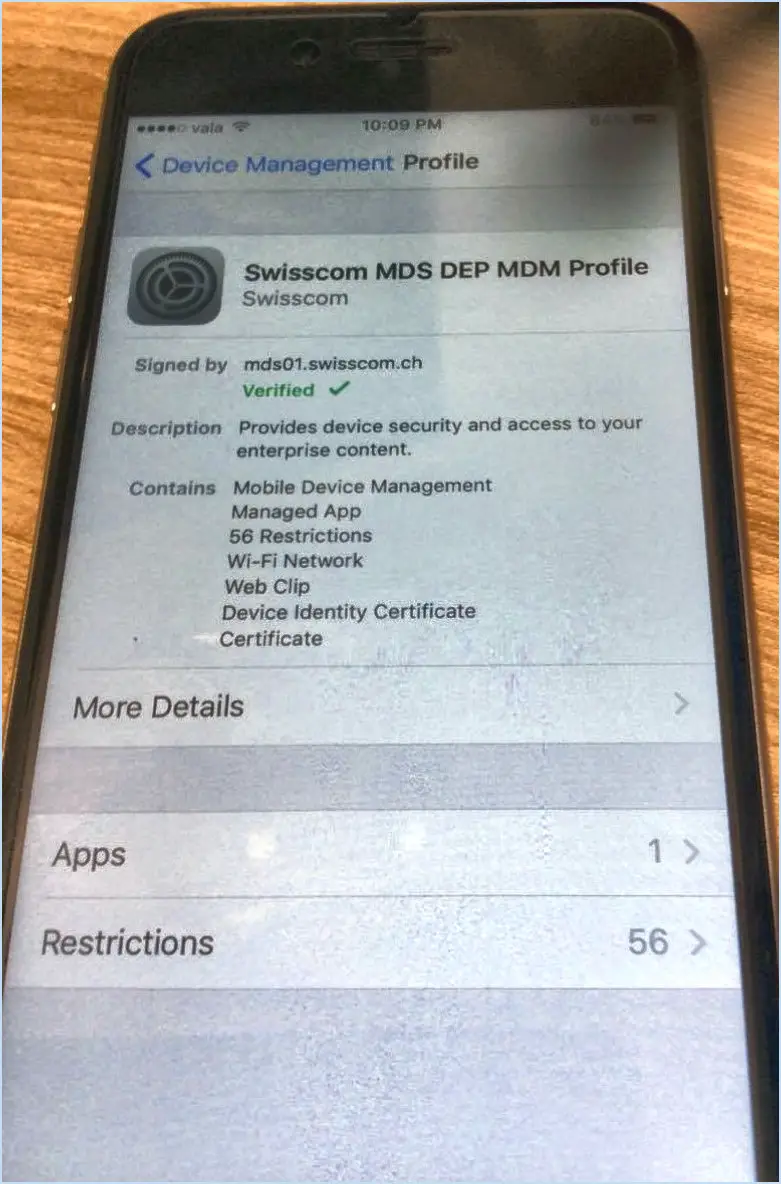Comment faire pour que waze soit par défaut sur android?
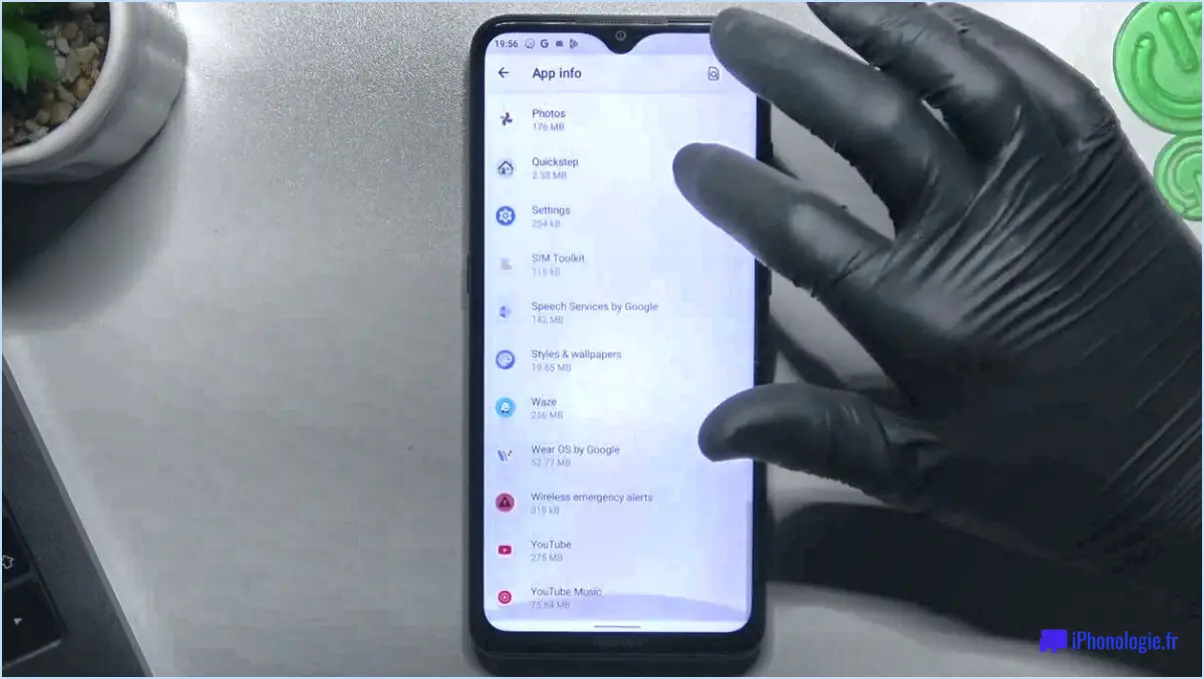
Si vous êtes un utilisateur fréquent de Waze et que vous souhaitez en faire votre application de navigation par défaut sur Android, voici comment procéder :
- Installez Waze : La première étape consiste à télécharger et à installer l'application Waze à partir du Google Play Store. Recherchez "Waze" dans le magasin et cliquez sur le bouton "Installer".
- Ouvrez Waze : Une fois l'application installée, ouvrez-la en tapant sur l'icône Waze sur votre écran d'accueil ou dans le tiroir d'applications.
- Cliquez sur le bouton Menu : Une fois que vous êtes dans l'application Waze, cherchez les trois lignes horizontales dans le coin supérieur gauche de l'écran. Il s'agit du bouton de menu, cliquez dessus.
- Cliquez sur "Paramètres" : Dans le menu qui apparaît, vous verrez plusieurs options. Cliquez sur "Paramètres" pour ouvrir les paramètres de l'application Waze.
- Tapez sur "Navigation" : Dans les paramètres de Waze, recherchez l'option "Navigation" et tapez dessus.
- Tapez sur "Default Navigation App" (Application de navigation par défaut) : Dans les paramètres de navigation, recherchez l'option "Application de navigation par défaut" et tapez dessus.
- Choisissez "Waze" : Vous verrez maintenant une liste de toutes les applications de navigation installées sur votre appareil Android. Choisissez "Waze" dans la liste en tapant dessus.
- Activez "Utiliser par défaut" : Une fois que vous avez sélectionné Waze, vous verrez un interrupteur à bascule à côté. Activez l'interrupteur en le faisant glisser vers la droite. Waze deviendra ainsi votre application de navigation par défaut sur Android.
Voilà, c'est fait ! Vous avez réussi à faire de Waze votre application de navigation par défaut sur Android. Maintenant, chaque fois que vous cliquez sur un lien de navigation, il s'ouvrira automatiquement dans Waze au lieu de toute autre application de navigation.
Comment changer l'application de cartographie par défaut sur Android?
Pour modifier l'application de cartographie par défaut sur votre appareil Android, suivez les étapes suivantes :
- Ouvrez l'application Paramètres.
- Faites défiler vers le bas et tapez sur "Système".
- Sélectionnez "Emplacement". & Sécurité".
- Tapez sur "Autorisations au niveau de l'application".
- Recherchez et sélectionnez l'application que vous souhaitez utiliser comme application de carte par défaut.
- Tapez sur "Permissions".
- Activez l'autorisation "Emplacement".
Désormais, chaque fois que vous cliquerez sur un lien ou une adresse liée à une carte sur votre appareil Android, la nouvelle application de carte par défaut que vous avez sélectionnée s'ouvrira automatiquement. Gardez à l'esprit que ces étapes peuvent varier légèrement en fonction de la version d'Android que vous utilisez et de l'interface de votre appareil.
Comment faire de Waze ma carte principale sur l'iPhone?
Pour faire de Waze votre carte principale sur l'iPhone, suivez les étapes suivantes :
- Ouvrez Waze et connectez-vous à votre compte.
- Sélectionnez l'onglet "Cartes" en haut de l'écran.
- Sous "Carte par défaut", choisissez "Waze" comme carte préférée.
- Si vous possédez une Apple Watch, vous pouvez également accéder à Waze en sélectionnant "Waze" dans le menu du cadran de la montre.
En définissant Waze comme carte par défaut, vous pouvez facilement naviguer et recevoir des mises à jour du trafic en temps réel. Ces quelques étapes simples vous permettront d'utiliser Waze comme carte principale sur votre iPhone.
Comment accéder aux paramètres de Waze?
Pour accéder aux paramètres de Waze, ouvrez d'abord l'application et connectez-vous. Ensuite, localisez et appuyez sur le bouton "Réglages". Sous les paramètres "Généraux", sélectionnez "Waze". Une fois que vous êtes dans le menu "Waze", vous pouvez ajuster différents paramètres, y compris "Caractéristiques de la carte", "Trafic" et "Navigation à commande vocale". Veillez à activer les options suivantes sous "Paramètres de la carte" : Afficher ma position, Utiliser les données du trafic et Utiliser les commandes vocales. Le réglage de ces paramètres peut contribuer à améliorer votre expérience de Waze et à rendre votre navigation plus fluide.
Comment faire pour que Waze affiche la carte?
Pour que Waze affiche la carte, plusieurs options s'offrent à vous. Tout d'abord, vous pouvez accéder à l'écran "Paramètres" dans l'application et choisir l'option "Affichage de la carte". Cela vous permet de personnaliser l'affichage de la carte en fonction de vos préférences. Une autre méthode consiste à ouvrir l'application Waze sur votre téléphone et à appuyer sur le bouton "Carte" situé sur l'écran principal. La carte s'affiche immédiatement et vous permet de naviguer et d'explorer efficacement les endroits que vous souhaitez. N'oubliez pas de vous assurer que vous disposez d'une connexion internet stable pour que l'application fonctionne de manière optimale. Bonne navigation !
Comment modifier mes applications par défaut sur Samsung?
Pour modifier vos applications par défaut sur un téléphone Samsung, suivez les étapes suivantes :
- Ouvrez l'application Paramètres sur votre téléphone Samsung.
- Faites défiler vers le bas et trouvez l'option "Apps" et appuyez dessus.
- Recherchez et sélectionnez "Apps par défaut" dans la liste des options.
- Vous verrez une liste de différentes catégories d'applications comme le navigateur, l'application d'appel, l'application de messagerie, etc.
- Tapez sur la catégorie pour laquelle vous souhaitez modifier l'application par défaut.
- Sélectionnez l'application que vous préférez utiliser par défaut parmi les options disponibles.
- Une fois votre sélection effectuée, tapez sur "Définir par défaut".
En suivant ces étapes, vous pouvez facilement modifier vos applications par défaut sur un téléphone Samsung. Profitez d'une expérience personnalisée adaptée à vos préférences !
Comment connecter Waze à l'écran de ma voiture?
Pour connecter Waze à l'écran de votre voiture, plusieurs options s'offrent à vous. Suivez ces étapes via l'application Waze :
- Ouvrez l'application Waze et connectez-vous.
- Appuyez sur les trois lignes dans le coin supérieur gauche de l'application.
- Sélectionnez "Paramètres" dans le menu.
- Faites défiler vers le bas et trouvez "Options d'écran".
- Tapez sur "Connecter à l'écran de la voiture".
- Une liste d'appareils s'affiche, choisissez l'appareil de votre choix.
- Suivez les instructions à l'écran pour terminer la connexion.
En suivant ces étapes, vous pouvez facilement connecter Waze à l'écran de votre voiture et profiter d'une expérience de navigation transparente. Bonne conduite !
Comment ajouter des applications à Android Auto?
Pour ajouter des applications à Android Auto, suivez ces étapes simples :
- Ouvrez l'application Android Auto sur votre smartphone.
- Repérez les trois lignes horizontales dans le coin supérieur gauche de l'écran et tapez dessus. Le menu de l'application s'ouvre alors.
- Dans le menu, vous devriez voir une option intitulée "Ajouter une application". Tapez sur cette option.
- Une liste des applications disponibles s'affiche. Vous pouvez explorer différentes catégories telles que la musique, les cartes, le trafic, etc.
- Parcourez les options de l'application et sélectionnez celle que vous souhaitez ajouter. Tapez sur l'application pour afficher plus de détails.
- Une fois que vous avez choisi une application, appuyez sur le bouton "Installer" ou "Ajouter" pour lancer le processus d'installation.
- Suivez les invites ou les autorisations qui peuvent s'afficher à l'écran pour terminer l'installation.
- Une fois l'application installée avec succès, elle devrait apparaître dans le menu des applications d'Android Auto.
En suivant ces étapes, vous serez en mesure d'ajouter facilement des applications à Android Auto et d'améliorer votre expérience en voiture avec une variété de fonctionnalités utiles.
Comment changer l'application de navigation par défaut sur mon iPhone?
Pour modifier l'application de navigation par défaut sur votre iPhone, procédez comme suit :
- Allez dans Réglages.
- Touchez Général.
- Faites défiler vers le bas et appuyez sur Navigation.
- Choisissez votre application préférée parmi les options disponibles : Google Maps, Apple Maps ou Waze.
Une fois ces étapes terminées, l'application sélectionnée sera définie comme l'application de navigation par défaut sur votre iPhone. Cela signifie que lorsque vous cliquez sur une adresse ou que vous utilisez Siri pour vous donner des indications, l'application choisie sera automatiquement utilisée. Vous pouvez toujours revenir à ce réglage pour modifier votre app de navigation par défaut si nécessaire.
Comment supprimer Google Maps comme application par défaut?
Pour supprimer Google Maps en tant qu'application de navigation par défaut, procédez comme suit :
Sur les appareils Android :
- Ouvrez l'application Paramètres sur votre téléphone.
- Naviguez jusqu'à "Apps & Notifications" ou "Gestionnaire d'applications" et trouvez "Google Maps".
- Tapez sur "Ouvrir par défaut".
- Tapez sur "Effacer les valeurs par défaut".
- Confirmez en tapant à nouveau sur "Effacer les valeurs par défaut".
Sur l'iPhone :
- Ouvrez l'application "Réglages" sur votre iPhone.
- Faites défiler vers le bas et sélectionnez "Google Maps".
- Appuyez sur "Effacer les valeurs par défaut".
Sur le bureau :
- Ouvrez votre navigateur web.
- Allez dans "Paramètres".
- Sélectionnez "Avancé".
- Sous "Confidentialité et sécurité", cliquez sur "Paramètres de contenu".
- Faites défiler vers le bas et cliquez sur "Handlers".
- Trouvez "Google Maps" et cliquez sur l'icône à trois points.
- Cliquez sur "Remove".
N'oubliez pas que ces étapes peuvent varier légèrement en fonction de votre appareil et de votre système d'exploitation.