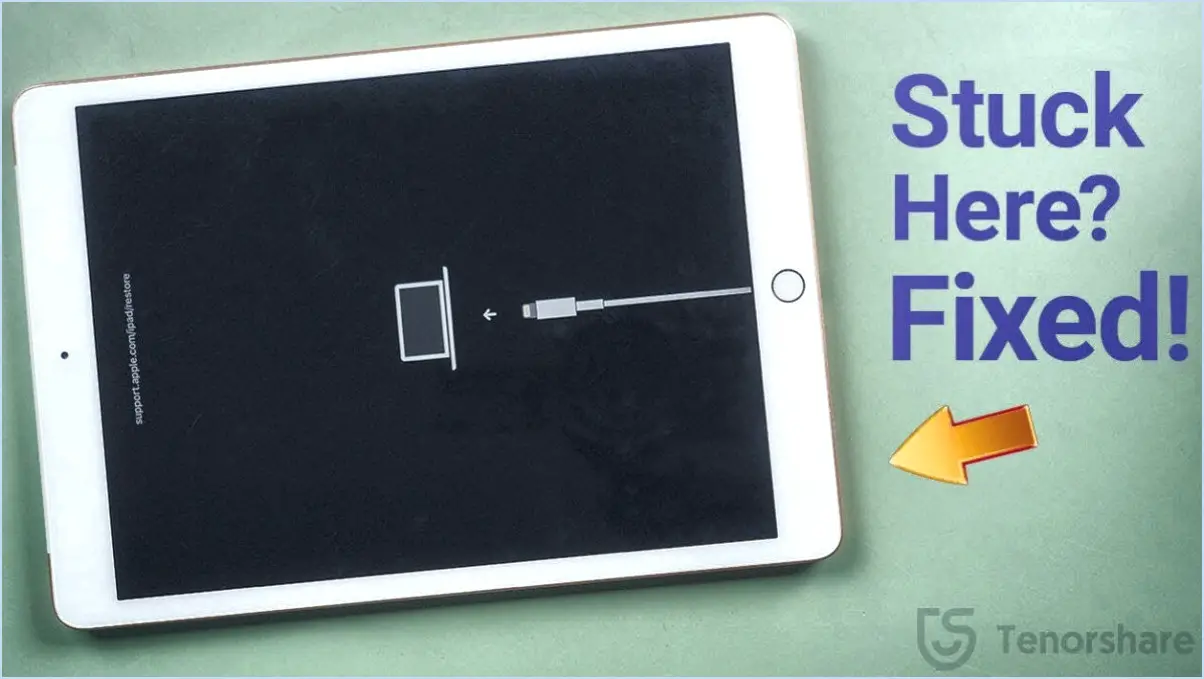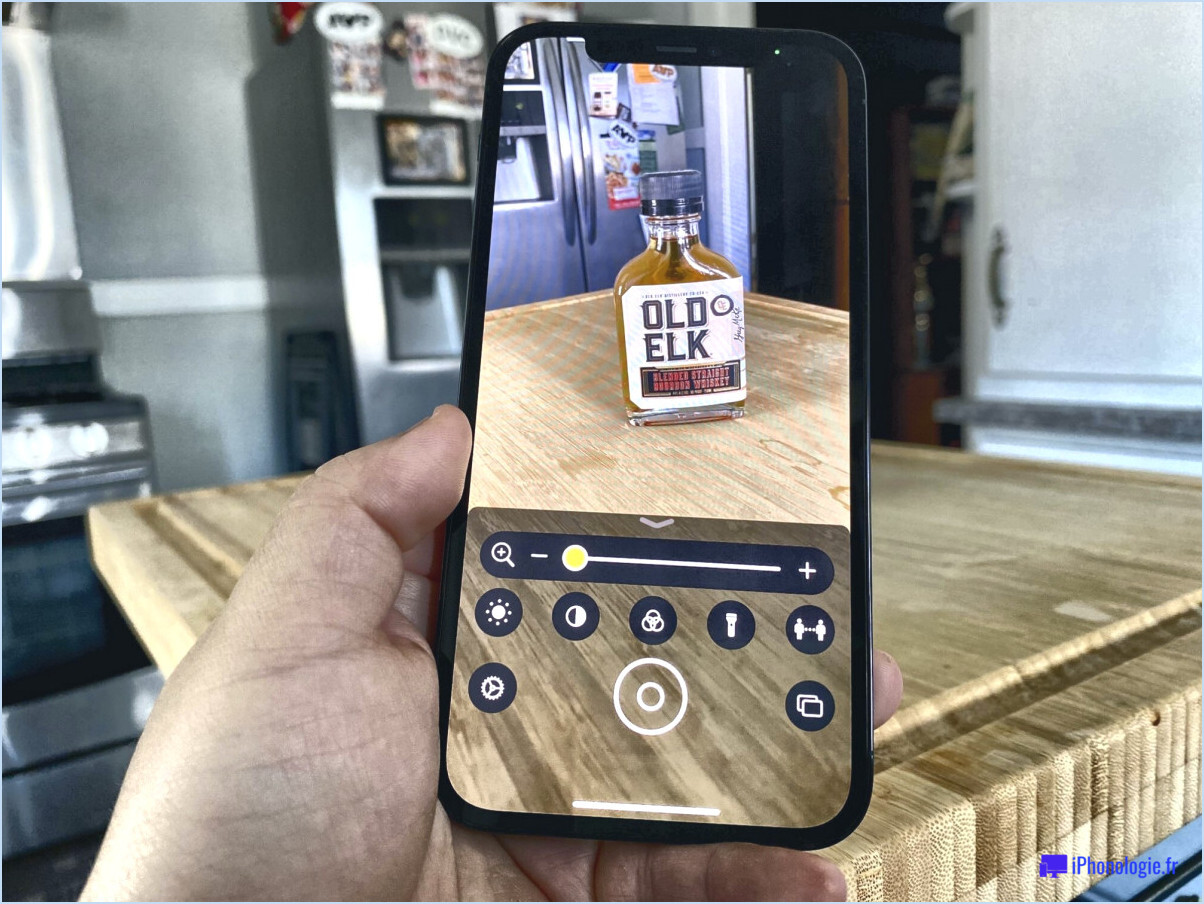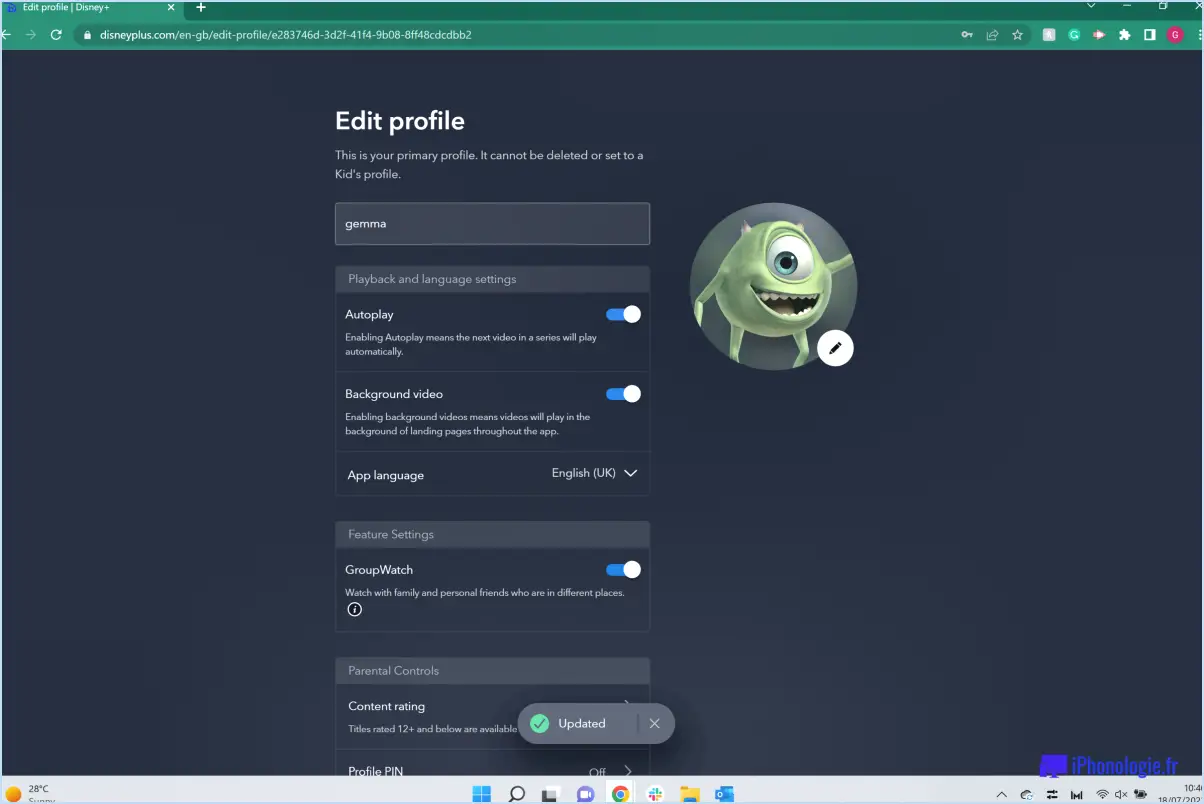Comment faire un enregistrement d'écran avec l'audio interne iphone safari?

Pour enregistrer un écran avec un son interne sur iPhone Safari, vous pouvez suivre les étapes suivantes :
- Préparez votre iPhone: Assurez-vous que votre iPhone est mis à jour avec la dernière version d'iOS. Cela garantit la compatibilité avec la fonction d'enregistrement d'écran et offre des performances optimales.
- Activer l'enregistrement d'écran: Ouvrez le Centre de contrôle sur votre iPhone en balayant vers le bas depuis le coin supérieur droit sur l'iPhone X ou les modèles plus récents, ou en balayant vers le haut depuis le bas sur les modèles plus anciens. Repérez l'icône " Enregistrement d'écran ", qui ressemble à un cercle dans un cercle, et appuyez dessus pour activer l'enregistrement d'écran.
- Accéder à Safari et configurer l'audio: Lancez l'application Safari sur votre iPhone et naviguez jusqu'à la page web ou le contenu que vous souhaitez enregistrer. Avant de lancer l'enregistrement d'écran, vous devez configurer les réglages audio. Appuyez de manière forcée ou prolongée sur l'icône Enregistrement d'écran dans le Centre de contrôle pour faire apparaître des options supplémentaires. Tapez sur l'option "Microphone Audio" pour activer l'enregistrement audio interne.
- Commencer l'enregistrement d'écran: Une fois les paramètres audio configurés, tapez sur le bouton "Démarrer l'enregistrement" dans le centre de contrôle. Un compte à rebours de trois secondes s'affiche, indiquant le début de l'enregistrement. Vous pouvez maintenant interagir avec Safari et effectuer les actions que vous souhaitez capturer.
- Arrêter l'enregistrement de l'écran: Pour arrêter l'enregistrement d'écran, accédez à nouveau au Centre de contrôle et tapez sur l'indicateur rouge "Enregistrement" en haut de l'écran. Vous pouvez également appuyer sur la barre d'état rouge en haut de l'écran et choisir "Arrêter" à l'invite qui s'affiche.
- Sauvegarde et accès aux enregistrements: Après avoir arrêté l'enregistrement, vous pouvez le retrouver dans l'application Photos de votre iPhone. Ouvrez l'app Photos et naviguez jusqu'à l'onglet "Albums", puis sélectionnez l'album "Vidéos". Vos enregistrements d'écran y seront stockés et vous pourrez facilement y accéder et les partager à partir de cet emplacement.
En suivant ces étapes, vous pouvez effectuer un enregistrement d'écran avec audio interne sur iPhone Safari, ce qui vous permet de capturer et de sauvegarder vos activités de navigation avec l'audio. Profitez-en pour créer du contenu attrayant, conserver des informations importantes ou partager des découvertes intéressantes avec d'autres personnes !
L'iPhone peut-il enregistrer du son à l'écran?
Certainement ! iPhone a la capacité d'enregistrer du son à l'écran. Voici comment procéder :
- Allez dans le menu "Réglages" de votre iPhone.
- Faites défiler vers le bas et appuyez sur "Centre de contrôle".
- Sélectionnez "Personnaliser les contrôles".
- Recherchez l'option "Enregistrement d'écran" et appuyez sur l'icône verte plus à côté pour l'ajouter à votre Centre de contrôle.
Maintenant, lorsque vous voulez enregistrer votre écran avec du son, suivez les étapes suivantes :
- Balayez vers le haut depuis le bas de votre écran pour ouvrir le Centre de contrôle.
- Localisez le bouton "Enregistrement d'écran", représenté par un cercle à l'intérieur d'un cercle.
- Appuyez sur le bouton "Enregistrement d'écran" pour démarrer l'enregistrement. Une barre rouge apparaît en haut de votre écran, indiquant que l'enregistrement est en cours.
- Pour arrêter l'enregistrement, il suffit d'appuyer à nouveau sur la barre rouge ou sur le bouton "Enregistrement d'écran".
Vous avez réussi à enregistrer l'écran de votre iPhone en même temps que la vidéo. Vous avez réussi à enregistrer l'écran de votre iPhone avec le son.
Pouvez-vous enregistrer le son interne?
Oui, il est possible d'enregistrer du son interne sur votre ordinateur à l'aide de différentes méthodes. Voici quelques options que vous pouvez envisager :
- Audacity: Audacity est un programme populaire qui vous permet d'enregistrer de l'audio à partir du microphone de votre ordinateur. Vous pouvez ajuster les paramètres pour capturer l'audio interne et l'enregistrer sous forme de fichier numérique.
- QuickTime: Si vous utilisez un Mac, QuickTime est une application intégrée qui permet d'enregistrer le son diffusé par les haut-parleurs de votre ordinateur. Il suffit d'ouvrir QuickTime, de choisir l'option "Nouvel enregistrement audio" et de sélectionner la source audio interne.
- Câble audio virtuel: Virtual Audio Cable est un outil logiciel qui crée des périphériques audio virtuels sur votre ordinateur. Grâce à cet outil, vous pouvez acheminer l'audio interne d'une application à une autre, ce qui vous permet de l'enregistrer à l'aide d'un programme de votre choix.
Il ne s'agit là que de quelques exemples de la manière dont vous pouvez enregistrer de l'audio interne sur votre ordinateur. En fonction de vos besoins spécifiques et de votre système d'exploitation, d'autres logiciels peuvent être disponibles. N'oubliez pas de vérifier les paramètres et les autorisations des programmes que vous utilisez pour garantir un enregistrement audio correct.
Comment enregistrer l'écran de mon Mac sans QuickTime?
Pour enregistrer l'écran de votre Mac sans QuickTime, plusieurs options s'offrent à vous.
- Enregistrement d'écran intégré : macOS propose une fonction d'enregistrement d'écran intégrée. Pour y accéder, ouvrez les préférences système et sélectionnez "Enregistrement d'écran". À partir de là, vous pouvez choisir les applications ou les parties de l'écran que vous souhaitez enregistrer.
- Applications tierces : Envisagez d'utiliser des applications tierces telles que ScreenFlow ou Camtasia. Ces applications offrent des fonctions avancées telles que des annotations, des voix off et des effets spéciaux pour améliorer vos enregistrements.
En utilisant la fonction d'enregistrement d'écran intégrée à macOS ou en optant pour des applications tierces, vous pouvez facilement capturer et améliorer vos enregistrements d'écran sur votre Mac. Bon enregistrement !
Pourquoi n'y a-t-il pas de son lorsque j'enregistre une vidéo sur mon iPhone?
Si vous n'avez pas de son lorsque vous enregistrez une vidéo sur votre iPhone, il y a plusieurs causes possibles. Tout d'abord, assurez-vous que le microphone n'est pas couvert ou obstrué de quelque manière que ce soit. Deuxièmement, vérifiez si le volume est baissé ou coupé. Pour ce faire, accédez à Réglages > Sons > Sonnerie et alertes. Si le curseur Sonneries et alertes est positionné à l'extrême gauche, cela indique que le volume est complètement coupé. Les étapes suivantes devraient vous aider à identifier et à résoudre le problème.
Comment enregistrer l'audio interne sur mon téléphone rooté?
Pour enregistrer de l'audio interne sur votre téléphone rooté, vous pouvez utiliser une application appelée AudioRec. Avec AudioRec, vous avez la possibilité de capturer de l'audio non seulement à partir du microphone de votre téléphone, mais aussi à partir d'autres applications. Pour commencer, ouvrez l'application AudioRec et appuyez sur le bouton Enregistrer. Choisissez ensuite l'application spécifique à partir de laquelle vous souhaitez enregistrer de l'audio. AudioRec simplifie le processus et vous offre une solution efficace pour capturer de l'audio interne sur votre téléphone rooté.
Comment enregistrer l'écran sous Windows?
Pour enregistrer votre écran sous Windows, vous avez plusieurs options à votre disposition. L'une d'entre elles consiste à utiliser la fonction intégrée Game DVR. Commencez par ouvrir l'application Xbox et sélectionnez l'onglet "Game DVR". De là, vous pouvez spécifier la partie de votre écran que vous souhaitez enregistrer.
Vous pouvez également opter pour un logiciel tiers tel qu'OBS ou Camtasia. Ces outils offrent des capacités avancées d'enregistrement d'écran avec des fonctions supplémentaires telles que l'édition et la personnalisation. Après avoir installé OBS ou Camtasia, lancez le logiciel et configurez les paramètres d'enregistrement selon vos préférences.
En utilisant la fonction Game DVR intégrée ou un logiciel tiers comme OBS ou Camtasia, vous pouvez facilement capturer et enregistrer l'activité de votre écran sous Windows. Choisissez la méthode qui répond le mieux à vos besoins et commencez à enregistrer votre écran sans effort.
Quel est le meilleur enregistreur d'écran?
Le meilleur enregistreur d'écran dépend de vos besoins spécifiques. Voici quelques options populaires :
- Camtasia : Connu pour son interface conviviale et ses fonctions d'édition robustes, Camtasia offre une expérience d'enregistrement d'écran complète.
- ScreenFlow : un choix populaire parmi les utilisateurs de Mac, ScreenFlow combine de puissantes capacités d'enregistrement d'écran avec des outils d'édition vidéo avancés.
- Adobe Captivate : Conçu pour l'apprentissage en ligne et la création de contenu interactif, Adobe Captivate offre des fonctionnalités étendues pour l'enregistrement et l'édition de simulations à l'écran.
En fin de compte, le meilleur enregistreur d'écran pour vous dépendra de facteurs tels que votre plate-forme, les fonctionnalités souhaitées et votre budget. Envisagez d'évaluer ces options en fonction de vos besoins pour choisir celle qui vous convient le mieux.
Est-il légal d'enregistrer un appel FaceTime?
Aux États-Unis, il est généralement légal d'enregistrer un appel FaceTime. Cependant, il est important de comprendre les lois relatives aux écoutes téléphoniques et à l'enregistrement des conversations, car elles peuvent varier d'un État à l'autre. Dans la plupart des États, la règle du consentement mutuel s'applique, ce qui signifie que tant qu'un participant à la conversation donne son consentement, l'enregistrement est légal. Il est essentiel d'obtenir le consentement d'au moins une des parties impliquées dans l'appel FaceTime avant de procéder à l'enregistrement. N'oubliez pas de vous familiariser avec les lois spécifiques de votre État pour vous assurer de leur conformité.