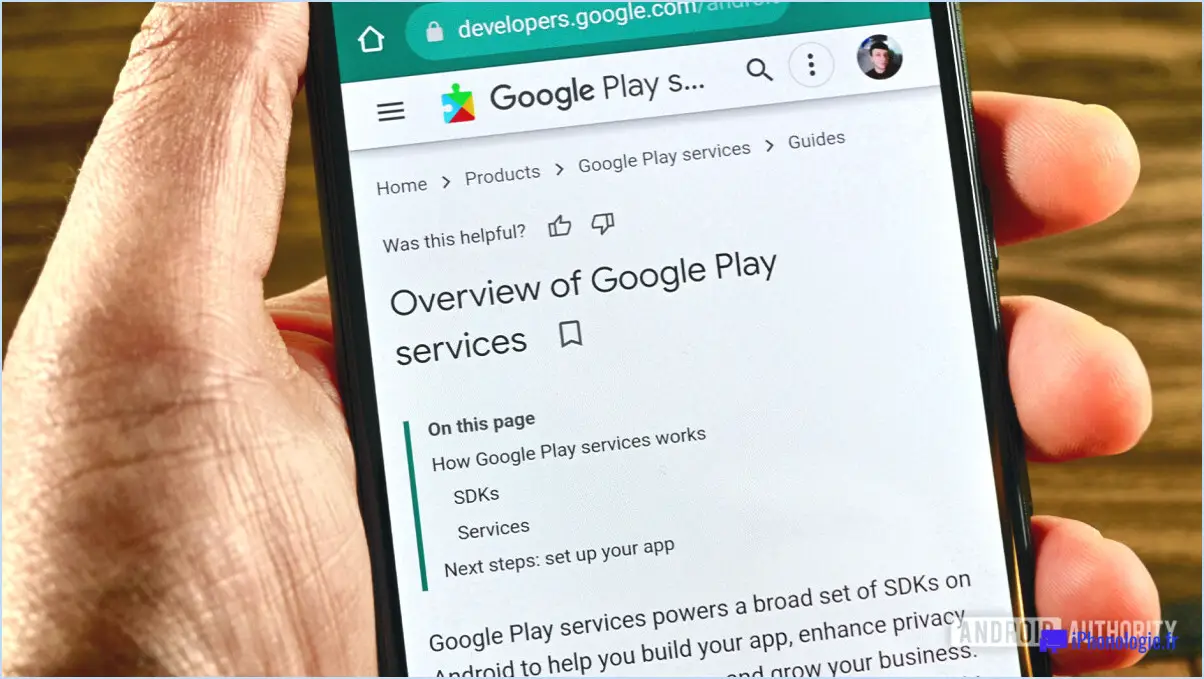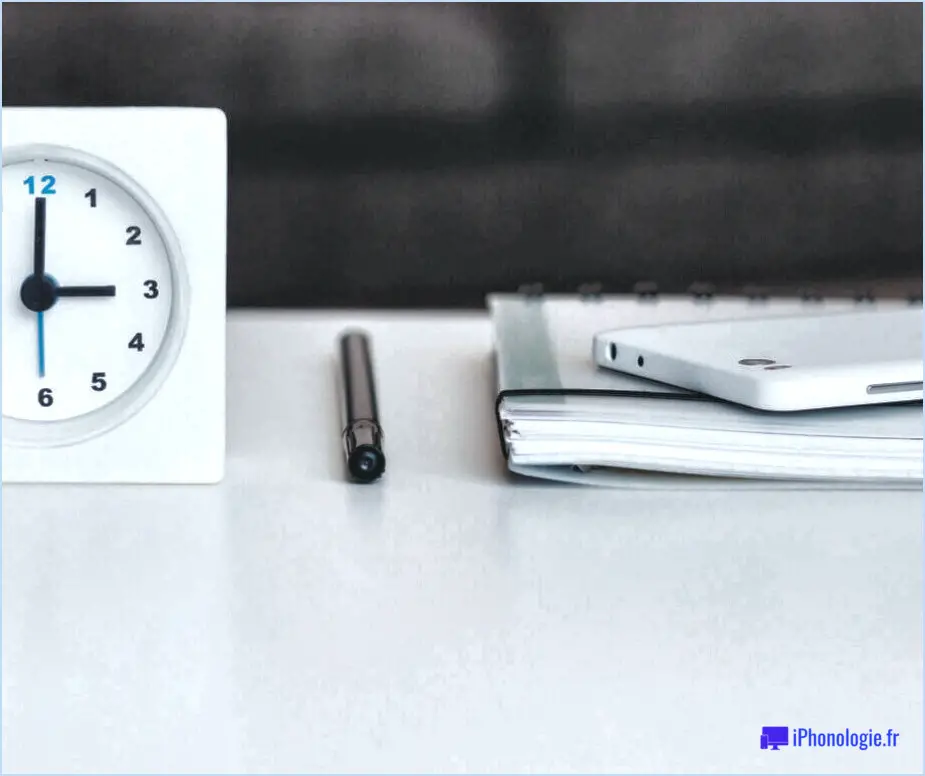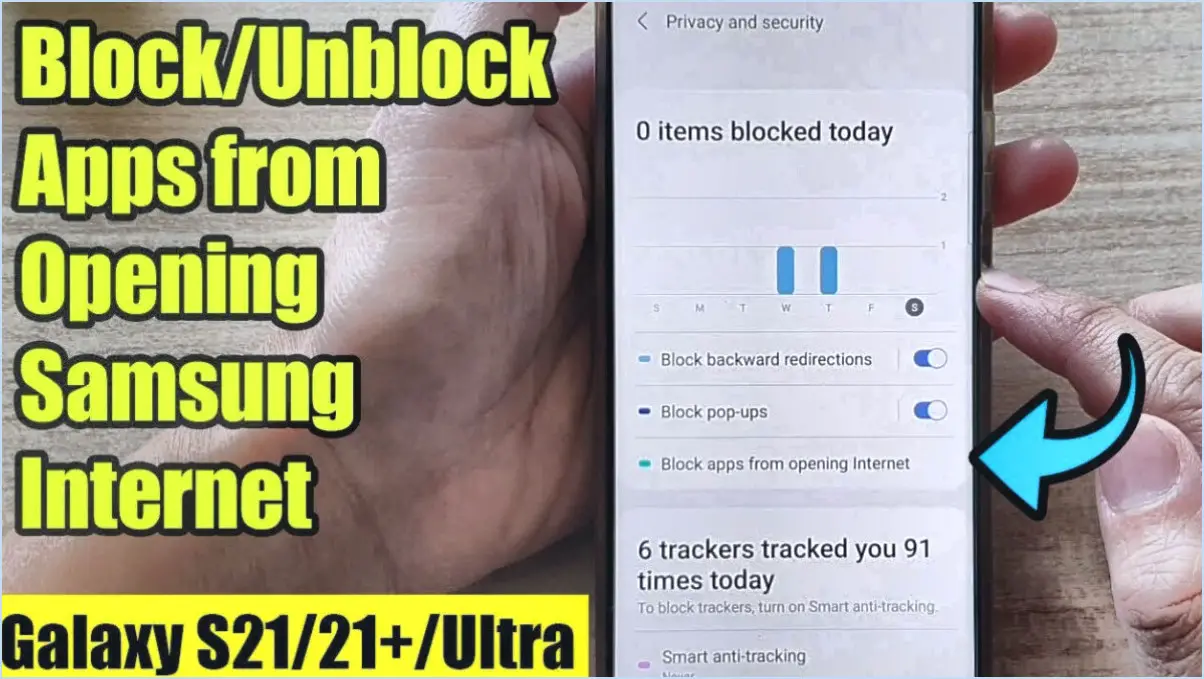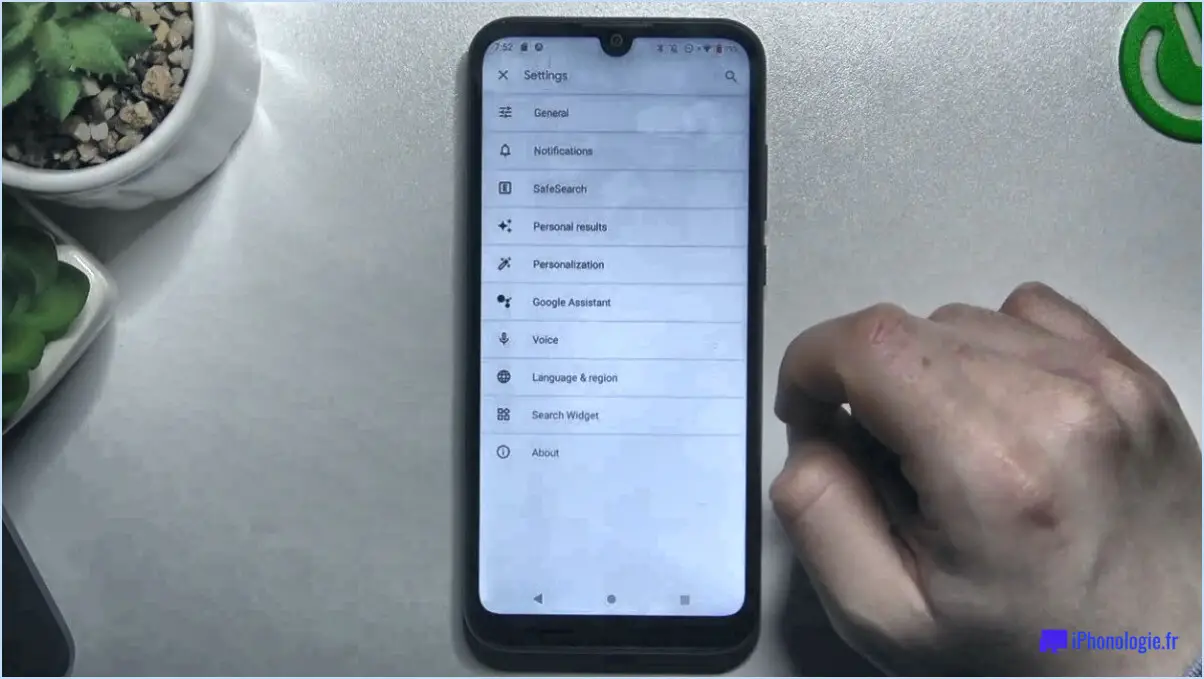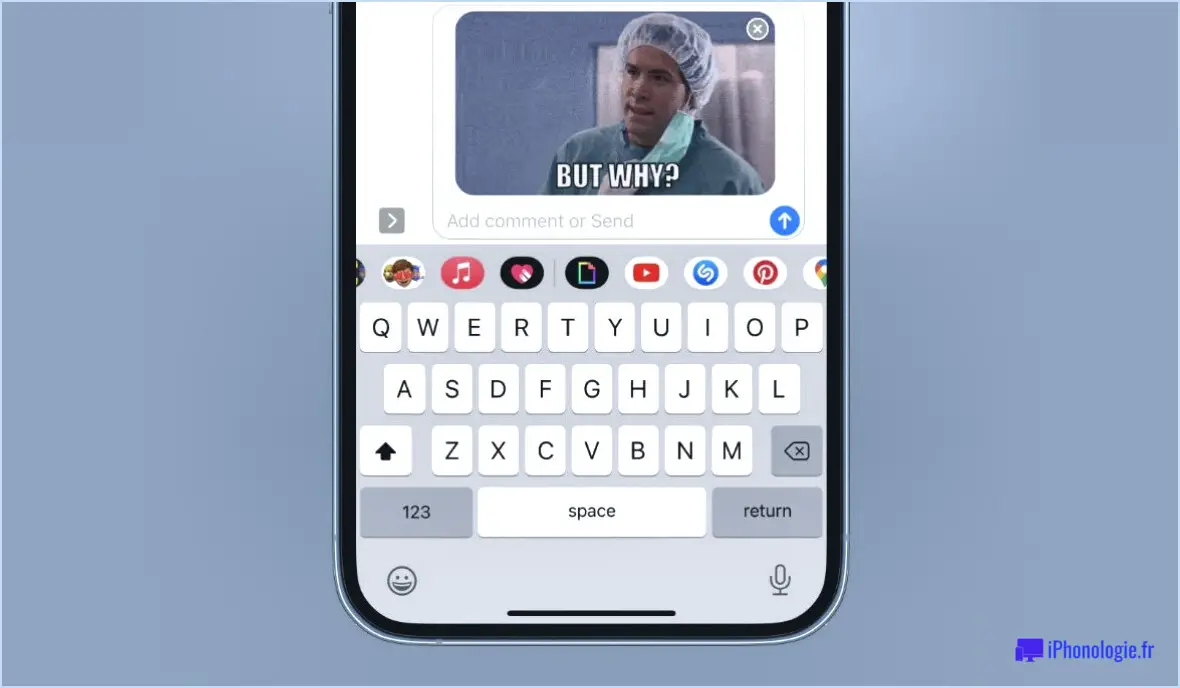Comment faire un fond d'écran avec plusieurs photos sur iphone?
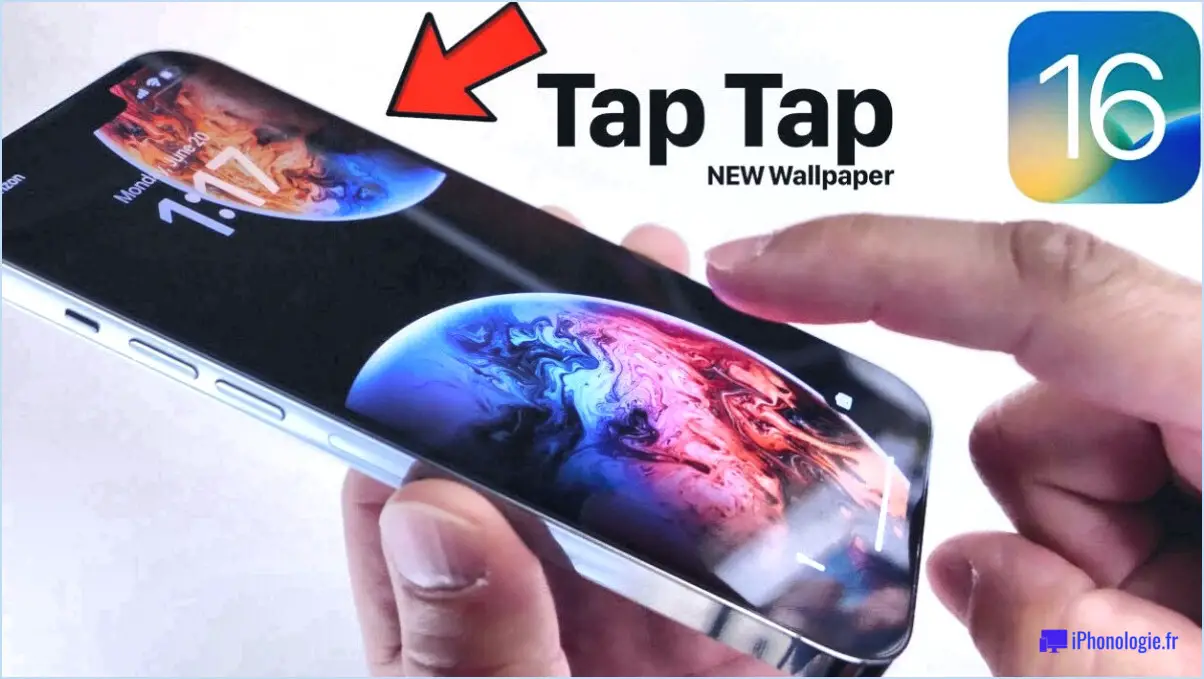
Créer un fond d'écran avec plusieurs images sur un iPhone peut être réalisée grâce à deux méthodes principales.
La première méthode consiste à la création d'un collage de photos. Cette opération peut être réalisée à l'aide de diverses applications disponibles sur l'App Store, telles que Pic Collage, Canva ou Adobe Spark. Voici un guide simple, étape par étape :
- Télécharger et installer l'une des applications mentionnées.
- Ouvrir l'application et sélectionnez l'option collage.
- Choisissez les photos que vous souhaitez inclure dans votre collage.
- Arrangez les photos dans la disposition de votre choix.
- Sauvegarder le collage et définir comme fond d'écran.
La deuxième méthode consiste à utiliser une application qui vous permet de créer un fond d'écran en direct avec plusieurs images. IntoLive est un choix populaire pour cela. Voici comment l'utiliser :
- Télécharger et installer l'application IntoLive à partir de l'App Store.
- Lancer l'application et sélectionnez les photos que vous souhaitez utiliser.
- Ajuster la vitesse d'animation et ajouter des filtres ou des effets si vous le souhaitez.
- Aperçu votre fond d'écran vivant et sauvegarder il.
- Aller dans les réglages de votre iPhone, sélectionnez Fond d'écran, puis Choisissez un nouveau fond d'écran.
- Sélectionnez le fond d'écran que vous venez de créer dans votre bibliothèque de photos et définissez comme fond d'écran.
N'oubliez pas que si ces méthodes vous permettent de créer un fond d'écran en direct avec plusieurs images, la fonction de fond d'écran en direct n'est disponible que sur l'iPhone 6s et les modèles ultérieurs.
Comment créer un diaporama de fond d'écran en direct sur l'iPhone?
Créer un diaporama de fond d'écran sur l'iPhone se fait en quelques étapes simples. Premièrement, créez un album photo sur votre appareil et sélectionnez les photos que vous souhaitez présenter dans votre diaporama. Ajoutez les images sélectionnées à votre album nouvellement créé. Ensuite, accédez à l'onglet Paramètres sur votre iPhone. Dans cette application, appuyez sur Fonds d'écran & Luminosité. Ici, vous trouverez une section dédiée à Fonds d'écran en direct. Sélectionnez votre album dans cette section. Enfin, choisissez votre option de diaporama préférée pour lancer le diaporama de votre fond d'écran.
Comment créer une vidéo en direct avec plusieurs images?
Créer une vidéo en direct avec plusieurs images comporte deux étapes clés. Premièrement, créer un diaporama de photos à partir des images que vous avez choisies. Différentes options logicielles sont disponibles à cet effet, notamment PowerPoint, Google Slides ou un logiciel de diaporama spécialisé. Une fois que votre diaporama est prêt, l'étape suivante consiste à diffuser votre diaporama. Ceci est possible grâce à un plateforme de diffusion en direct telle que Facebook Live, YouTube Live ou Twitch. Il suffit de télécharger votre diaporama sur la plateforme et de lancer votre diffusion en direct.
Est-il possible de mélanger les fonds d'écran sur l'iPhone?
Oui, il est possible de mélanger les fonds d'écran sur votre iPhone. Commencez par lancer l'application Photos. Passez à l'application Onglet Albums et tapez sur l'onglet Papiers peints. Ici, vous pouvez sélectionner l'image de votre choix à utiliser comme fond d'écran. Pour explorer d'autres options, il vous suffit de glisser vers la gauche ou la droite pour parcourir l'album. Une fois que vous avez trouvé l'image parfaite, appuyez sur Régler pour l'utiliser comme fond d'écran.
Comment adapter une image au fond d'écran de mon iPhone XR?
Étape 1 : Ouvrez votre image préférée l'application de retouche photo de votre choix comme Photoshop ou Lightroom.
Étape 2 : Chargez le fichier l'image que vous souhaitez définir comme fond d'écran.
Étape 3 : Utilisez la touche outil de recadrage pour ajuster l'image. Le rapport d'aspect idéal pour l'iPhone XR est 9:19.5.
Étape 4 : Enregistrez l'image recadrée et définissez-la comme votre fond d'écran de l'iPhone XR dans les réglages.
L'iPhone dispose-t-il d'un outil de création de collages?
Oui L'iPhone dispose en effet d'une fonction de collage. de collage. Cet outil est intégré à l'application Photos un composant natif du système d'exploitation iOS. Pour utiliser cette fonctionnalité, suivez les étapes suivantes :
- Ouvrez l'application Photos.
- Sélectionnez les images que vous souhaitez inclure dans votre collage.
- Appuyez sur l'icône Créer situé dans la barre d'outils inférieure.
Ce processus permet de créer sans effort un collage de photos, ce qui facilite la compilation et la présentation de vos images préférées.
Pourquoi les fonds d'écran de l'iPhone font-ils un zoom avant?
Les fonds d'écran de l'iPhone font un zoom avant pour assurer une plein écran. Cela se produit lorsque la résolution du fond d'écran n'est pas 640×1136 pixels la résolution standard de l'écran de l'iPhone. Le processus de zoom est conçu pour éliminer les barres noires en haut et en bas de l'écran, offrant ainsi une expérience transparente et visuellement attrayante.
- Affichage plein écran: Améliore l'expérience de l'utilisateur.
- Résolution standard: 640×1136 pixels pour un affichage optimal.
- Élimination des barres noires: Pour un affichage sans faille.
Comment réaliser un collage de papier peint?
Création d'un collage de papier peint se fait en quelques étapes simples. Tout d'abord, rassemblez plusieurs images de votre choix, en veillant à ce qu'elles soient au moins 1920×1080 de taille. Ensuite, utilisez un logiciel de création de collages comme Photoshop ou Picasa. Ouvrez le logiciel et créez un nouveau document en réglant sa taille pour qu'elle corresponde à celle de vos images, soit 1920×1080. Enfin, importez vos images dans le document. Rappelez-vous que ce processus nécessite un soupçon de de patience car vous devez arranger et réarranger les éléments pour obtenir l'esthétique souhaitée.